One thing that people often ask me about is how to increase internal storage on Firestick. Well, this is quite understandable given that one of the biggest issues with Amazon Firestick is actually the device’s storage capacity.
There’s never enough storage on Firestick devices which often leads to performance issues. Now, when it comes to Firestick storage and how to effectively use your device, there are three common mistakes that people make.
In this post, I’ll share with you three important ways to improve the performance of your Firestick and most importantly how to increase internal storage on Firestick.
Three Things That Use Up Most of Your Device’s Internal Storage
If you want to know how to increase internal storage on Firestick, you will first need to determine what’s taking up much of the device’s storage.
There are three things that take up a lot of internal storage on your Firestick device. But most people don’t realize this.
Let’s take a look at each of these three storage consumers.
1. Cache
The first major consumer of your Firestick storage is cache. If you want to maintain sufficient storage in your device, then it’s highly recommended that you clear caches regularly.
So, what is cache exactly and what does it do? Basically, the cache is a collection of data from the Internet stored directly in your Firestick or any other Internet-enabled device.
The cache is normally stored in your device to make processes run faster. However, the Firestick comes with a strong and faster processor so you don’t need caches to boost its performance.
Cache doesn’t really improve the Firestick processor but actually prevents you from making good use of the available internal storage on your device.
How to Get Rid of Cache
So how do you locate and remove cache from your Firestick? Cache is located on the Settings section under Applications in your Firestick. To get there, head over to Setting at the top of your screen and scroll to the right. Then click on Applications.
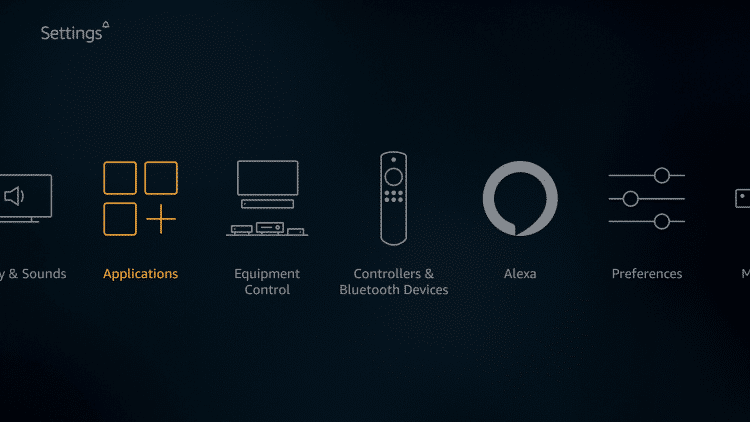
In Applications, you will find cache in the Manage Installed Applications option. Next to Manage Installed Applications, you will see the available storage space amount.
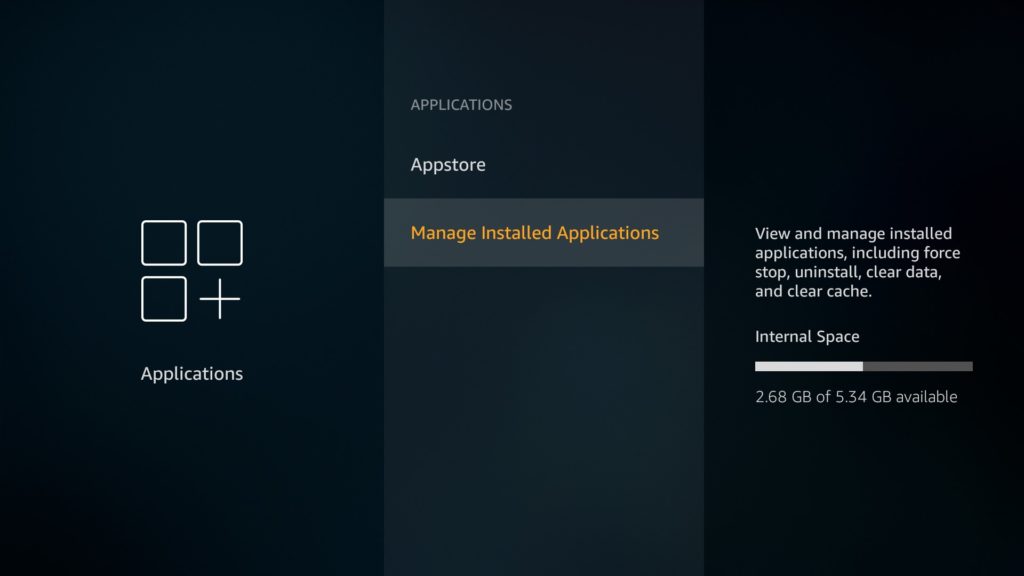
This is the number showing the amount of free internal storage space, not the external storage you have on your device. Pay close attention to this number of gigabytes or megabytes depending on how much storage you still have left in your Firestick. Your goal is to increase the space to at least 1GB or more.
Once you have taken note of the current amount of available storage, click on Manage Installed Apps and open it up. You will then see all the apps installed on your device as well as the amount of cache that each app has stored.
You will also notice that a lot of the apps you have installed actually store caches. If you go through the list of installed apps, you will see how much internal storage these caches eat up in your device.
Another thing you will notice is that apps that you haven’t opened won’t have a lot of cache. But the ones you use frequently, such as the App Store, will have the most cache. So how do you get rid of the cache?
To remove cache, just click on each app that you have used before. Click cache and you’ll see how much of your storage the cache has used. Scroll down a bit and click the clear cache option. All the cache stored by the app will be cleared and free up more storage space. Repeat the same process for each until you have cleared all the cache stored in your Firestick.
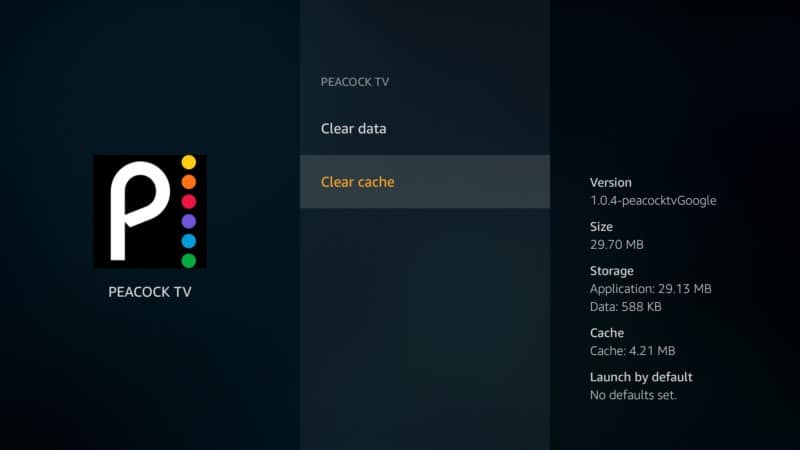
It may take some time to clear the cache on each app. But when you are all done, you’ll save much of your device’s storage space.
To see how much storage space you have freed up just by clearing cache, just go back to Manage Installed Applications. You’ll see a significant increase in the amount of available storage space. So, if you’re still wondering how to increase internal storage on Firestick, start by clearing cache.
2. Unwanted Apps
The second thing that takes up much of your device’s internal storage is unwanted apps. These are also known as hog apps. These are apps that you download and probably use once and then never need them again. A good example is Kodi. You need to get rid of unwanted apps regularly to free up more storage in your Firestick device.
You will therefore need to go through the entire list of all the apps installed on your device to find out which apps you no longer use or want. Some applications take up a lot of space yet you do not need them. I wouldn’t recommend having Kodi on your Firestick if you don’t have plenty of storage space on your device. If you’re a new user, Kodi can significantly hinder the performance of your device. This is especially if you don’t have sufficient free space available on your drive.
So just like we did when getting rid of cache, navigate to Manage Installed Applications. Go through the list of installed apps removing the ones you don’t need one by one. All you need to do is to click on the app that you don’t use or want. Then scroll down to uninstall and simply click on uninstall.
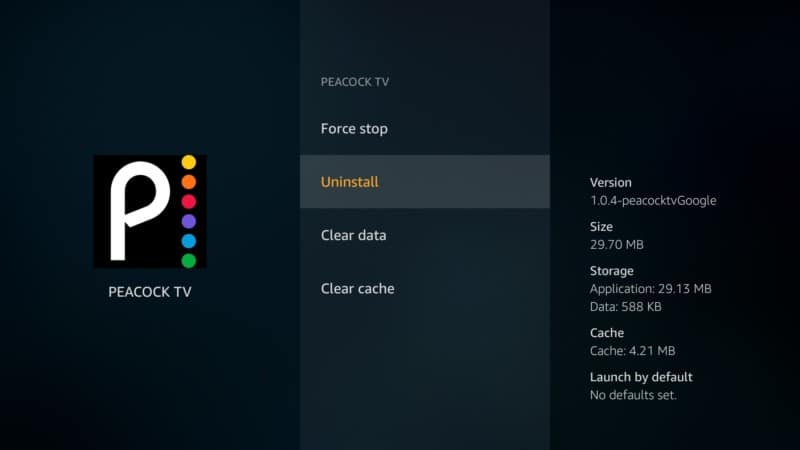
There are of course other ways of uninstalling apps. But since you’re in this section after clearing caches, you may as well uninstall unwanted apps at the same time. Click Yes on the next Are You Sure prompt that opens. The application will be uninstalled in just a few seconds.
Go through the entire list of installed apps and uninstall each that you no longer need or use. After you have uninstalled all the unwanted apps, go back to Manage Installed Apps. You will see that you have freed up even more space in your Firestick storage. Remember that with more free space, your device will be better and faster, especially when streaming live content.
Attention: Read before you continue
Governments and ISPs across the world monitor their users online activities. If found streaming or browsing content on your Fire TV Stick, mobile or PC, you could get into serious trouble.
Currently, the following information is visible:
- Your IP:
- Your Country:
- Your City:
- Your ISP:
If this is your real information, you need to use a VPN to protect your identity.
We strongly recommend you to get a good VPN and hide your identity so that your online experience doesn’t take a bad turn.
We use IPVanish which is the fastest and most secure VPN in the industry. It is very easy to install on any device including Amazon Fire TV Stick. Also, it comes with a 30-day money-back guarantee. If you don’t like their service, you can always ask for a refund. IPVanish also runs a limited time offer where you can save 74% on your VPN and they allow you to use one account on unlimited devices.
This is a flash sale that can expire at any time!
3. APK Installers
The third unnecessary consumer of your Firestick storage is APK installers. For instance, say that you downloaded an app then you opened or installed the app but left the installer file in your device.
The installer file ends up taking up much of your device’s valuable space. Yet you no longer need it. Normally, when you install an app and click done you should always go back and delete the installer and then open the app you have installed.
The app installer normally takes up valuable space in your drive and never goes away yet you don’t need it anymore after you install the app. Keep in mind that even if you delete the app at a later date, the installer will still remain in your Firestick. It may seem like a small file taking up a little space but over time if you install 20 to 30 apps as most people do, all the installers combined will end up hogging a significant amount space.
You need to get rid of all the app installers. This is the most important step for anyone who wants to know how to increase internal storage on Firestick. In this step, we’ll go to the ES File Manager where you can delete all those APK installers hogging a lot of space in your Firestick.
For instance, if you have installed 20, 40, or even 50 applications on your device over the years, you may have deleted the apps. But keep in mind that all those installers you used to install the apps are still saved in your device. The installers will remain in your device until you delete them.
How to Delete APK Installers
There’s an application that allows you to see everything that’s taking up space on Firestick storage. The application comes in both free and paid premium versions.
There’s also a Pro version, which is completely free. It allows you to increase the storage of your Firestick device by allowing you to connect an external storage device via USB to your Firestick. The application I’m talking about is the ES File Explorer Manager.
The regular version of ES File Explorer Manager is completely free of charge. On the other hand, the premium version, which comes with more features and functions, costs $10 per month.
So how do you delete those installers with the help of the ES File Explorer Manager? Check the guide below!
How to Install ES File Explorer App?
Install FileLinked on your Firestick (check this guide to learn how to install it, in case you don’t have the FileLinked app on your device)
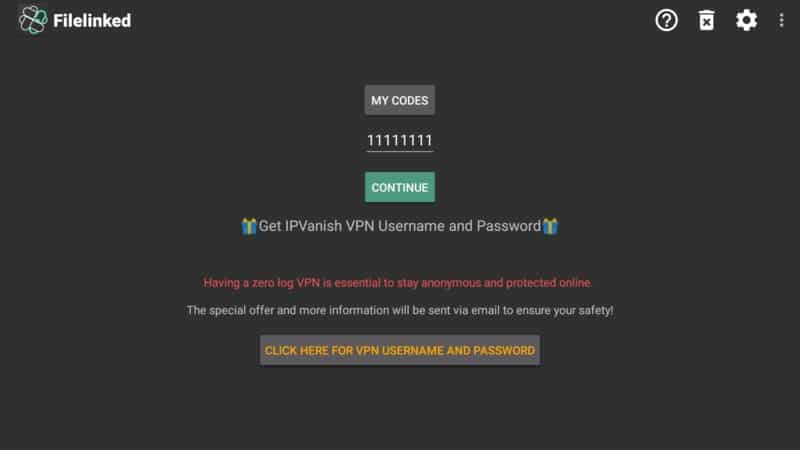
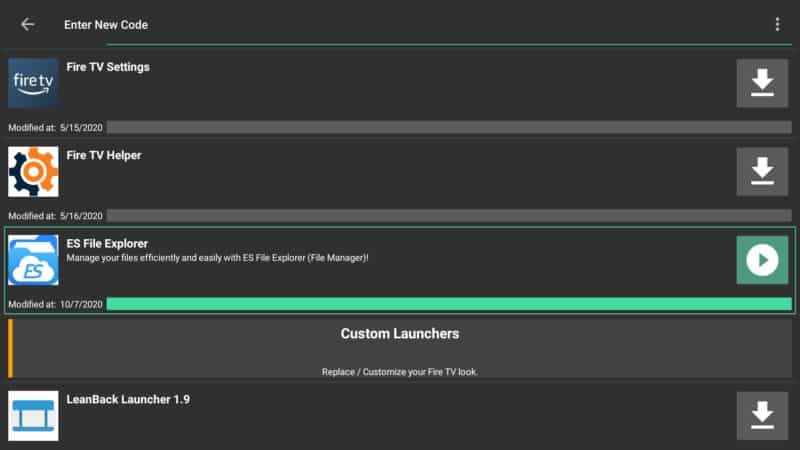
Hit INSTALL.
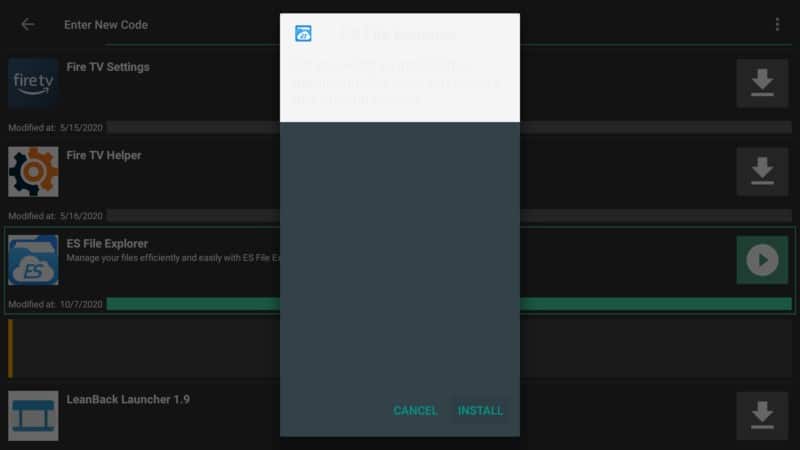
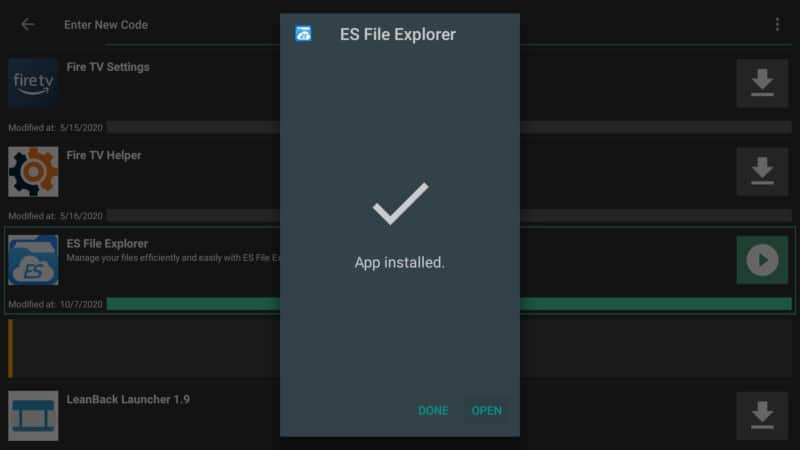
When you open up the app, you will be required to grant it permissions so it can help you to solve your storage problems. Choose Allow or Deny, based on your preferences.
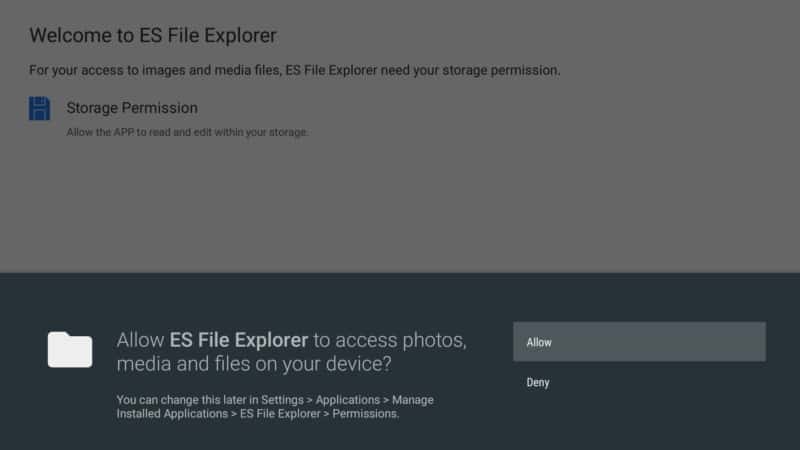
The app will then analyze your entire system and show a percentage of used internal storage. Go to “Cleaner” to free up some space.
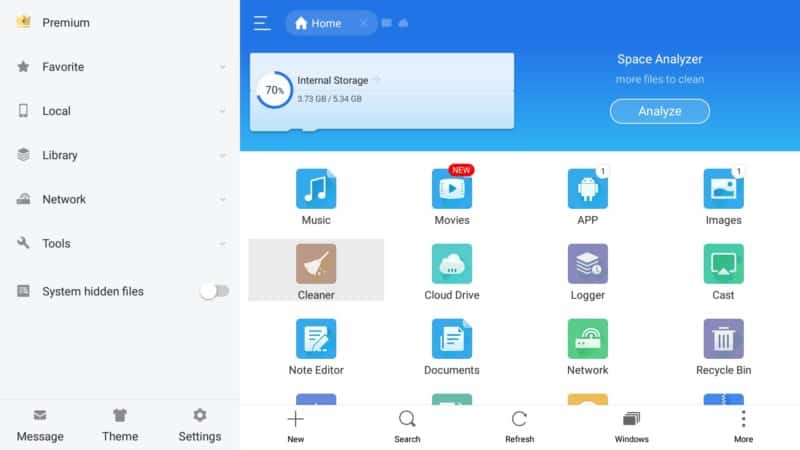
Clean the junk files and click to CLEAN NOW.
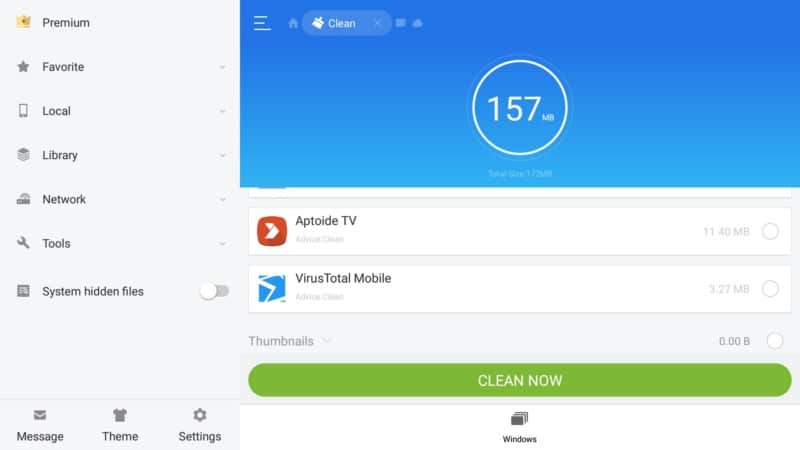
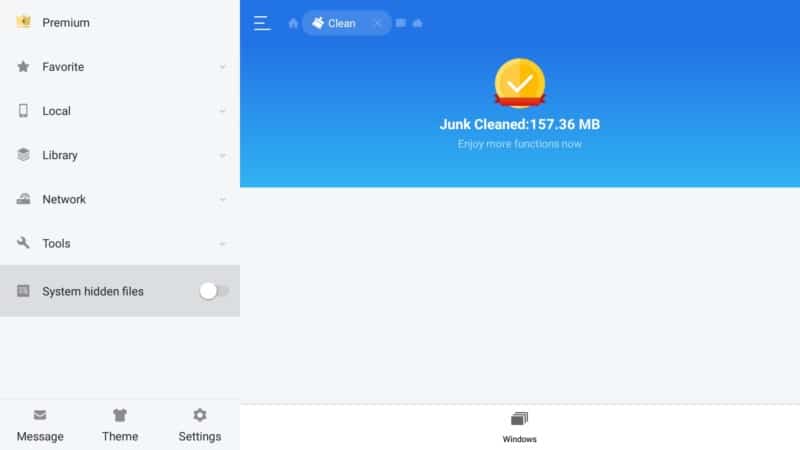
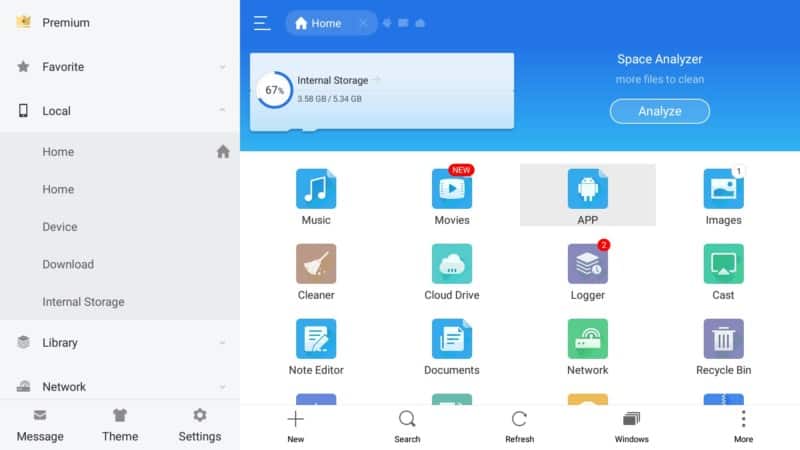
ES File Explorer will also show you which applications such as music that are taking up plenty of storage. So basically go through each application and delete content that you don’t need. We decided to clear some images we no longer need.
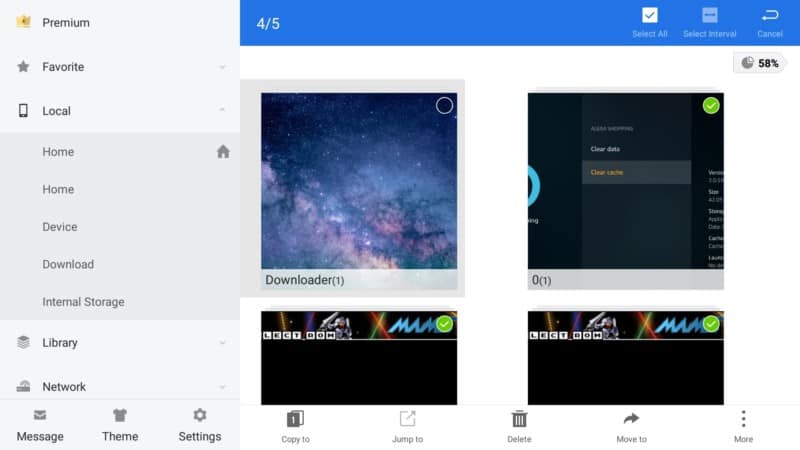
To clear anything (including all APK installers) from your device storage, just highlight the specific file and hold the center button of your remote for three seconds. Then scroll over to the delete button.
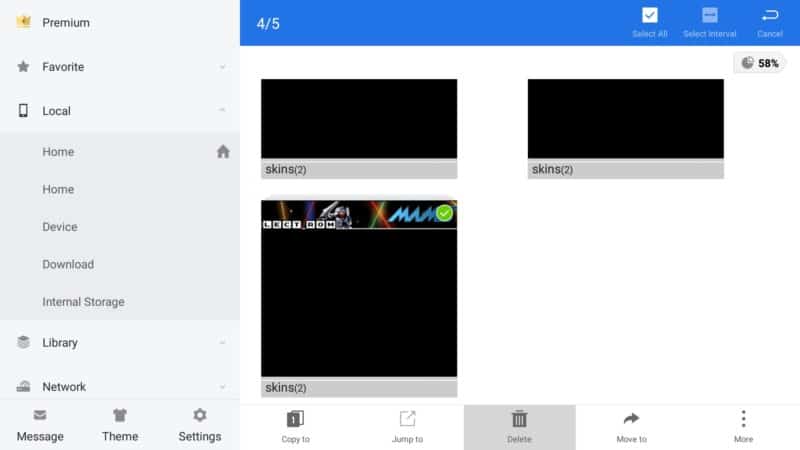
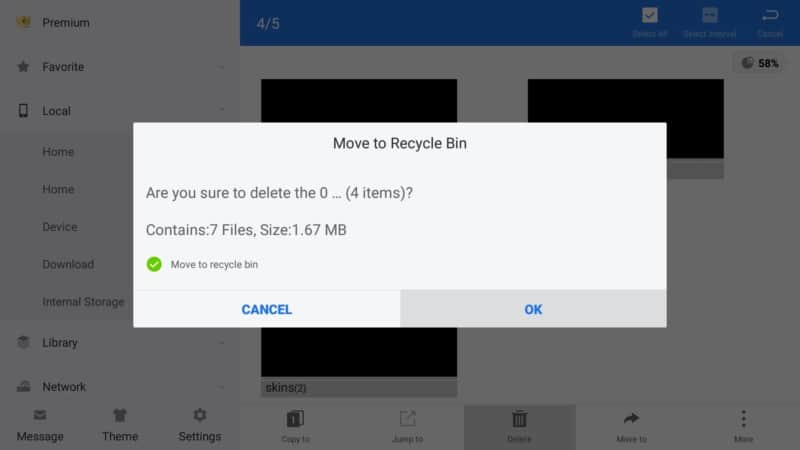
It’s just as easy as that. At this point the internal storage is reduced to 57%. You can do it to!
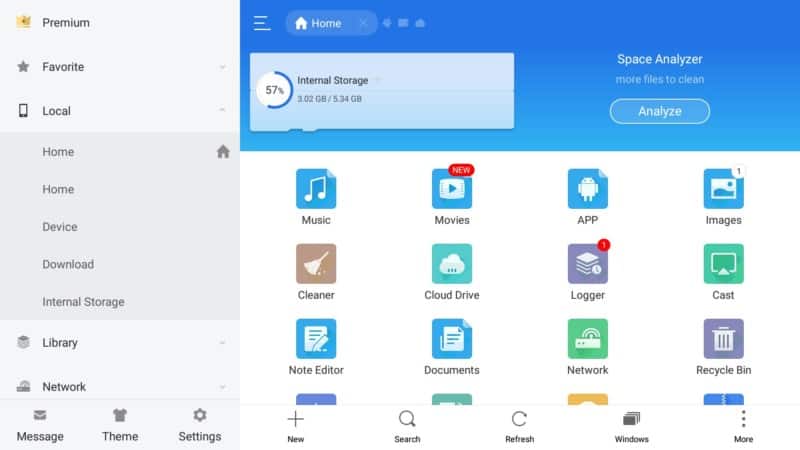
Conclusion
I hope this guide on how to increase internal storage on Firestick will help you free up more space on your device and improve its performance.
Just follow the three simple steps and let us know how much storage space you freed up on your device in the comments below!


