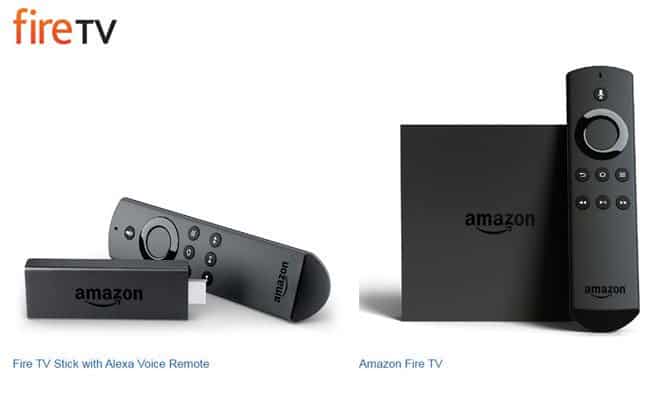Setting up a new Fire TV Stick comes with a checklist of things. You must do these things in order to get the most out of your device. This includes simple things from configurations to determining internal storage use, setting picture quality and even privacy protection.
Here are some tips on things to do when setting up a new Fire TV Stick.
1. Check for Software Updates
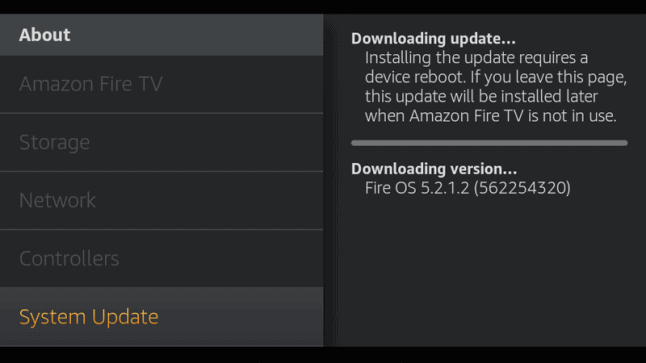
The first thing you need to do when setting up a new Fire TV Stick is to check for the remote control and operating system’s software updates. While you may not find any when you first switch your device on, it’s worth checking for them regularly. After you’ve done the initial setup, check to see if there’s any software update notification running in the background.
To do this, simply go to “Settings”, then “My Fire TV”, followed by “About”, then “Check for System Updates.” To see if there’s a remote update click on “Settings”, then “Controllers & Bluetooth Devices” followed by “Amazon TV Remotes.”
Attention: Read before you continue
Governments and ISPs across the world monitor their users online activities. If found streaming or browsing content on your Fire TV Stick, mobile or PC, you could get into serious trouble.
Currently, the following information is visible:
- Your IP:
- Your Country:
- Your City:
- Your ISP:
If this is your real information, you need to use a VPN to protect your identity.
We strongly recommend you to get a good VPN and hide your identity so that your online experience doesn’t take a bad turn.
We use IPVanish which is the fastest and most secure VPN in the industry. It is very easy to install on any device including Amazon Fire TV Stick. Also, it comes with a 30-day money-back guarantee. If you don’t like their service, you can always ask for a refund. IPVanish also runs a limited time offer where you can save 74% on your VPN and they allow you to use one account on unlimited devices.
This is a flash sale that can expire at any time!
2. Install the Fire TV Remote App
After installing and configuring your Fire TV apps, you’ll want to rearrange the app icons on the screen. You can do this by using your Fire TV remote app. Most people use this app because you can access it from your phone and it works similarly to a regular keyboard. The first thing to do is to highlight every app icon featured on the Fire TV and then click on the “Home” button.
Afterward, click on “Move” in order to move the icon up, down, left or right. Using the remote app allows you to rearrange the icons by long-pressing them and then moving them to your preferred location on the screen. The arrangement you make will automatically reflect on the screen of your Fire TV app.
Whenever you install something from online, it’s always advisable to use a VPN like IPVanish to protect yourself from data theft, phishing and other forms of cyber-attacks that you may not be aware of.
3. Install Apps
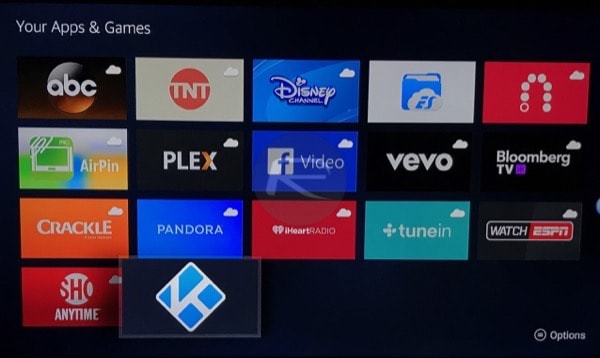
After you’ve switched on your Fire TV and registered it, you’ll want to install apps. But, there are many ways to go about this in a more efficient way. For instance, you can install apps remotely from the Amazon.com website. In most cases, it’s better to use a computer to find and install apps because it’s quicker to search for apps that way. Plus, you can push them onto your Fire TV device remote by clicking on “Deliver to” menu of your app’s product page. Then select your Fire TV device from there.
4. Install FileLinked
Installing the FileLinked is one of the first things you’ll want to do when setting up a new Fire TV Stick. Not only will it make it easier for you to access any app on your Fire TV Stick device, but it’ll also allow you to download these apps on your phone too.
Furthermore, you must install the FileLinked app on your Fire TV device and on your phone or tablet. This way you can get the most from your Fire TV device and save a lot of time.
5. Hide Cloud Apps
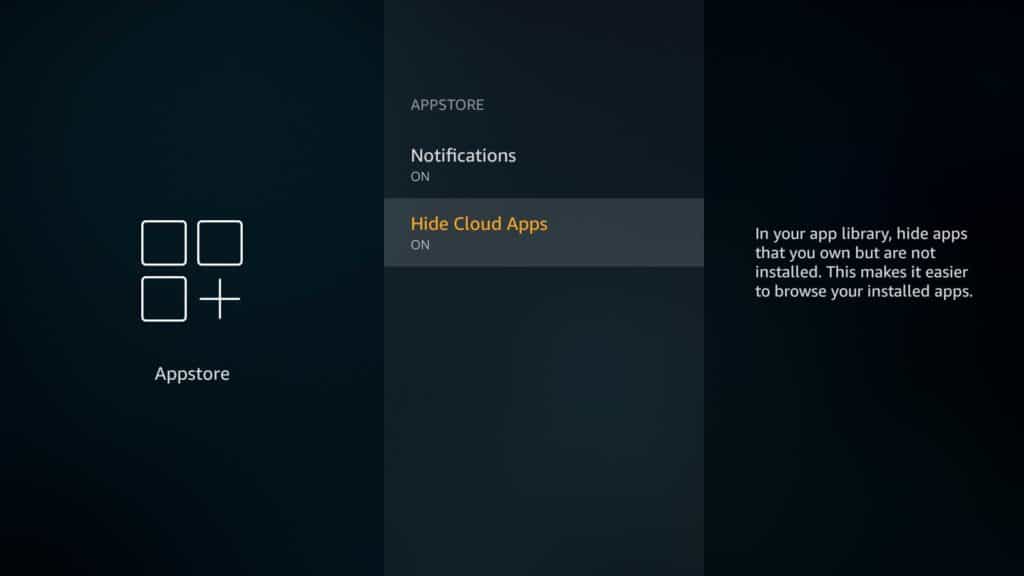
Another crucial step to take when setting up a new Fire TV Stick is to hide cloud apps. Why? Because there are plenty of apps on your Fire TV device that you’ll never even use. This means they’re just taking up valuable space for no reason.
To keep them out of view, go to “Setting”, then “Applications”, followed by “Appstore menu.” From here, go to the “Hide Cloud Apps” option and switch it on. Doing this will save you from seeing dozens of unused apps on your Fire TV’s app grid.
Did you find this article on setting up a new Fire TV Stick helpful? Let us know in the comments below. We would love to hear from you!