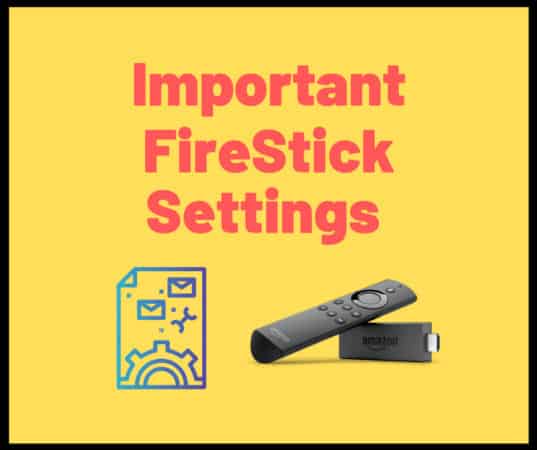There’s no arguing that the Firestick is one of the most popular streaming devices in the world. It gives users the ability to access all kinds of content from anywhere they are.
The nifty little device, however, comes with a lot of settings. It’s probably the reason why it’s able to give you so much. But not all these Firestick settings are important. In fact, some may even affect the overall experience you get when streaming content.
For most people who lack advanced knowledge of the Firestick and how it works, it can be hard knowing which settings work best and which ones need to go off.
As much as Amazon does well to make the device easy to use when you start playing around with settings, there’s always a chance you may mess up something you’ll find hard to fix. In that case, if you have never done this before, try to educate yourself about your Firestick and all its settings.
Disable These Firestick Settings
Well, we are ready to start you off here below with some of the Firestick settings that you need to turn off right now.
These are by no means all the settings that need to go off. But it’s just a great place to start to ensure your Firestick is working at optimal conditions.
1. Device Usage Data
The last thing you want is to let Amazon track your online activity. Well, there’s a way to avoid this by turning off Device Usage Data.
This means that the Firestick cannot log any data from your device for marketing or promotion.
To do this, follow these steps:
- Hit the Home button on your remote and head to Settings.
- Scroll across the screen and locate “Preferences”. Click it.
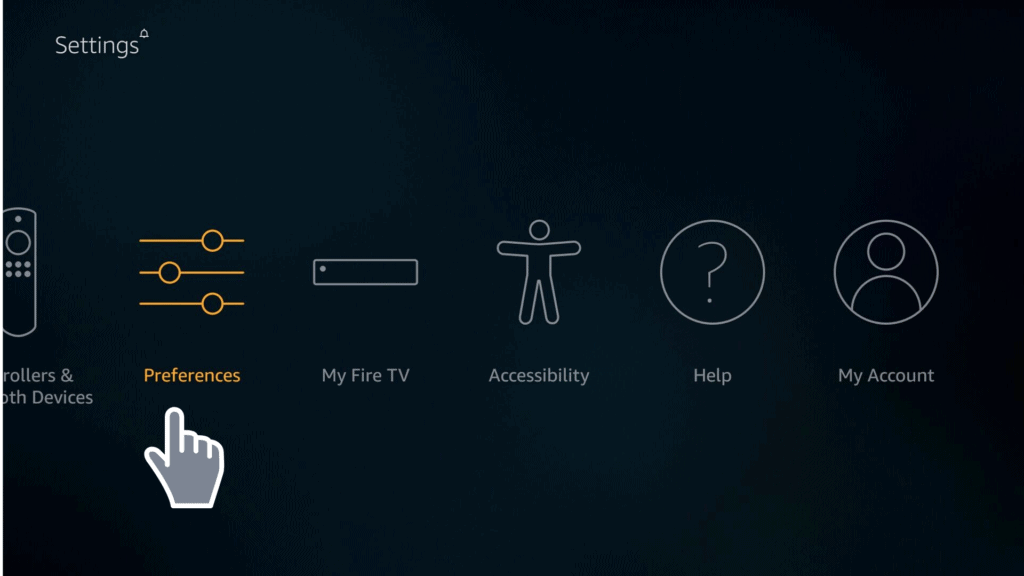
- On the Menu that appears, select Privacy Settings.
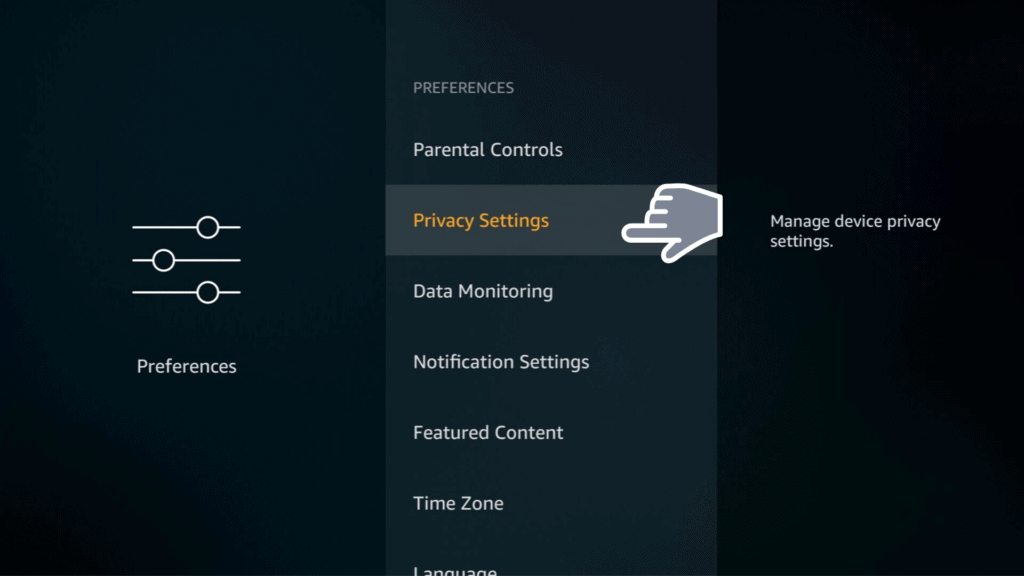
- Head to “Device Usage Data” and make sure it’s toggled off.
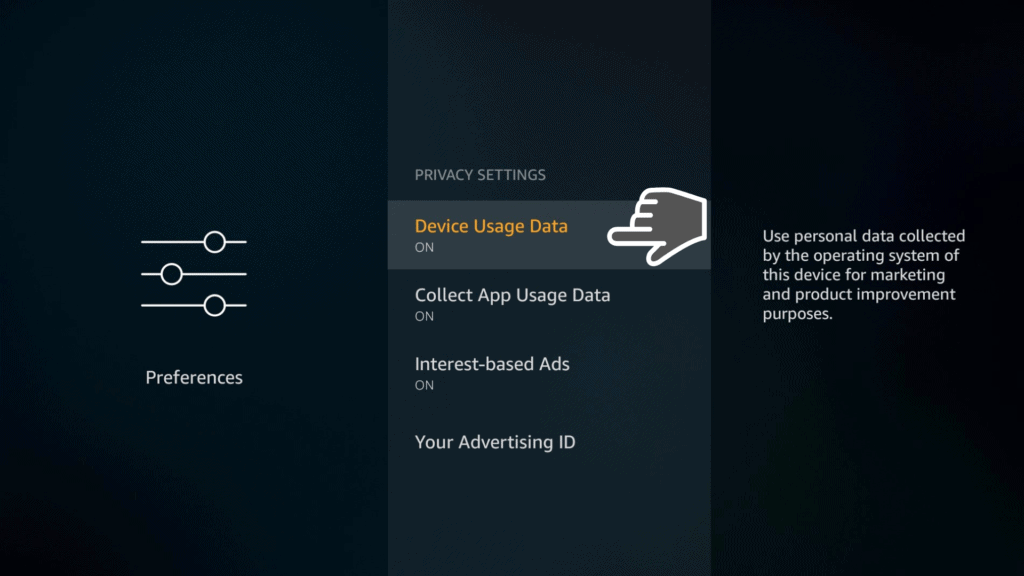
- Hit the home button again and continue enjoying your viewing.
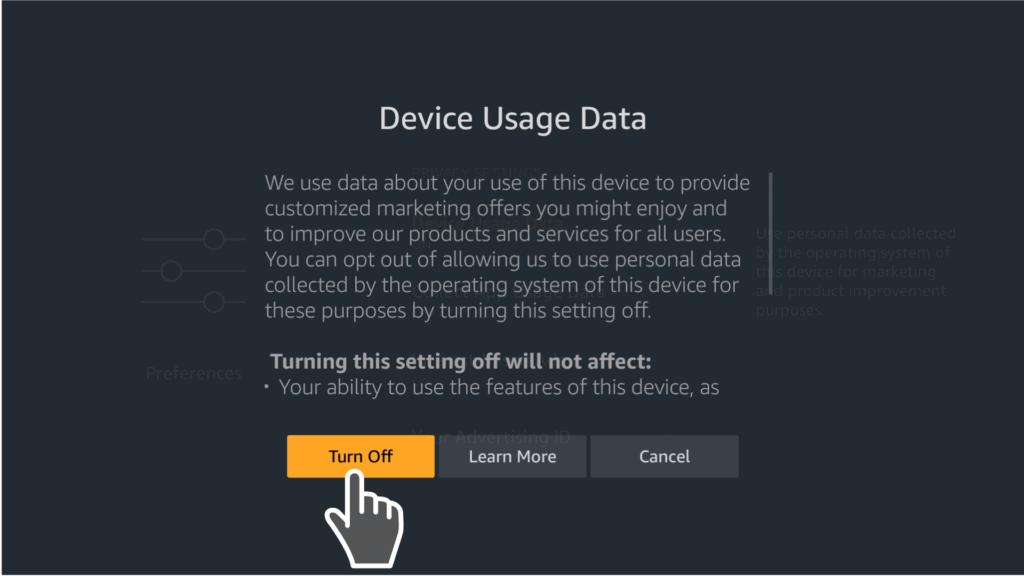
2. App Usage Data
App usage data is more or less like Device Usage Data only that, instead of tracking the Firestick itself, it tracks the installed apps.
This feature is used to tell which apps you are using, for how long, and how often. Most people will agree that it’s an invasion of privacy and it’s also something that doesn’t add any value to your device.
Well, turn it off by following the steps below.
- Go to Settings on your Firestick TV and head to Preferences.
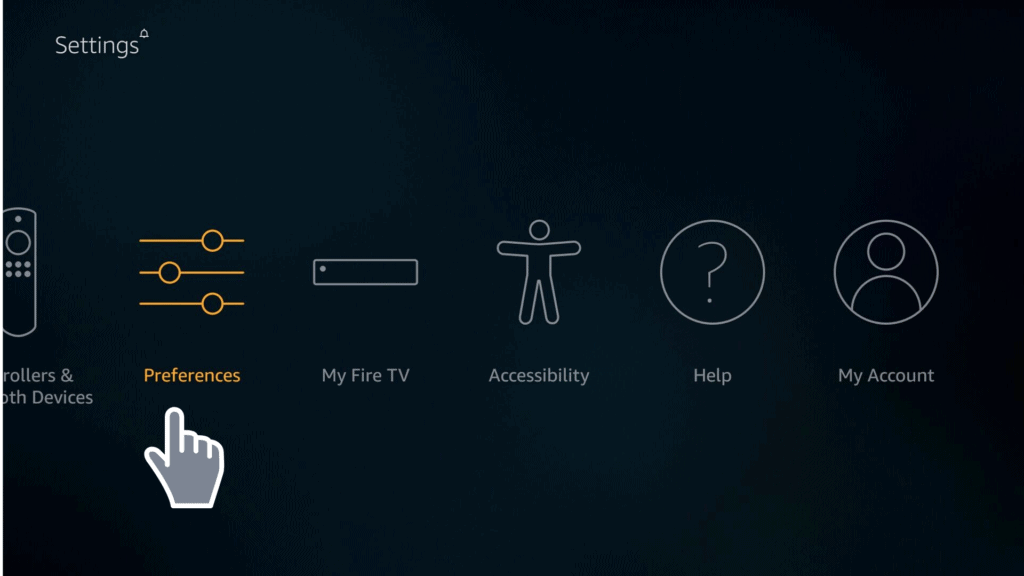
- Click on Privacy Settings in the menu that appears.
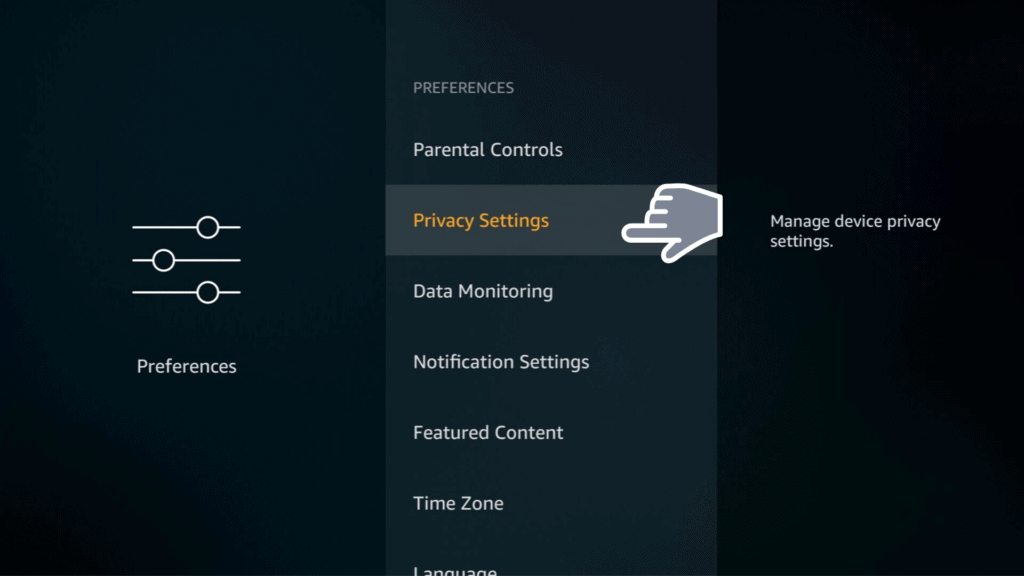
- Scroll down and locate “App Usage Data.”
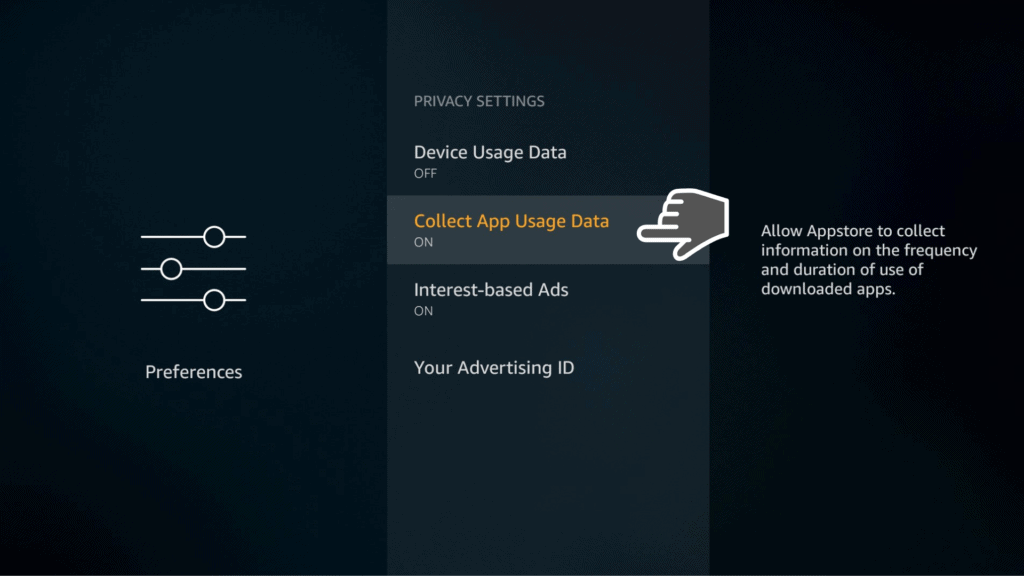
- Toggle it to off and you are done.
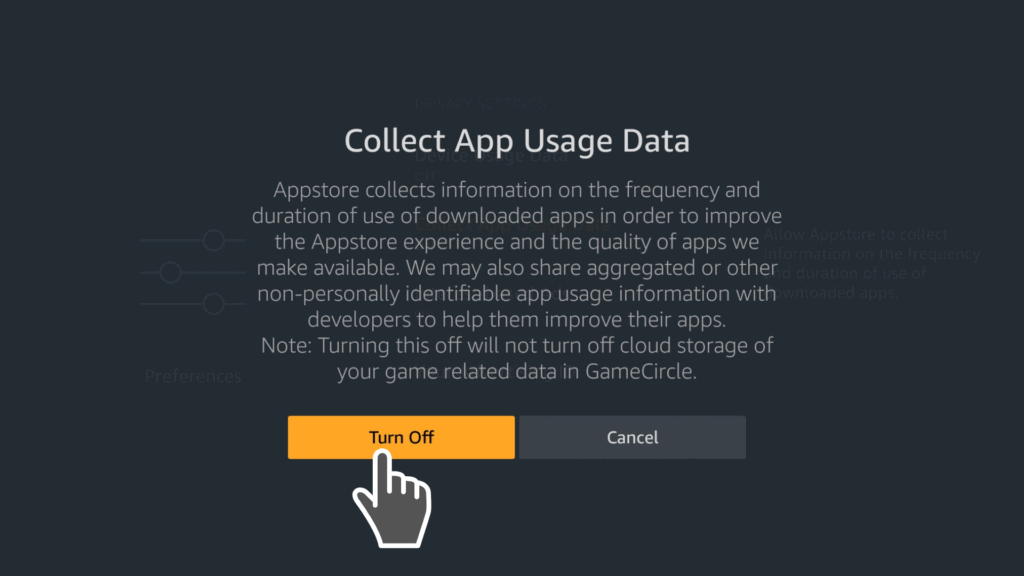
Attention: Read before you continue
Governments and ISPs across the world monitor their users online activities. If found streaming or browsing content on your Fire TV Stick, mobile or PC, you could get into serious trouble.
Currently, the following information is visible:
- Your IP:
- Your Country:
- Your City:
- Your ISP:
If this is your real information, you need to use a VPN to protect your identity.
We strongly recommend you to get a good VPN and hide your identity so that your online experience doesn’t take a bad turn.
We use IPVanish which is the fastest and most secure VPN in the industry. It is very easy to install on any device including Amazon Fire TV Stick. Also, it comes with a 30-day money-back guarantee. If you don’t like their service, you can always ask for a refund. IPVanish also runs a limited time offer where you can save 74% on your VPN and they allow you to use one account on unlimited devices.
This is a flash sale that can expire at any time!
3. Data Monitoring
The Firestick will also monitor the amount of data you’re using. Now, before you turn off these Firestick settings, it’s important to explain how useful they can be sometimes.
If you’re on an unlimited data plan, you’d prefer to keep track of which apps are eating the most data and when.
This makes the feature quite invaluable. But a majority of people more often than not tend to get unlimited data plans. In essence, they don’t need to track data usage. That’s why it makes sense to turn this off.
Just follow the steps below.
- Hit the home button and go to Settings.
- Scroll to Preferences and click it.
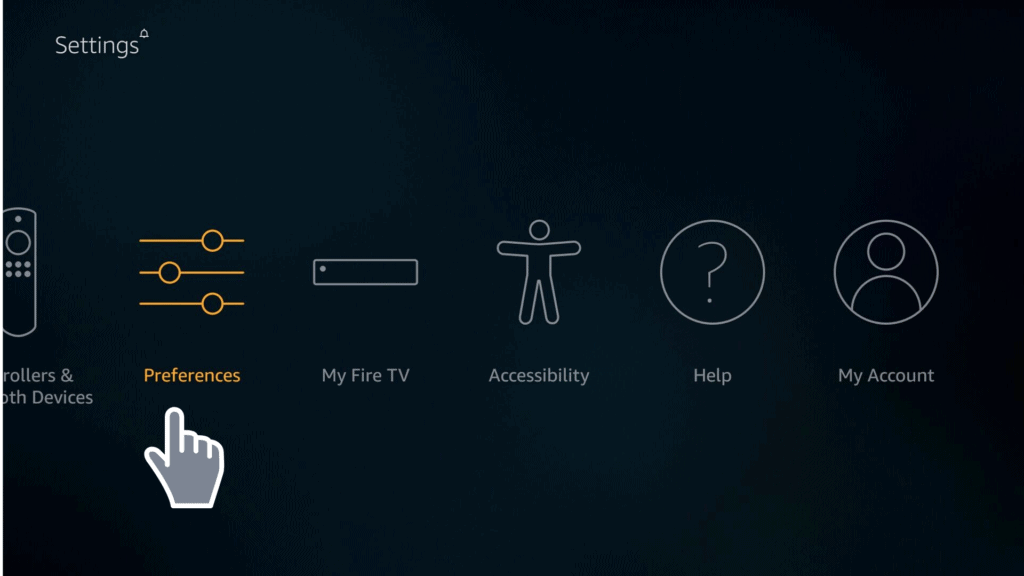
- On the Menu that appears go to Privacy and then Data Monitoring.
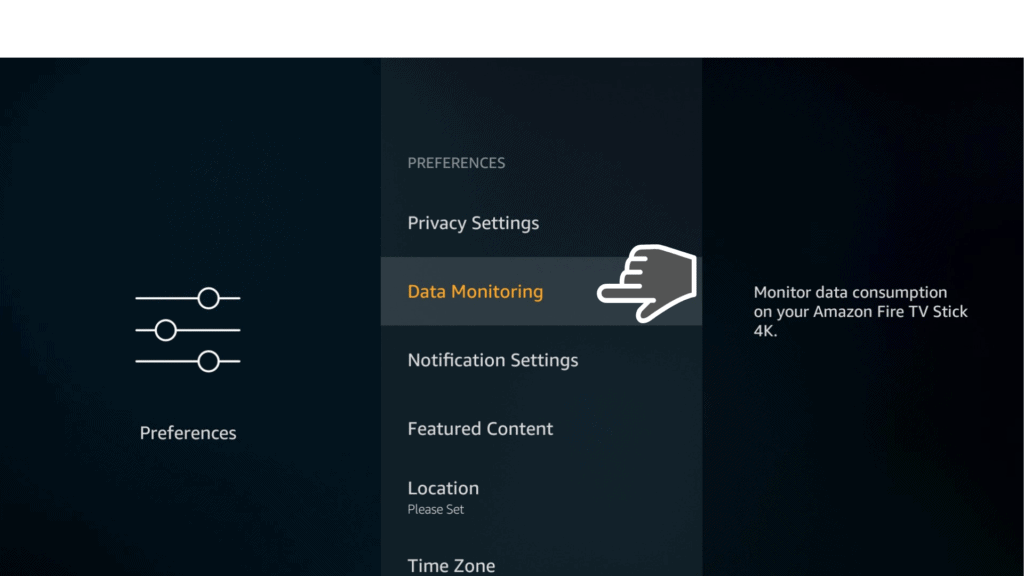
- Click it and then turn it off.
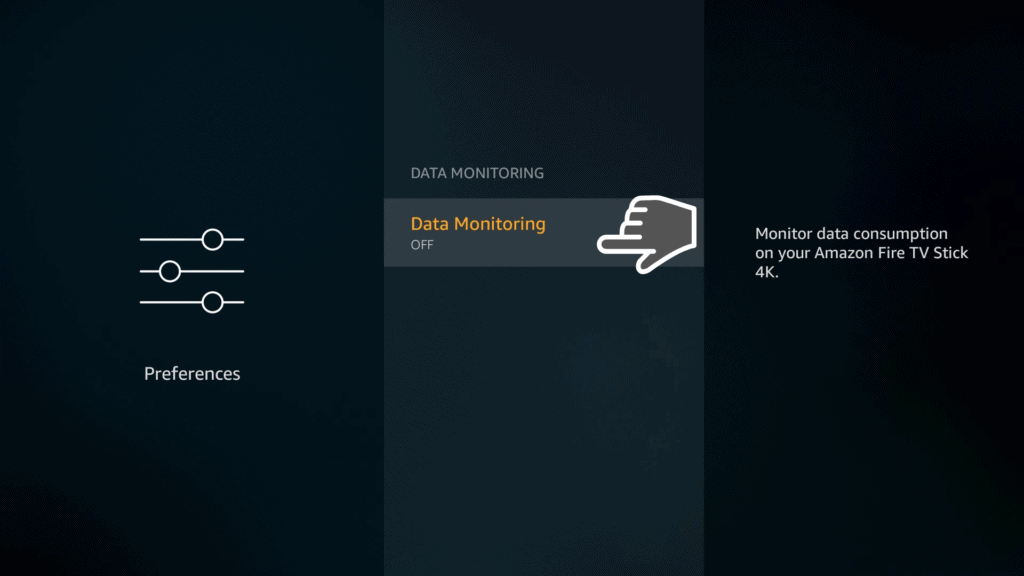
4. Video and Sound Autoplay for Featured Content
This feature is designed to automatically play video or sound of any featured content on your Firestick TV. It’s probably one of the most useless features and it can be very annoying.
You could be sitting in the living room minding your business and boom, a movie or TV show starts playing automatically at the top of the screen. This takes away unnecessary bundles and removes control of your device from your hands.
To turn it off, follow the steps below:
- Hit the Settings button on your screen and head to Preferences.
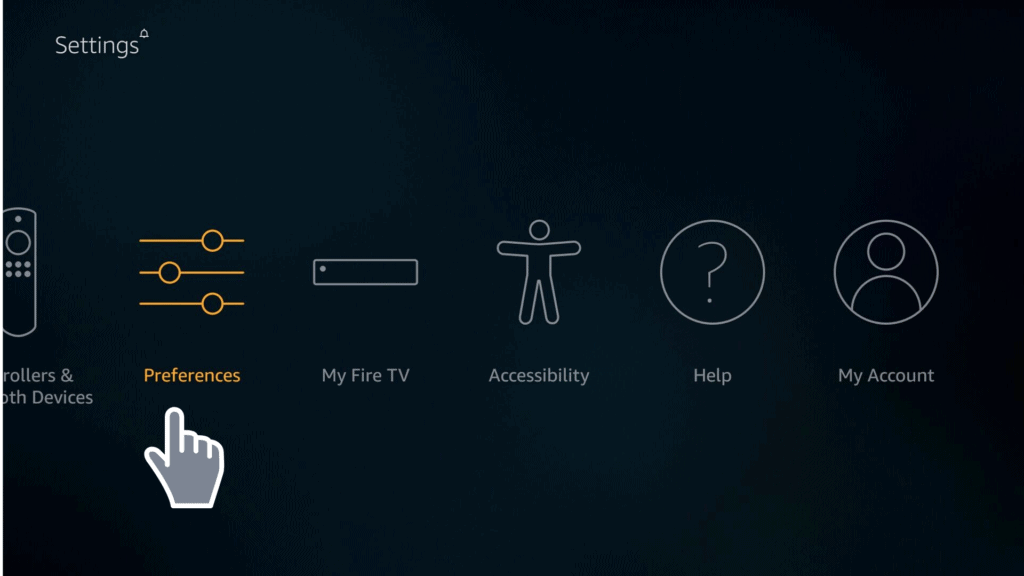
- Click it and scroll down to Featured Content.
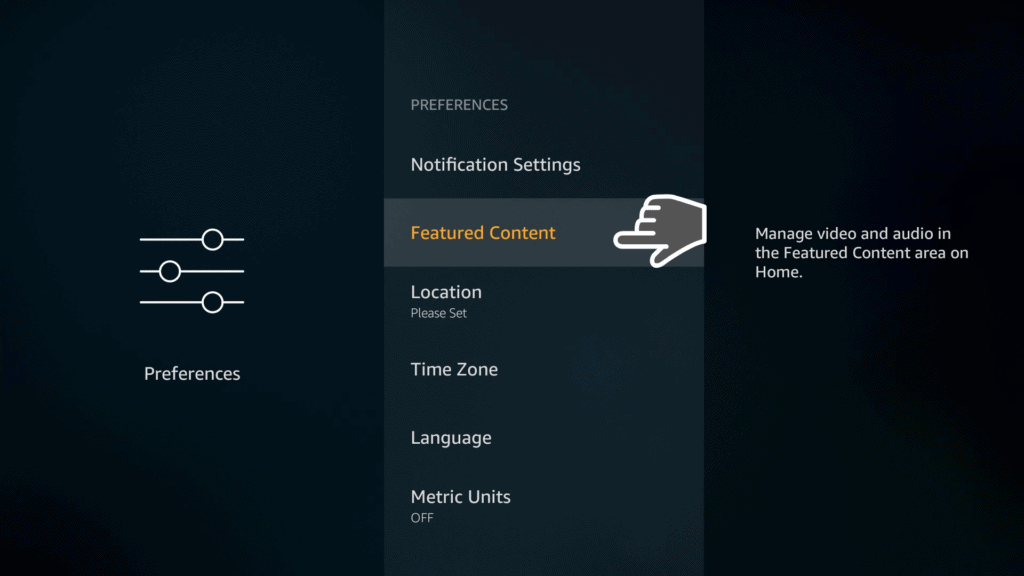
- On the drop-down menu that appears, you will see “Video Auto Play” and “Sound Auto Play.” Turn them both off and head back home.
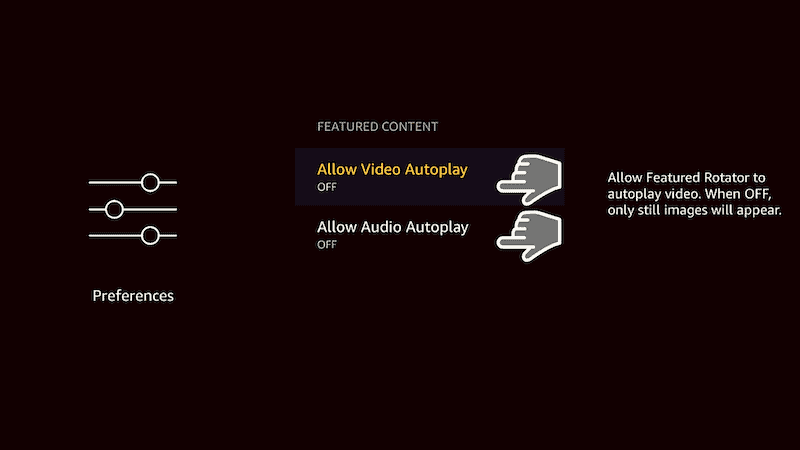
5. ADB Debugging and Apps from Unknown Sources
As much as the Amazon App Store does the best it can to give you as many apps as possible, you’re not going to find everything you want there.
In many situations, you may need to install an app from a third-party developer, an app that’s not available on the App Store.
However, you cannot do this if ADB Debugging and Apps from Unknown Sources are off. Remember these features are turned off by default.
To sort it out, here’s what you need to do:
- Hit the Home button on your remote and head for Settings.
- Scroll across the settings menu and locate Developer Options. Click it.
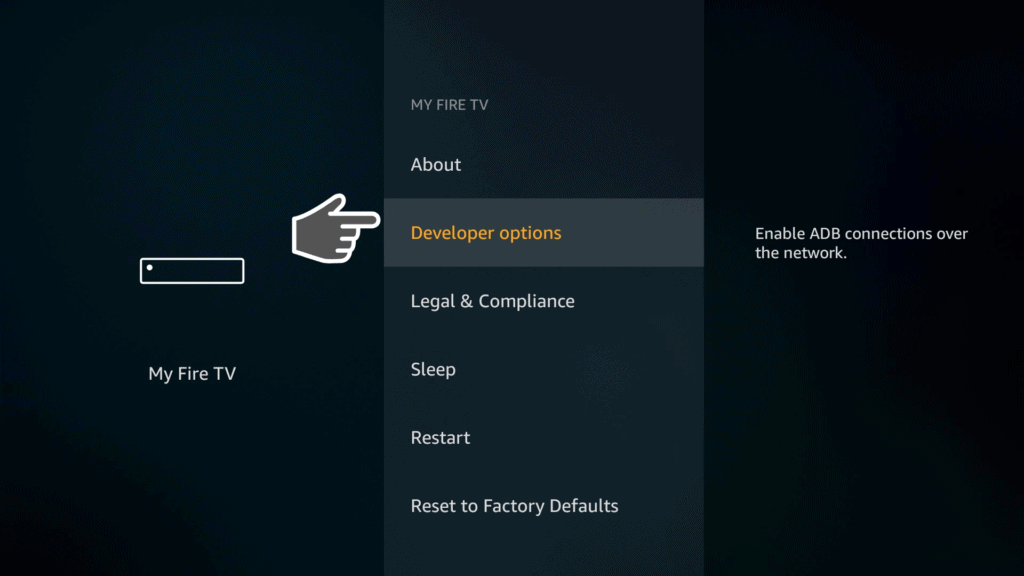
- On the menu that appears, you will see ADB Debugging and Apps from Unknown Sources
- Click on each of these options and make sure they are all turned on
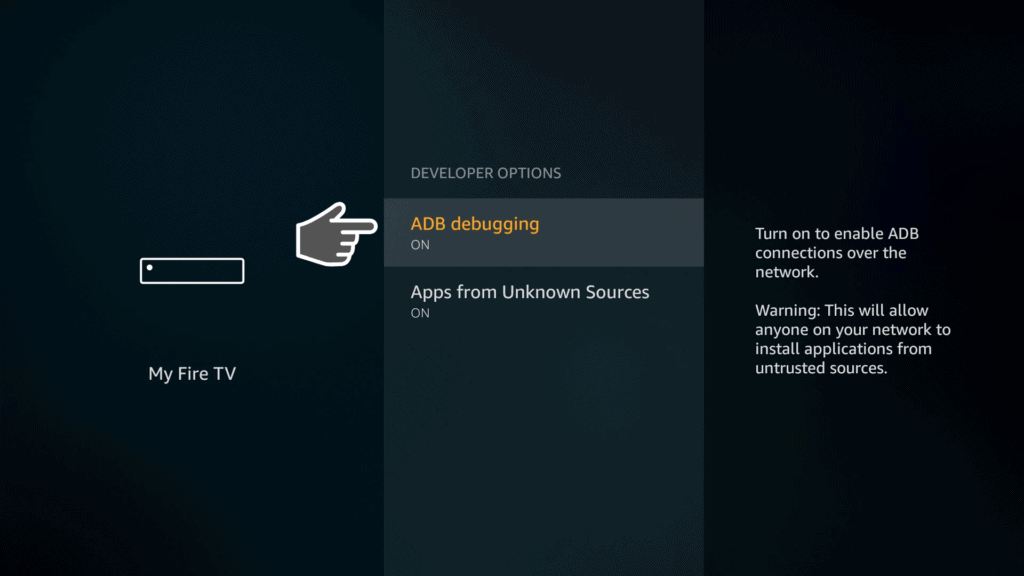
6. Amazon Photos
Out of all the ways you can view photos these days, you will agree that Amazon Photos is the very last option.
So, instead of having it slow down your Firestick, you can just turn it off using the following steps:
- Head to Settings and locate Applications. Click it.
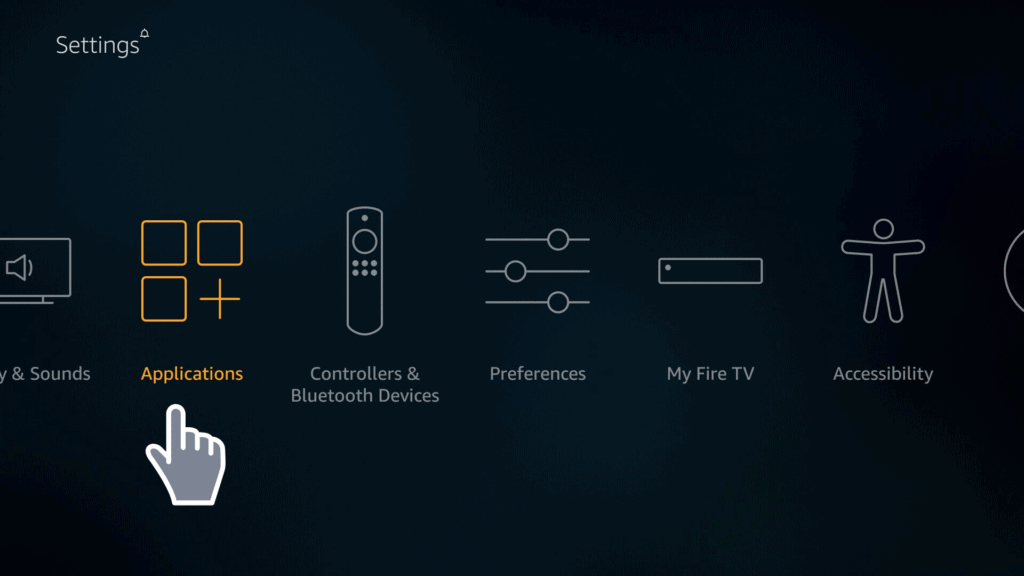
- On the menu that appears, head to Amazon Photos.
- Click it and turn it off.
Conclusion
Optimizing the performance of your Firestick takes a lot of things. But it all starts with turning off the Firestick settings that you don’t need.
The small guide above should help you get started with this. But if there are any other settings we may have overlooked, you can let us know in the comments below.
Don’t forget to leave any questions you may have in the section below!