In this article, we’re going to share with you a step-by-step guide on how to install YouTube app on Fire TV Stick. You’ll recall that Google removed the YouTube app from Amazon’s suite of devices last year and it was only recently reinstated. Users can now access this app and stay signed in using the convenient YouTube app.
We’ve prepared all the info you need on how to install YouTube app on Fire TV Stick so you can get the most out of this app in your device. Just follow the instructions provided below and you’ll be well on your way to enjoying all your favorite content on YouTube.
Installing the Official YouTube App on Firestick/Fire TV/Fire TV Cube

- Go to the home screen of your Firestick or Fire TV device and scroll to the left-hand side of the screen to find the Search icon
- Input “YouTube” and hit “Search”
- Select “YouTube” in the results
- Click “Get”
- Give your device a few seconds to download the file
- You should get a “Ready to Launch” message from YouTube. Select “Launch Now” or alternatively, click “Open”
You’re done! That’s all you need to install YouTube app on Fire TV Stick. Now we’re going to show you how to sign in to YouTube.
Attention: Read before you continue
Governments and ISPs across the world monitor their users online activities. If found streaming or browsing content on your Fire TV Stick, mobile or PC, you could get into serious trouble.
Currently, the following information is visible:
- Your IP:
- Your Country:
- Your City:
- Your ISP:
If this is your real information, you need to use a VPN to protect your identity.
We strongly recommend you to get a good VPN and hide your identity so that your online experience doesn’t take a bad turn.
We use IPVanish which is the fastest and most secure VPN in the industry. It is very easy to install on any device including Amazon Fire TV Stick. Also, it comes with a 30-day money-back guarantee. If you don’t like their service, you can always ask for a refund. IPVanish also runs a limited time offer where you can save 74% on your VPN and they allow you to use one account on unlimited devices.
This is a flash sale that can expire at any time!
Signing In on YouTube
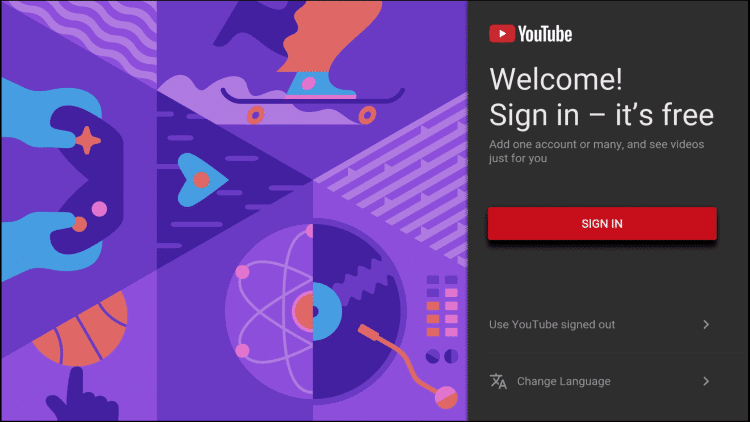
- Open the YouTube app and click “Sign In” (alternatively, open it from the “settings” tab)
- Note the provided code on a separate piece of paper
- Open a new browser
- Input the code you noted down
- Click “Next”
- Pick your “Account”
- Hit “Allow”
- You’re done!
Visiting YouTube through the Firestick or Fire TV Browser
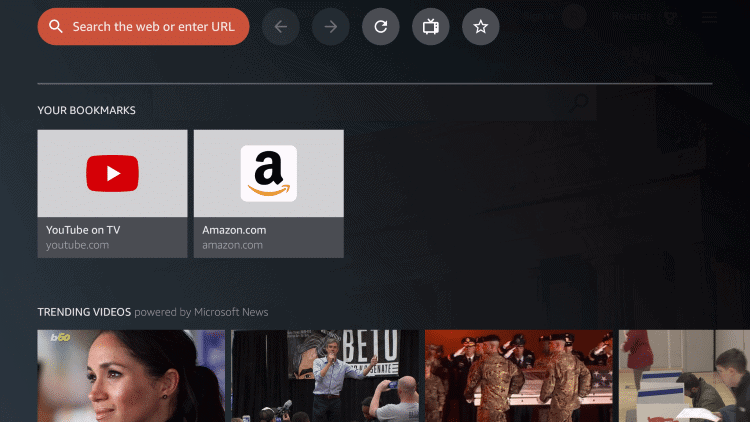
If you’re not looking to install YouTube app on Fire TV Stick, go to the Silk browser to access the app.
Here’s what you need to do to open YouTube through a browser:
- Go to the main menu on your device and hove over the search icon on the left-hand side of the screen. Input “Silk” and click on the first option in the provided results. Then, go to your remote and hit the Amazon Firestick Navigation Button.
- Navigate to the silk browser icon.
- Hit “Download”
- Hit “Open”
- You’re ready to get into the Silk interface. Select the YouTube bookmark and input “YouTube” in the URL field.
- You’re ready to start streaming on YouTube!
How to Send the YouTube App Icon to the Homescreen
Navigate to the Firestick home screen. You’ll notice that the YouTube app is featured in the “Apps & Channels” section.
You may make the YouTube icon appear on the home screen of your device if you like. This will make it easier to access whenever you feel like using it.
Should you wish to do so, here are the steps you’ll want to follow:
- Go to your remote and long-press the “Home” button. Go to the menu and click on “Apps”
- You should be able to see all the installed apps in the provided list
- If you scroll down to the bottom of the list, you’ll see all the latest app installs. Click on the YouTube app
- Select “Options” and then “Move” when you see the popup on your screen
- You’re ready to move the YouTube app icon to your preferred spot so that it’s easy to see on the device’s home screen.
- Click “Select” in order to move the icon
- Return to the home screen of your device to see the YouTube app
Start Watching Videos on YouTube

After you install YouTube app on Fire TV Stick you’ll see a “Sign In” window on the first time you use it. You don’t have to sign in if you don’t want to, but we do recommend you do so in order to access the full content offered on YouTube.
You’ll also get relevant suggestions based on your Google ID, browsing history and subscriptions.
You can still use YouTube after signing out and you can always sign in by scrolling to the left-hand side of the menu and click on the “Accounts” section.
Was this article on how to install YouTube app on Fire TV Stick helpful? Let us know in the comments section below. We would love to get your feedback!

