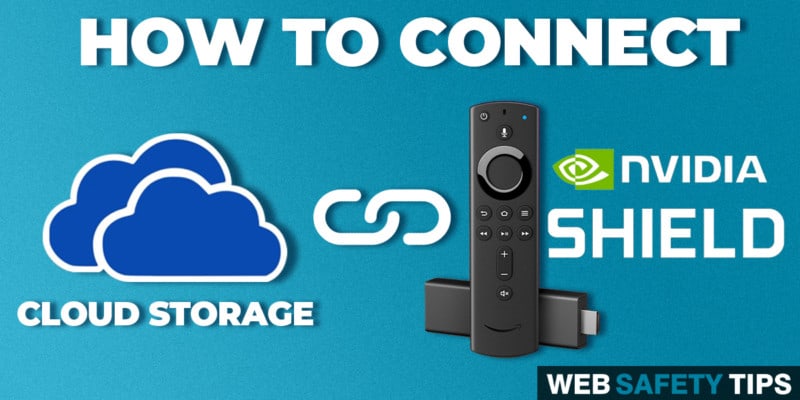In this post, I’ll show you how you can easily connect cloud storage to your Firestick, Fire TV, NVIDIA Shield, Fire TV Cube, and Android TV Box. This is whether it’s a phone or tablet. I’ll also show you how you can install a free file manager app known as Xplore. This gives you access to many useful features on your device.
In this quick tutorial, we’ll use the SugarSync cloud storage. If you’re an IPVanish VPN customer you get a free 256 GB cloud storage account at SugarSync. That’s plenty of space to host your files, music, movies, and apps in the cloud.
Keep in mind that this method I describe here works with all the popular cloud storage services. I just want you to know how SugarSync works. This is because it’s a free cloud storage account for all IPVanish customers.
Configuring Your SugarSync Account
The first thing you’ll need to do is to go to your computer or laptop. Log into your IPVanish account.
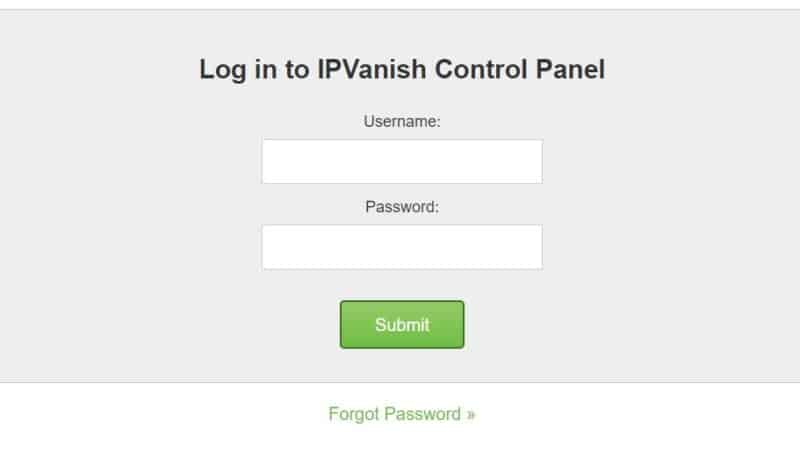
Then navigate to SugarSync by clicking the SugarSync tab at the top of the page.
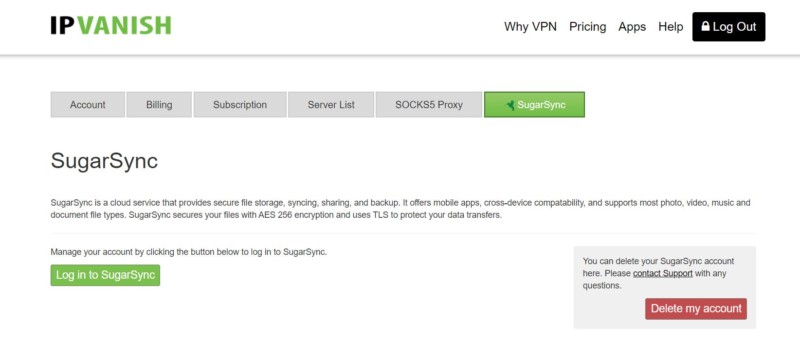
You will next log into SugarSync.
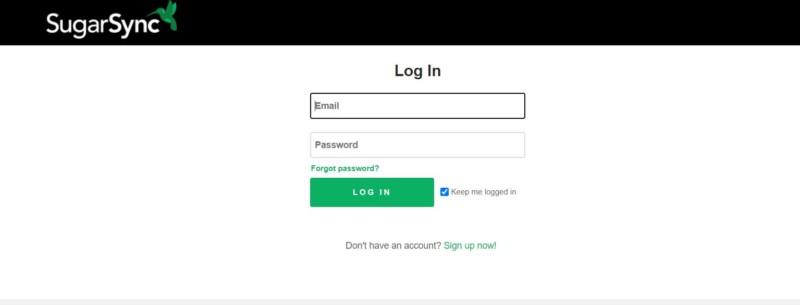
Remember that SugarSync doesn’t use the same password for your IPvanish account. Each account has its own password. To make things easier, you can log out of your SugarSync account. Then open a new tab and open the link to the SugarSync login page.
Click on the “Forgot Password” link, enter your IPvanish email.
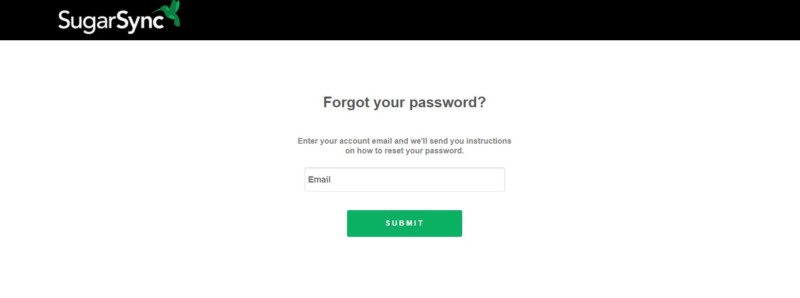
Reset your SugarSync password. This will allow you to log into SugarSync directly. All without having to go through the IPVanish website whenever you want to check to free your cloud storage on SugarSync.
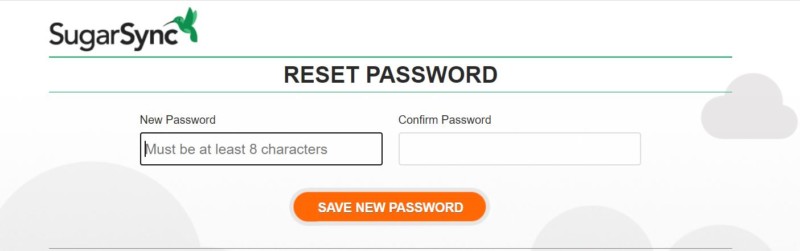
You will also need the SugarSync username and password when you connect cloud storage to Firestick or any other streaming device in the next steps discussed below. Once you log in to your SugarSync account, you’ll notice a web portal through which you can manage your files.
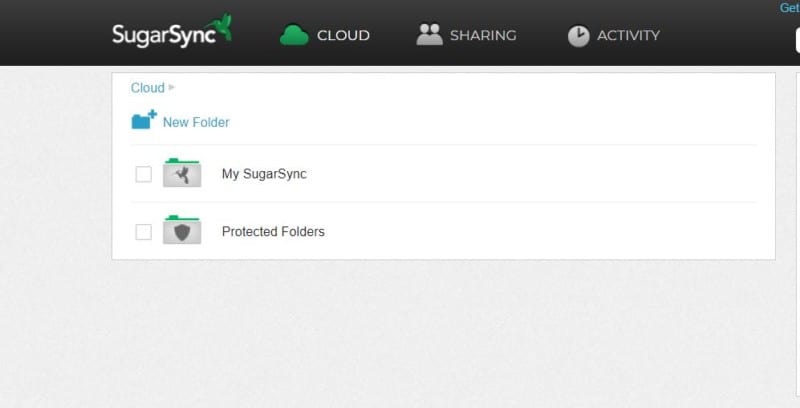
You can even upload items directly to your cloud storage. To upload items larger than 300 MB directly through the website, you will need to download their Windows or Mac application. This depends on your computer’s operating system. The application or client will allow you to upload files larger than 300 MBs.
You can use the free storage to test Android applications. I find it easier to download APKs directly from the app’s website. Then upload them to SugarSync just like you have your personal App Store in the cloud.
For example, if you want to upload the DB TV Assistant APK to your cloud storage just open a new tab on your browser. Head over to the Google and search for “DB TV Assistant.” There will be a few websites which offers this apk, choose one of them. Scroll down and click the Download Now button.
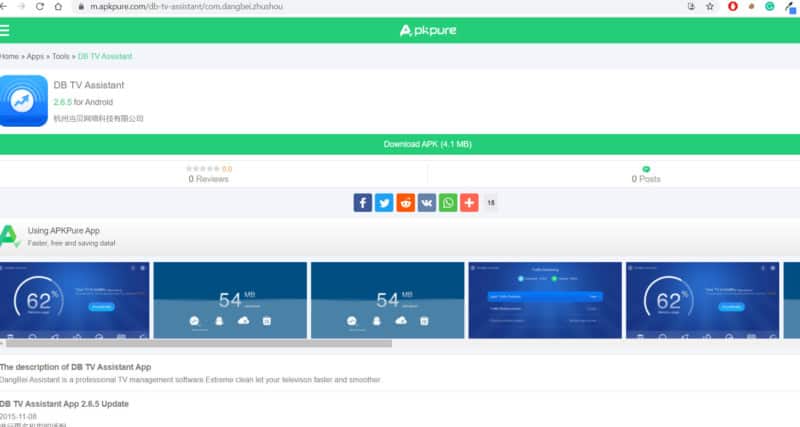
After the DB TV Assistant APK file is has downloaded and saved on your computer, you can upload it directly to your free SugarSync cloud storage by clicking the Upload button and choosing the file from the downloads folder.
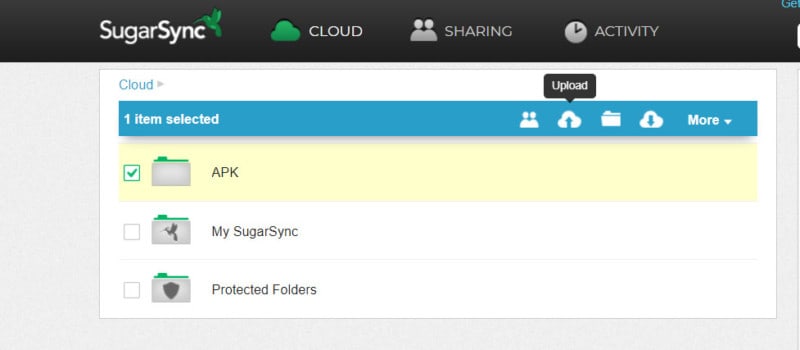
Upload the DB TV Assistant APK file.
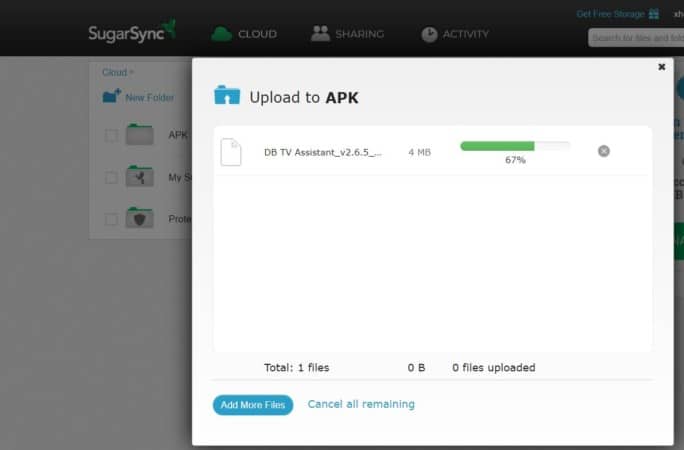
The DB TV Assistant APK file will be successfully uploaded into your SugarSync account.
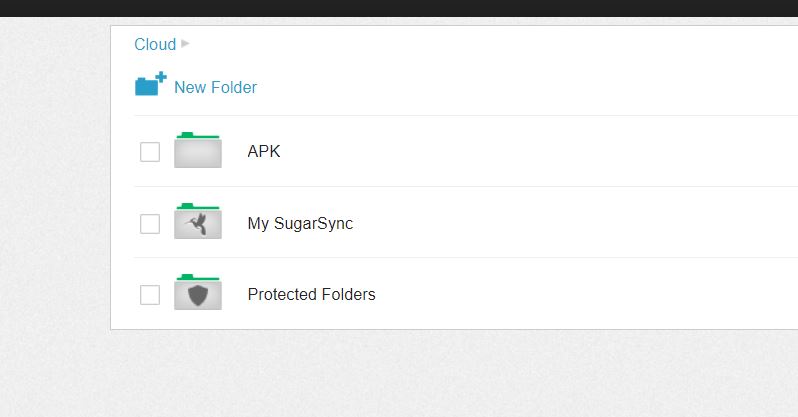
Attention: Read before you continue
Governments and ISPs across the world monitor their users online activities. If found streaming or browsing content on your Fire TV Stick, mobile or PC, you could get into serious trouble.
Currently, the following information is visible:
- Your IP:
- Your Country:
- Your City:
- Your ISP:
If this is your real information, you need to use a VPN to protect your identity.
We strongly recommend you to get a good VPN and hide your identity so that your online experience doesn’t take a bad turn.
We use IPVanish which is the fastest and most secure VPN in the industry. It is very easy to install on any device including Amazon Fire TV Stick. Also, it comes with a 30-day money-back guarantee. If you don’t like their service, you can always ask for a refund. IPVanish also runs a limited time offer where you can save 74% on your VPN and they allow you to use one account on unlimited devices.
This is a flash sale that can expire at any time!
How to Connect Cloud Storage to Firestick
Now that you know how SugarSync works, let’s move over to the Firestick device. We will see how you can connect your streaming device to your cloud storage.
The first thing we’ll do here is to install the X-plore application. If you’re using an Android TV device or an Android Box, you can install the X-plore application directly from Google Play Store. You don’t need to install a downloader to get the X-plore app. Just go to Google Play Store and search for “X-plore” file manager.
Unfortunately, X-plore isn’t available at Amazon App Store. This means that you can only sideload it to your Firestick or any other Amazon device. To do this head over to settings, scroll across to My Fire TV, Developer Options, and turn on Apps from Unknown Sources.
Once you have turned on Apps from Unknown Sources click the home button on your remote. To continue with this guide you need to install the FileLinked application on your Firestick. The FileLinked is a free app that will allow you to sideload the X-plore application to your Firestick.
Open the FileLinked app and you’ll first be presented with a prompt asking you to enter a code. Type 11111111 (eight ones) – the WST FileLinked store code.
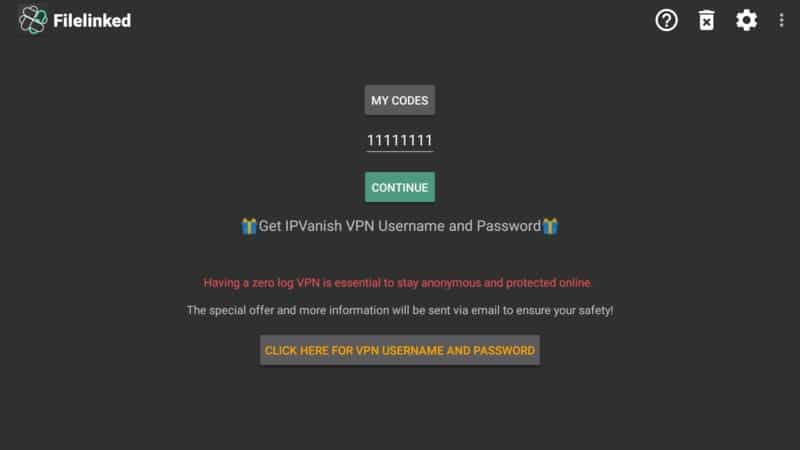
Then in the store, search for X-plore File Manager apk.
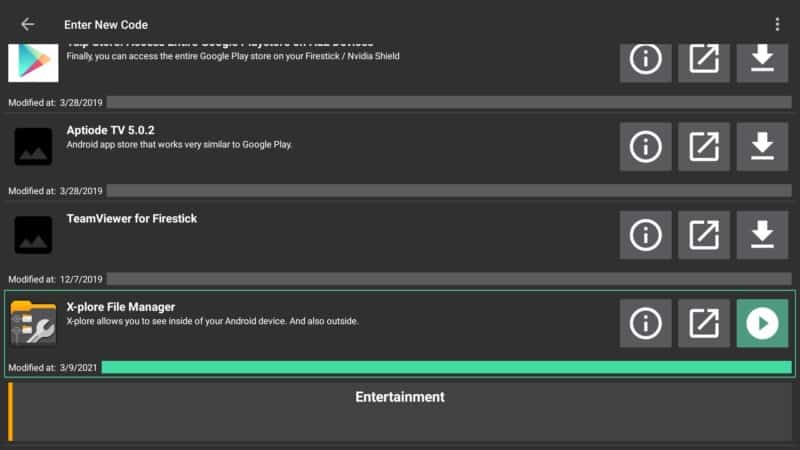
The apk will take you to the most stable release of the X-plore application and you need to hit Install. The file is actually a small 7 MB file that should download instantly.
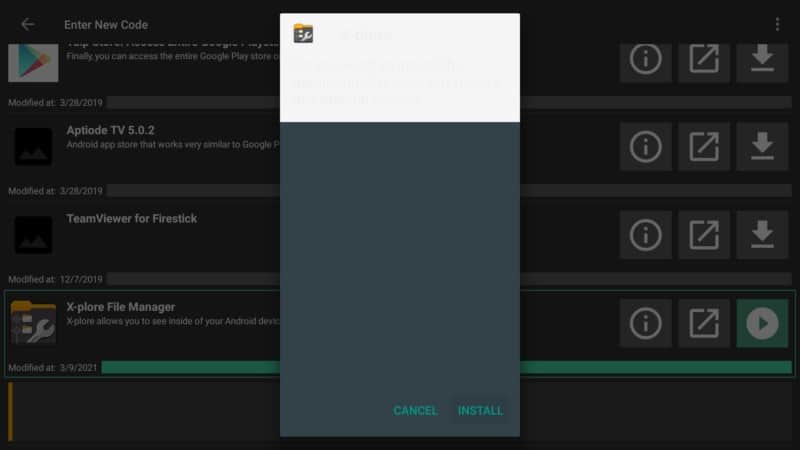
Hit Open after the confirmation telling you that X-plore has been installed.
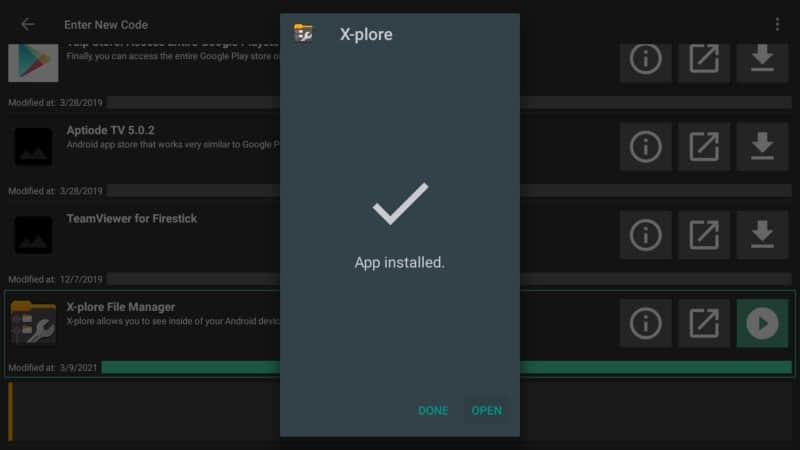
Create the X-Plore Shortcut
Launch X-plore and click Allow for the app to work properly.
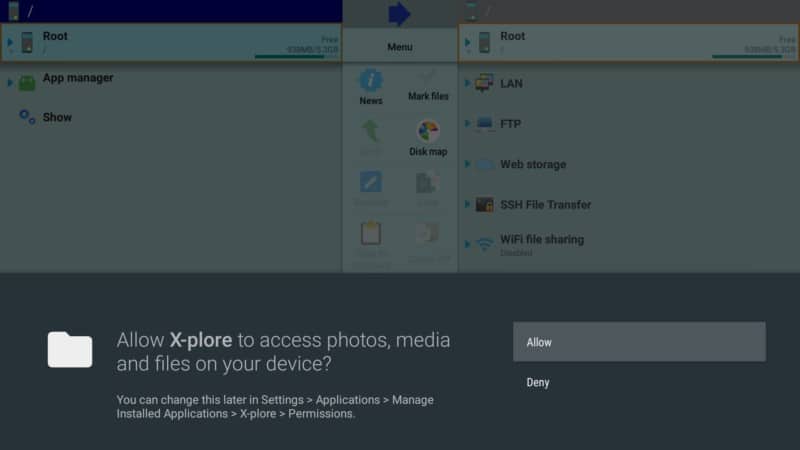
The app will show you several things including the internal storage of your device. It’s a useful file manager application. For the purpose of this tutorial, scroll down on the right-hand side and click on the Web Storage option.
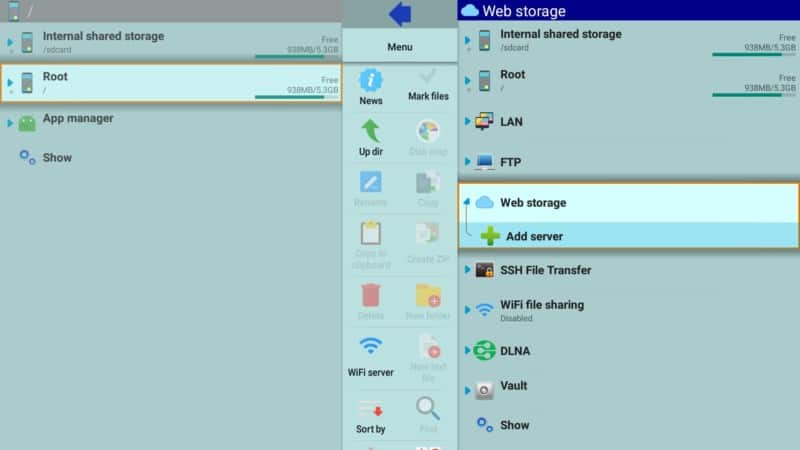
Click on Add Server and you’ll see several cloud storage services that you can connect to including Google Drive, Dropbox, OneDrive, Mega.nz, Box, Amazon Cloud Drive, and many more. Scroll down the list of cloud services and click on SugarSync.
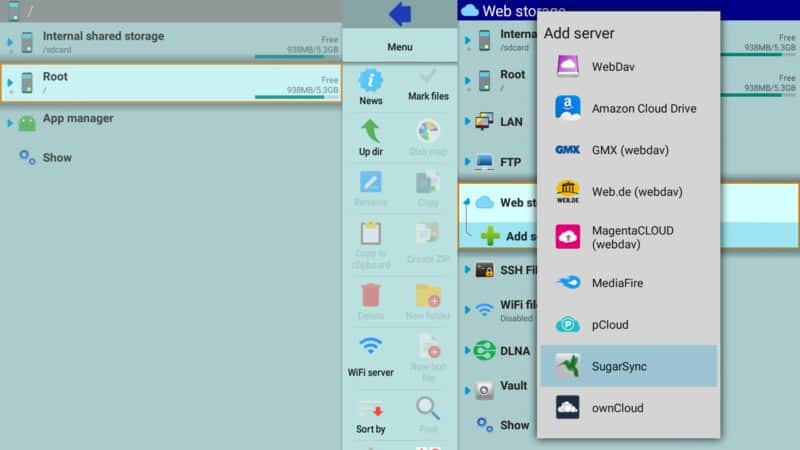
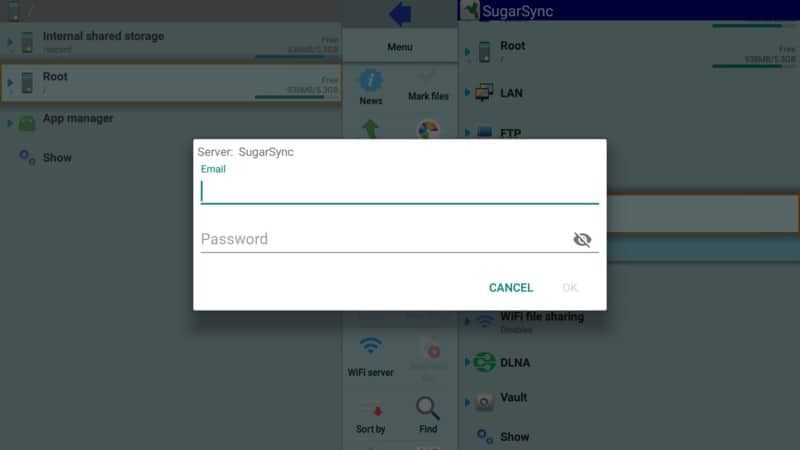
Click the OK button after you type in your credentials. The app will connect to the SugarSync server where you can see your folders directly from your Firestick device.
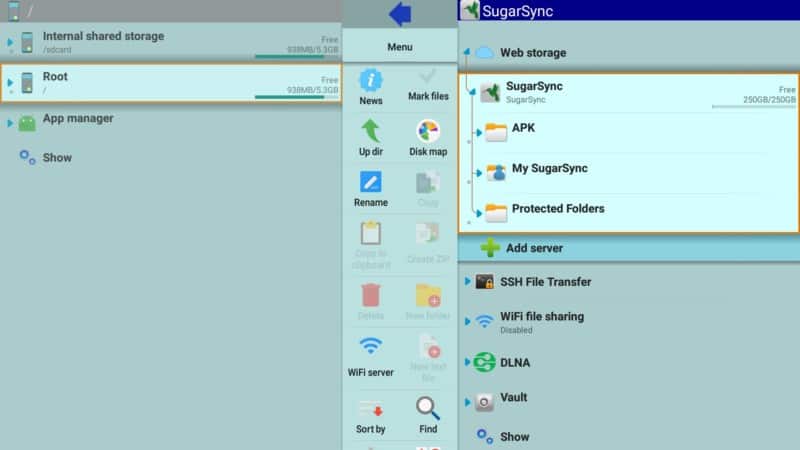
You can navigate to the APK folder and you’ll see the DB TV Assistant application you uploaded to your SugarSync cloud storage.
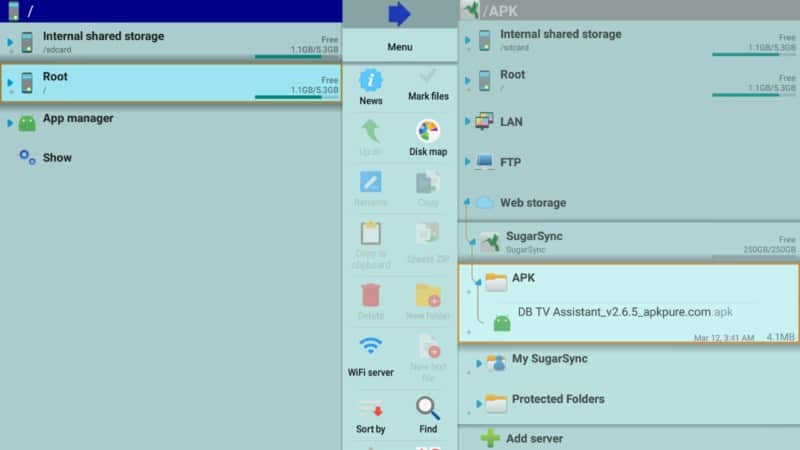
Click on the file in order to install it on your device. Hit Install.
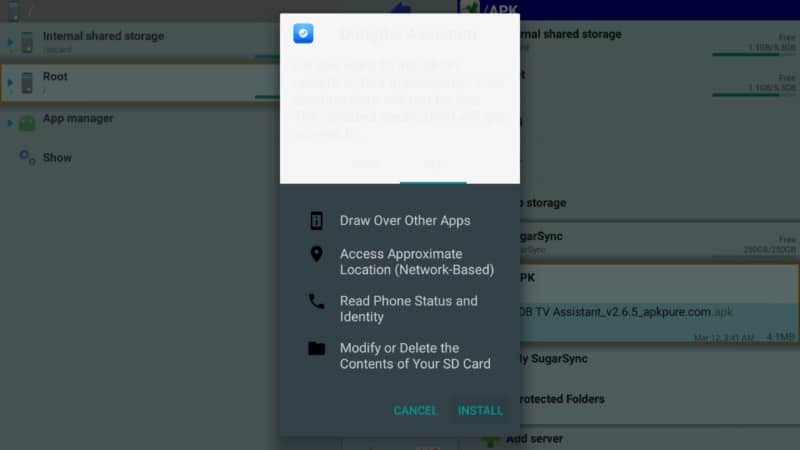
Conclusion
The X-plore app allows you to connect cloud storage to Firestick from where you can access content stored in your cloud account.
You can use cloud storage in many ways. For instance, you can upload APK files and install them on your device. Or even watch movies and other files stored in your cloud account. The application is a great space saver given that Firestick and other streaming devices normally come with limited storage.
When you connect cloud storage to Firestick, you get extra space to store your content and free up more space in your device.