The Amazon Fire TV Stick device is currently the king of streaming devices and for good reason. It essentially pioneered the industry and it’s so easy to use that you can start enjoying it from the moment you unbox it.
But, there have been complaints about the Firestick slowing down overtime, thus negatively affecting its performance.
That’s why we’ve put together this guide on how to speed up Firestick and enjoy smooth and fast streaming long after you’ve started using it. These are simple and actionable tips that anyone can use.
What is Firestick?
It wasn’t too long ago that Amazon introduced the Fire TV Stick streaming video player, much to the delight of early cord-cutters. The Fire TV Stick works similarly to the Roku Streaming Stick device in that it’s an entry-level device. This is reflected in its price.
When you receive the Amazon Fire TV Stick you’ll notice that it looks like a giant USB flash drive. That’s because it’s designed for you to plug it into the HDMI video output of your TV set. Being a streaming player, the Fire TV Stick has the ability to transform your TV set into a Smart TV.
You can start utilizing it from the moment it gets delivered because it’s absolutely free to set it up and start downloading apps. Of course, you still have to pay for subscription services like Hulu and Netflix.
The Amazon Fire TV Stick is available in two versions; the standard and the 4K version. The latter is unique only in its ability to stream videos in 4K resolution.
How Does It Work?
Before we get into how the Firestick slows down over time, it’s important to explain how it works. You start by plugging the device into the HDMI port of your TV set, go through the setup process, and follow the requirements to sign-up or sign-in to your Amazon account. You need a Wi-Fi connection in order to get the most out of it.
If you already have an Amazon account, then you’ll be able to access your saved videos and music files from the moment you sign-in. You’ll also be able to view and access the photos on your Amazon Cloud Drive.
Your Fire TV Stick device will also feature a Bluetooth remote which means that you can control its settings from afar. Also included in the remote is an in-built microphone which enables you to use voice commands to control the settings of your Fire TV Stick device. This includes rewinding or pausing content.
How to Use Your Firestick Device
The first step to utilizing the Fire TV Stick is to download the apps that you’ll be using to watch content on it. A lot of the apps available on the Amazon store are free to download and use while others require a monthly subscription.
This includes Hulu, Disney+ and of course Netflix. To watch free Hollywood blockbusters and popular shows, check out apps Sony Crackle, Tubi, and Pluto TV. Cord-cutters are known to prefer subscription services like Hulu, YouTube TV, and Sling which are very popular. But there are other options.
Not only that, but your Fire TV Stick device also enables you to stream music through apps like iHeart Radio, Pandora, Spotify, Apple Music, and Amazon Music.
Where to Buy It?
Amazon sells the line of Fire TV Stick devices on its official website. But, it’s also available for purchase at brick and mortar stores like Target, Staples, and Best Buy. Because Amazon is the manufacturer of this product, they sell it at much cheaper prices and you’re much more likely to get it on promotion from the Amazon website.
If you purchase the Amazon Fire TV Stick from Best Buys’ online store, you stand to benefit from their free shipping policy. Or you could simply pick it up if you don’t want to wait for long shipping times depending on where you are located. On the other hand, Amazon offers convenient next-day delivery or you can pick it up in-store when you order online.
Alternatively, you can purchase it in-store at Staples if that’s more convenient for you. The company also has an online store where you can order it from and either pick it up or get it delivered the next day for free.
Target, on the other hand, offers both a pick-up and shipping option when you order this device online. Just keep in mind that Target has a one-week delivery policy so you might want to choose the pick-up option if you’re excited to receive and start using your Firestick.
Firestick Cost
The Amazon Fire Stick in HD retails for $39,99 when purchased straight from the Amazon store. However, if you’re patient and vigilant when it comes to looking it out for specials and promotions, you can get it for as little as $14,99.
One such opportunity would be on Amazon Prime Day. On the other hand, the Fire Stick 4K typically retails for $49,99 on Amazon. But if you’re willing to wait for the Black Friday sale, you can easily get it for as little as $25.
The Amazon Fire TV Stick typically retails for a standard price of $39,99 at Staples, Target and Best Buy store. But if you look out for promotions you can get it on sale for $24,99.
Any Monthly Fee?
The great thing about the Fire TV Stick is the fact that it doesn’t come with a monthly fee requirement. You only pay upfront to purchase the device.
However, if you want to get the most out of the Firestick’s content capabilities, then you’ll have to pay a monthly subscription for the best content streaming apps.
With that said, there are other sources that offer free content for your Firestick device. But, Amazon Prime members get perks like free access to a plethora of content.
If you’re a student, then you only have to pay $59 a year for Amazon Prime membership, whereas a standard membership will set you back only $119 per year.
Enjoying Content on Firestick
There are different categories of content on Amazon which are divided into three main categories. One of the first things that Amazon Prime account holders see upon activating their Amazon Fire TV Stick is a home screen with various content cards. One of the categories that show up says “Included with Prime.” This refers to Amazon Original Series such as The Marvelous Mrs. Maisel and The Man in the High Castle. These and other programs come built-in to your Amazon Prime subscription.
The only difference between Amazon Prime on the Fire TV Stick and platforms like Netflix is the fact that Prime functions almost like a freemium game, whereas Netflix requires you to log in in order to access content. The Fire TV Stick home page contains a “Rent or Buy” section which is a perfect explanation of the platform’s in-app purchases function.
If you already subscribe to apps like HBO and Hulu then you can add those existing accounts as well so you can watch the content that you’re a fan of. Got to the top part of the homepage and select “Channels” from the available tabs so that you can start downloading apps. You must sign in to Amazon Prime account in order to access the free content available on some of the channels.
Alternatively, you can set your homepage up to where it only features one app that contains all of your TV shows and films. This makes it easier to search for content upon activating the device, and you can then sign into the services that you’ve subscribed to via Amazon.
Buffering Causes
There are many issues that make Firestick slow and this often manifests as buffering.
Here are some of the most common causes of Firestick buffering issues:
• Slow Internet Connection
This one is pretty obvious and it doesn’t matter what device or streaming service you use. If you’re operating with a slow Internet connection then you can expect it to affect your Firestick device’s performance.
Instead, you should aim for an Internet speed of at least 10 Mbps in order to enjoy 1080p quality streaming, or 20 Mbps if you want to enjoy 4K streaming.
• ISP Throttling
Internet Service Providers or ISPs for shorts, have been known to purposefully slow down user connection speed in an action that’s known as “data throttling.”
They do this to alleviate excessive data use through streaming and it can cause your Firestick slowing down.
• Modem Distance
Another issue that might cause your Firestick slow is placing the device far away from your Wi-Fi modem which is the source of its connection. This leads to buffering issues due to the weak signal.
• Low RAM
Because most Fire TV Stick devices operate on RAM, having too many apps running at the same time can cause buffering issues.
• Low Storage
Out of the 8GB of space offered by the Fire TV Stick device, a large portion is taken up by the OS which leaves very little room for the rest of your apps. Being low on storage space can affect the device’s performance.
• Device Overheating
Just like any other device, the Firestick’s performance tends to wane due to overheating.
• Outdated Operating System
If your Firestick is operating on an antiquated Operating System, then you should expect some buffering problems.
Detecting Performance/Speed Issues
The main issues behind a Firestick slowing down include the following:
- A device that’s overheated
- A device that’s overstuffed
Unfortunately, it’s quite common for the Firestick device to overheat. It’s an issue that Fire TV Stick users have been dealing with for a long time and it continues to be the bane of many users’ existence.
One of the first signs of an overheated Firestick is poor Wi-Fi signal. This manifests as slow loading speeds or a total loss in connectivity.
If your device manages to remain connected despite overheating, you might experience milder symptoms of the problem such as random restarting without being prompted.
You’ll simply get a warning message telling you that the device is going to reboot automatically. There’s nothing you can do about it but wait it out at this point.
How Fast Should Your Firestick Internet Be?
It’s pretty easy to test a Firestick device’s Internet speed. It’s important to check things like download speed on the device in order to determine its Internet speed and see if you have any other connectivity issues.
You could be dealing with a myriad of different problems here, such as slow streaming media. But, it’s always a good idea to check your Internet speed first and make sure that that’s not the issue.
If you’ve tested your Firestick’s Internet speed and nothing is amiss, then you should look into using a VPN. That’s because a VPN enables you to boost your Internet speed through different means.
You can also use the WiFi Tester app to find out where your Internet speed is at. This app is suitable for all Android devices.
The bare minimum Internet speed capacity that you need is 7 to 10 Mbps. However, it’s not uncommon to see an Internet speed that’s higher than this threshold and still experience buffering issues. If that’s the case with you, then you probably have an issue with the service instead of the Internet speed.
Test Internet Speed
If you want to figure out how slow or fast your Internet speed is, use the following methods to determine how fast or slow your Firestick or Fire TV Cube is going:
- Try using a browser on Firestick
- Try using a speed test app, such as Analiti
- Try using the WiFi Tester app
- Try using a speed test app such as Internet Speed Test
These methods are usually very effective at helping you to determine Internet speed on your Fire TV Stick. They’re super easy to use and they don’t take more than a single minute to apply. My personal favorite is the browser method, only because it’s easy to use.
How to Test Internet Speed with the Internet Speed Test App
One of the best and easiest ways to determine Internet speed is to use the Internet Speed Test App. Conveniently, you can download it straight from the Amazon App Store.
Follow these steps to test your Firestick’s device’s internet speed:
1. The first thing you need to do is go to the top-left corner of your Firestick device’s home window
2. Click on the search option.
3. Enter “speed test”
4. From the search results, select “speed test”
5. Then, select the Internet Speed Test App from the provided options
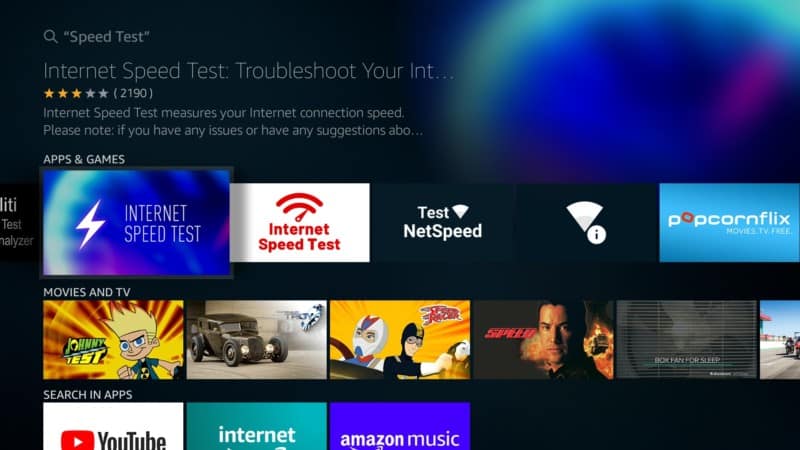
6. Select Get and give the app some time to undergo the installation process
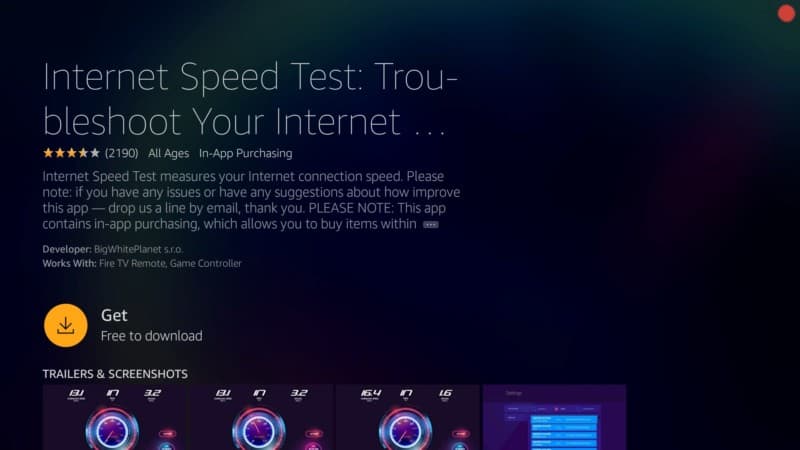
7. Once installed, select Open to start the app
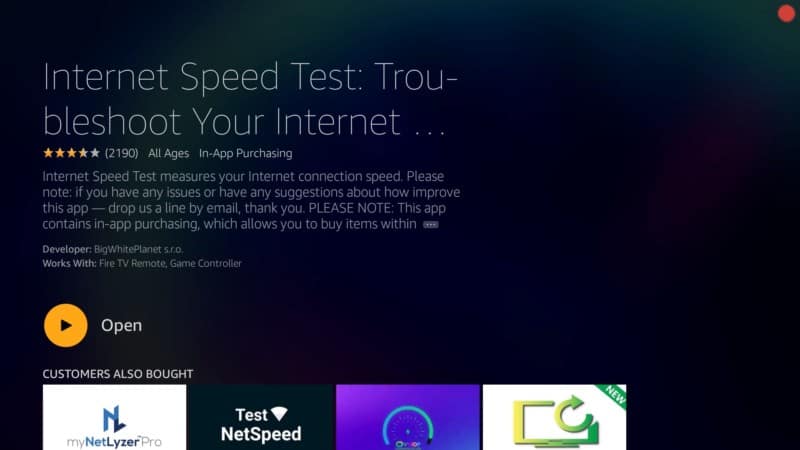
8. Select Start Test from the provided options

9. Give the app some time to generate the test results

How to Test Internet Speed with the WiFi Tester
In order to use the WiFi tester to determine internet speed, follow these simple steps:
1. Navigate your way to the ‘FileLinked’ App and input the 11111111 code
2. Download the ‘WiFi Tester” file and proceed with the installation process
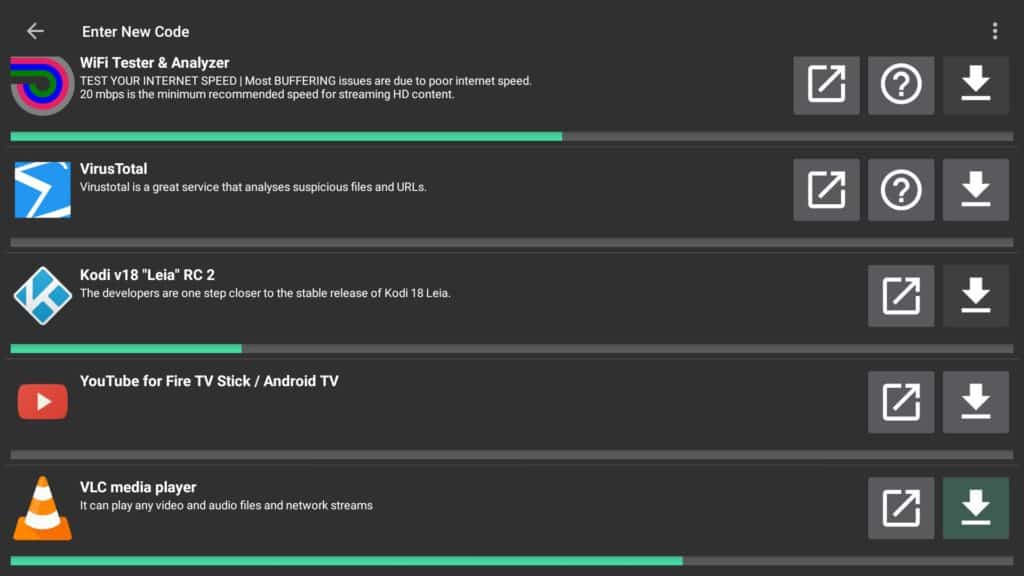
3. Open the WiFi Tester app and give it some time to carry out the speed test
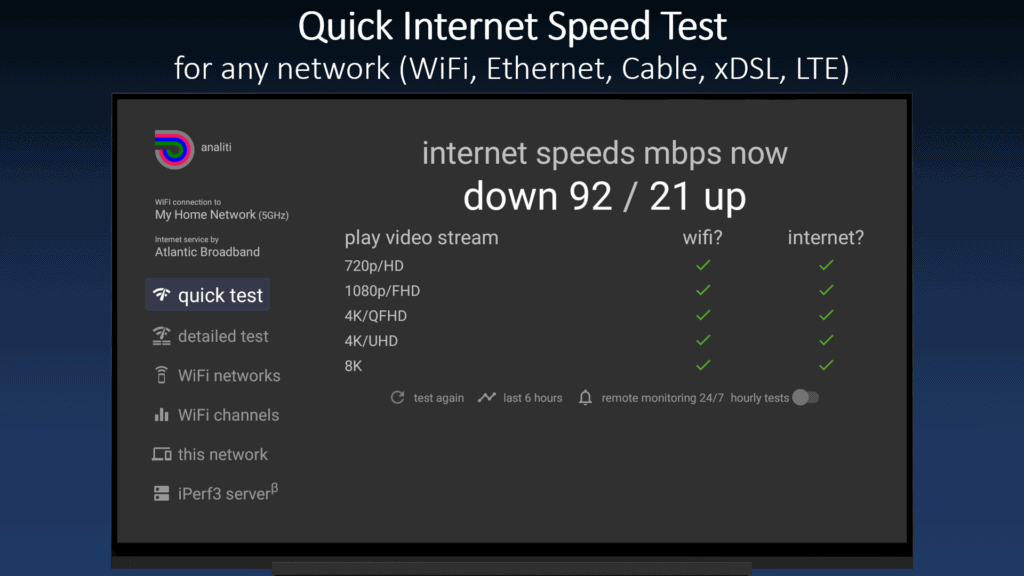
Here are a few other useful functions of the WiFi Tester and Analyser
- You can use it to go over your Wi-Fi network
- You can perform a wireless speed test as well as the speed at which your device downloads and uploads content, as well as historical results chart
- You can use it to analyze latency, including DNS ping, website ping and router ping
- You can use it to scan Wi-Fi network list including capabilities like MU-MIMO, SU-MIMO and N600 or AC1733.
- You can use it to map Wi-Fi AP snapshots that include MAP protocol decode IEEE 802.11 beacon
- An all-inclusive analytics chart
It’s also useful for analyzing:
- Coverage holes and weak spots in Wi-Fi signal
- The performance of range extenders, mesh systems, access points, and Wi-Fi routers
- It can analyze the internet speed coverage of an entire home
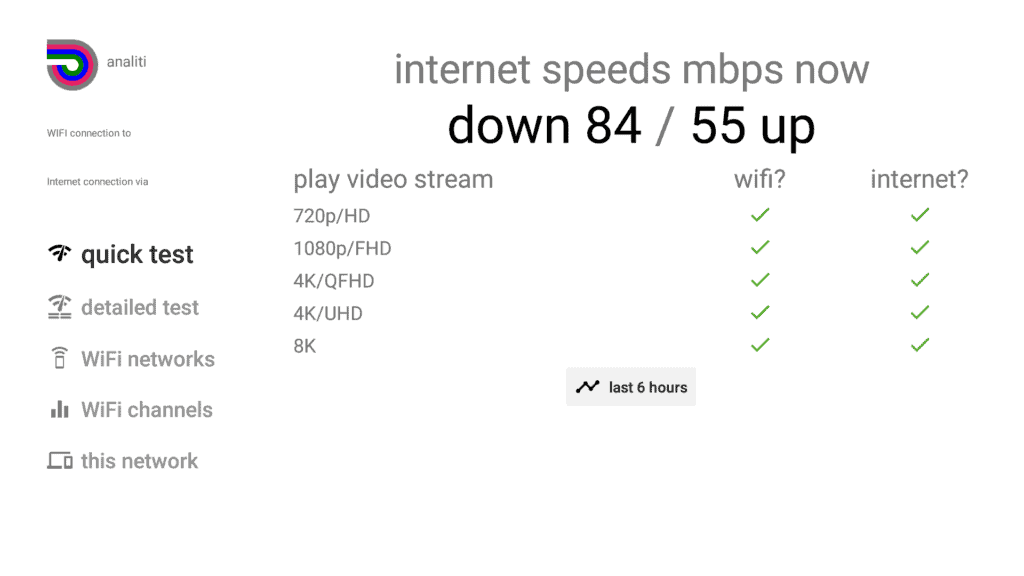
Once you’ve completed your Internet test speed, you’ve pretty much won the battle. The best part is that it’ll also let you know the type of content quality that you can stream with your current Internet speed and the download speed that you can expect.
How to Test Firestick Internet Speed with Analiti
The next speed test that you can try to determine the Internet speed on your Firestick device is called Analiti.
This is an app that you can download straight from the Amazon store.
To make use of it, simply follow these steps:
1. Navigate your way to the Search option of your device’s home page and use the keywords “internet speed test”
2. A number of apps should show up on the screen at this point. Select Analiti and install
3. Select the option that says “Download” or “Get”
4. Open the app once the installation process is completed
5. On the left hand side of the menu, click on the detailed test option
The app should generate several results within seconds of starting. The green color stands for the upload speed while the red color stands for download speeds.
How to Test Firestick Internet Speed with a Browser
As I said, this is my favorite Internet speed testing method when using Firestick. That’s because it’s easy to use and it’s reliable.
Of the compatible browsers available from the Amazon Store the best are Firefox and Silk. I would recommend Firefox.
Follow these steps to test browser Internet speed:
1. Go to your Firestick’s home screen
2. Go to the top-left corner of the home page and click on Search
3. From the search results, select Firefox
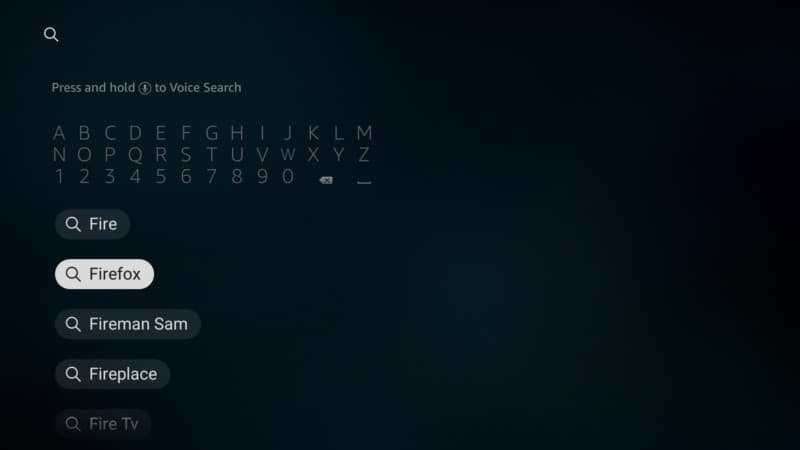
4. Select Firefox on the next window
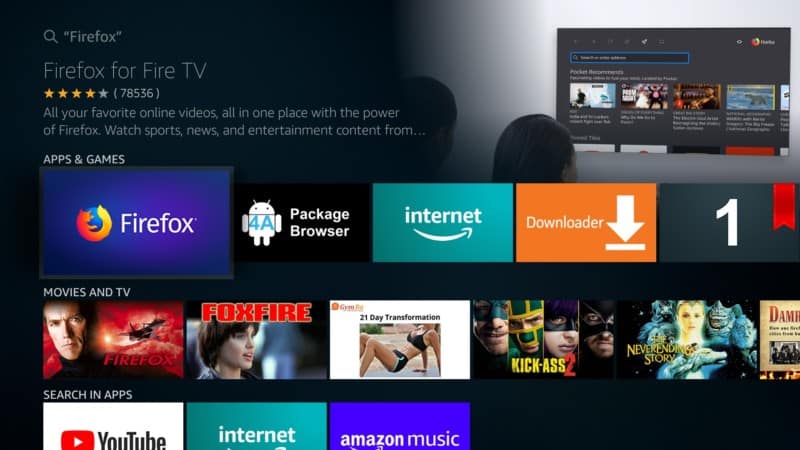
5. From here, click on Get or Download
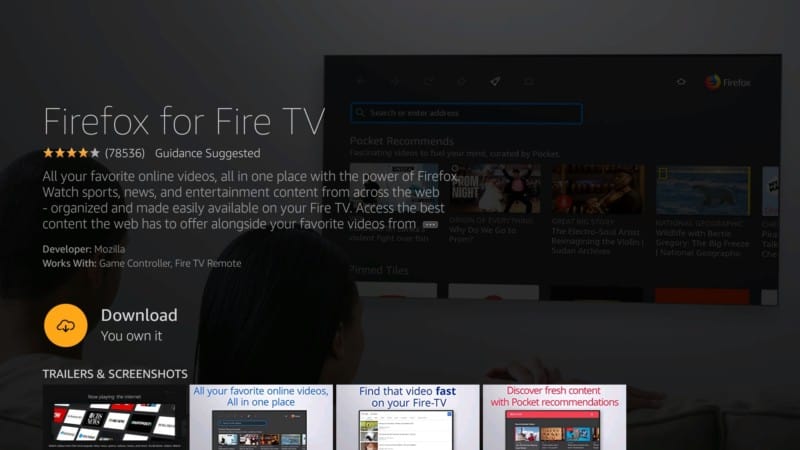
6. After the installation process, open the browser
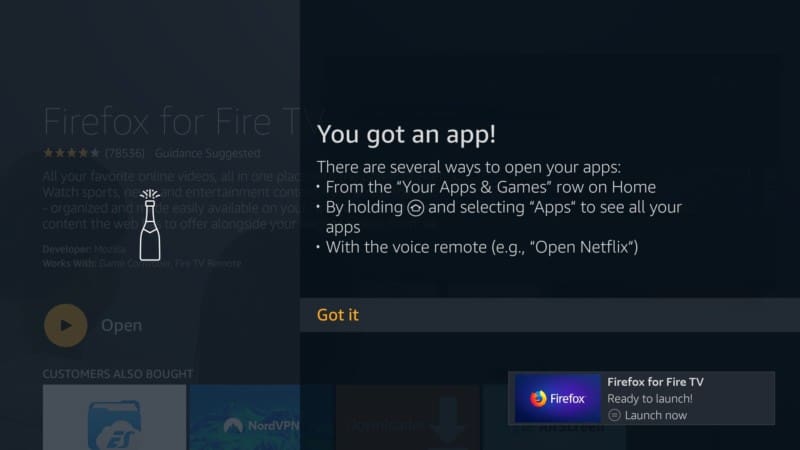
7. If you get prompts, select your preferred options
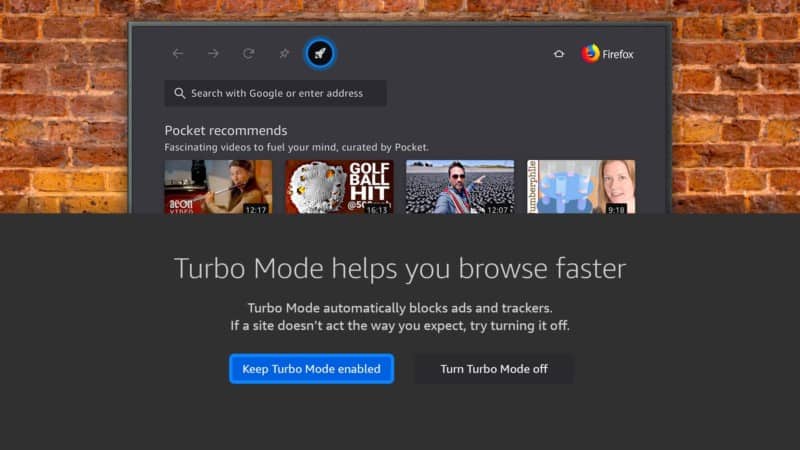
8. From the Firefox browser’s main window, select the address bar
9. Input fast.com using the on-screen keyboard. This is a Netflix-powered speed test website.
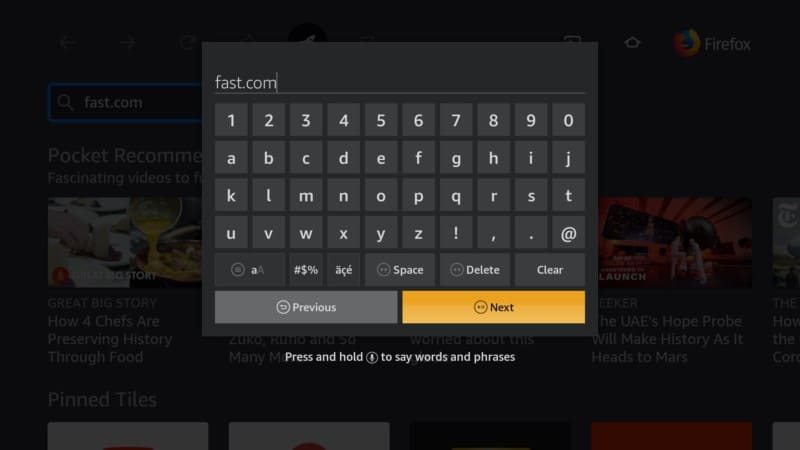
10. Use your Fire TV Stick remote to select Next or click on Play/Pause
11. The webpage should begin the testing process automatically and show you the results
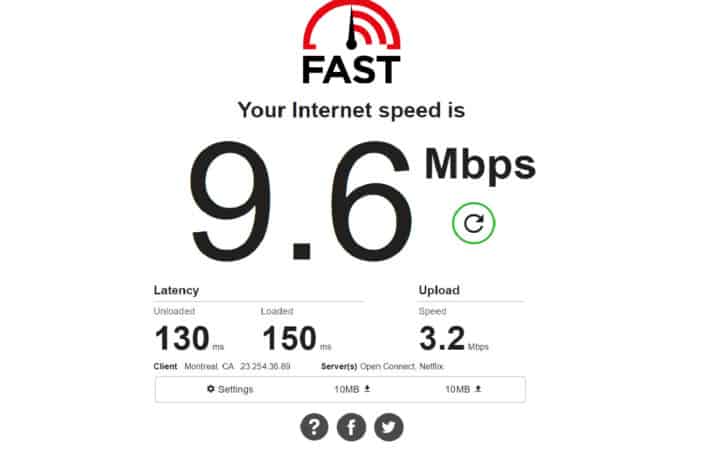
Clean Up & Speed Up Your Firestick
A cluttered Fire TV Stick or Android TV device often gets slower as a result and may even crash. One of the leading reasons for a Firestick slowdown is lack of memory. This can significantly slow down the device and negatively affect its performance.
Your Firestick’s device storage is usually taken up by the operating system, as well as other items that take up data space. To help you clean up your Firestick device, we’re going to give you actionable tips on how to speed up Firestick.
As you’ll see from using the following methods, it’s possible to find and remove useless data that’s taking up space in your device. This app can be a game-changer when it comes to freeing up all the space in your Firestick device. Simply follow these instructions to start the clean-up process.
Using Clean Master
Follow these steps to clean up your Firestick using the Clean Master app:
1. From the FileLinked App input the 11111111 code
2. Download the Clean Master TV app
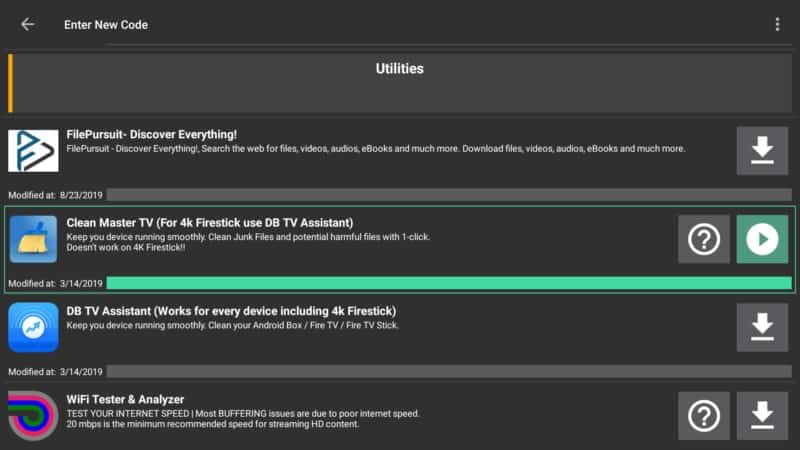
3. Install the Clean Master TV app
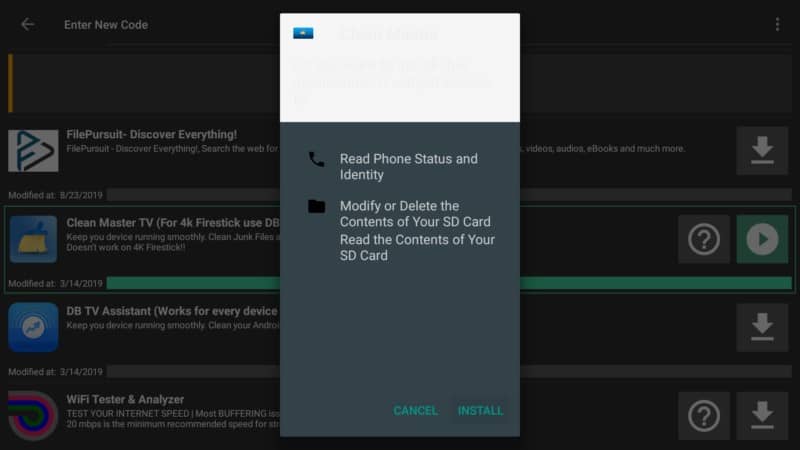
4. Open the app and let it complete the optimization process
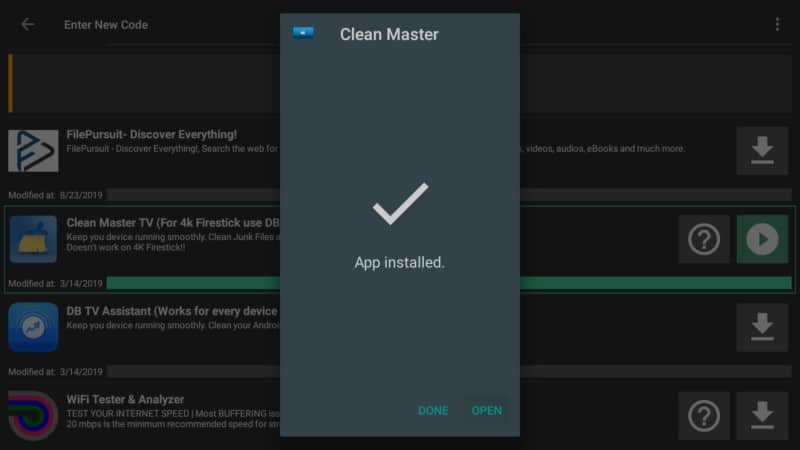
5. Next, click on the BOOST button to start the clean-up process
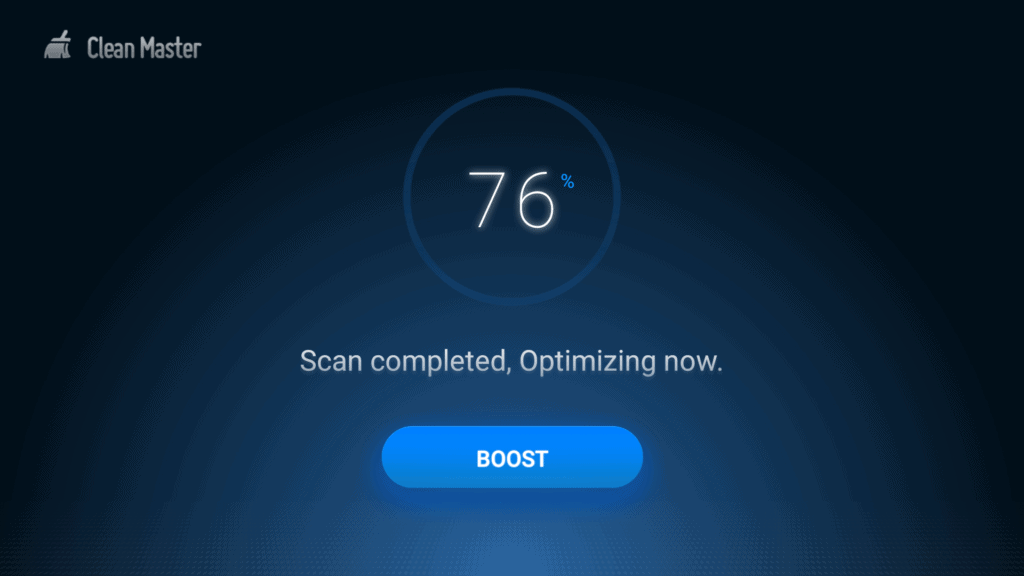
6. Go back to the FileLinked app and from the top right corner of the page, click on the trash can button
The Clean Master app won’t work if you have a Firestick 4K device. If that’s the case, then you should consider using the DB TV assistant app instead. You can find it on the WebSafetyTips App Store on the Amazon Store as well.
DB TV Assistant (DangBei Assistant)
The DangBei Assistant also known as DB TV Assistant is a TV management software of professional quality. It’s designed to clean up Firestick devices so that they work much better afterward. Its mechanism of action is very similar to that of the Clean Master app and it’s well suited to the Firestick.
To see how much space, you’ve freed up from your Firestick after cleaning it up with the DB TV Assistant app, follow this process:
1. Switch on your Firestick device
2. Use the Amazon remote to select Settings from the main toolbar
3. Keep going until you get to Applications and click on it
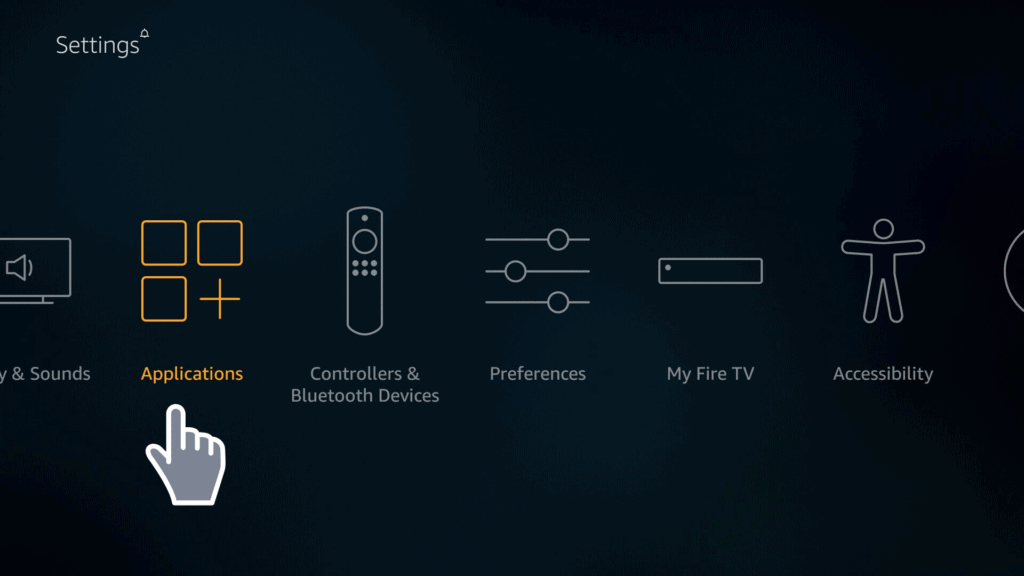
4. On the search tab, input Manage Installed Applications
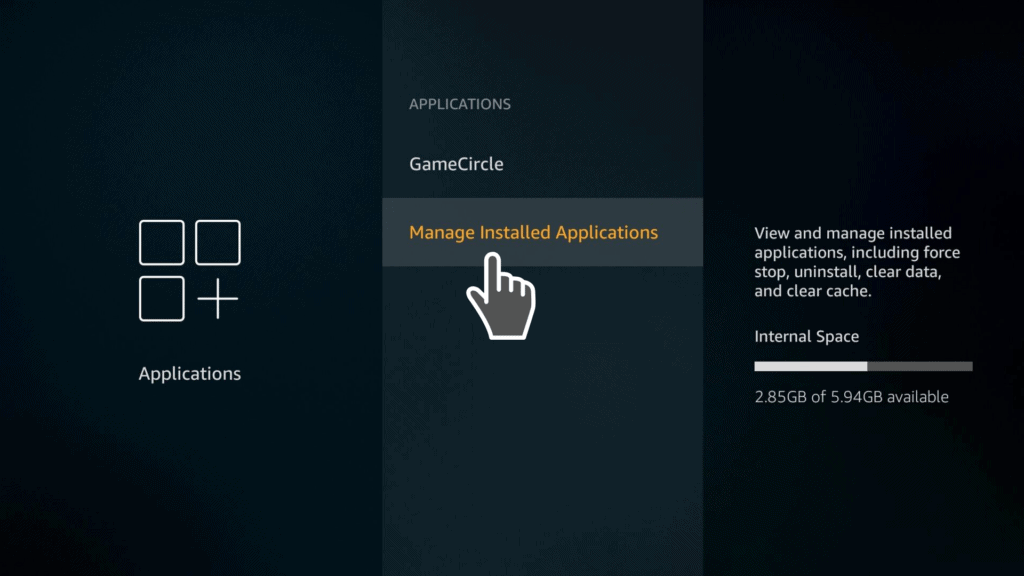
5. From the right hand corner of the screen, you should see what the status of your Firestick’s internal space is.
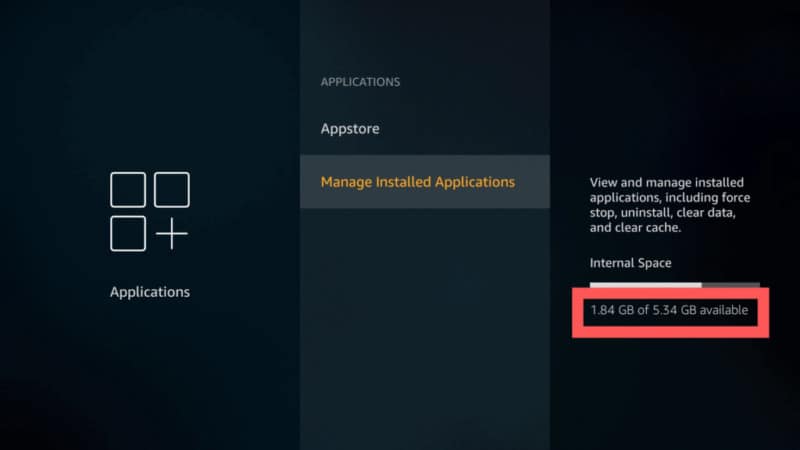
Installing DB TV Assistant on Firestick
1. If you haven’t yet, install the FileLinked app and make sure that apps from unknown sources are enabled.
2. Launch the FileLinked app and input the WebSafetyTips store code which is 11111111
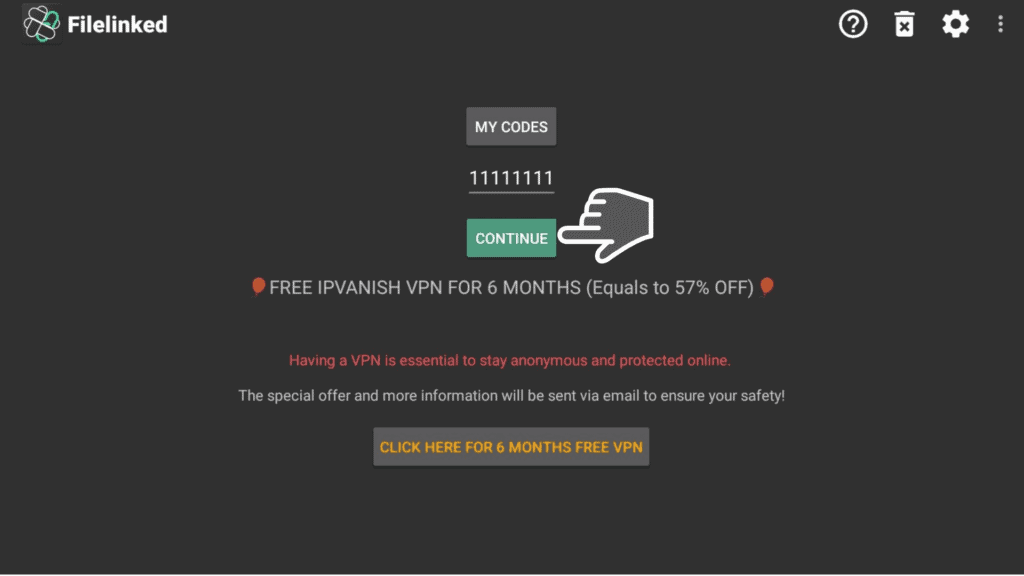
3. Navigate to the bottom of the screen until you get to the Utilities category in order to find the DB TV Assistant file and select it.
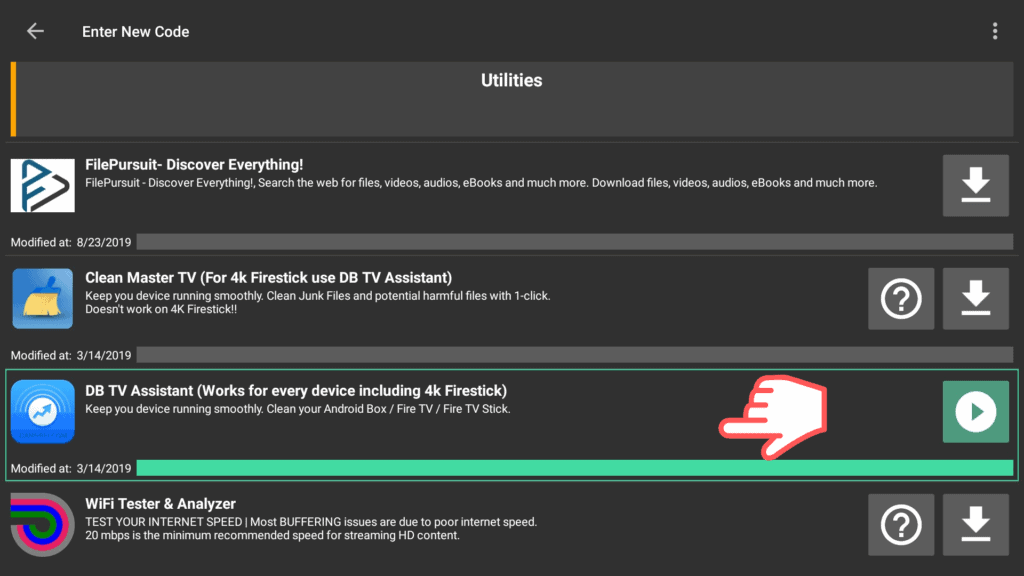
4. Click to Install.
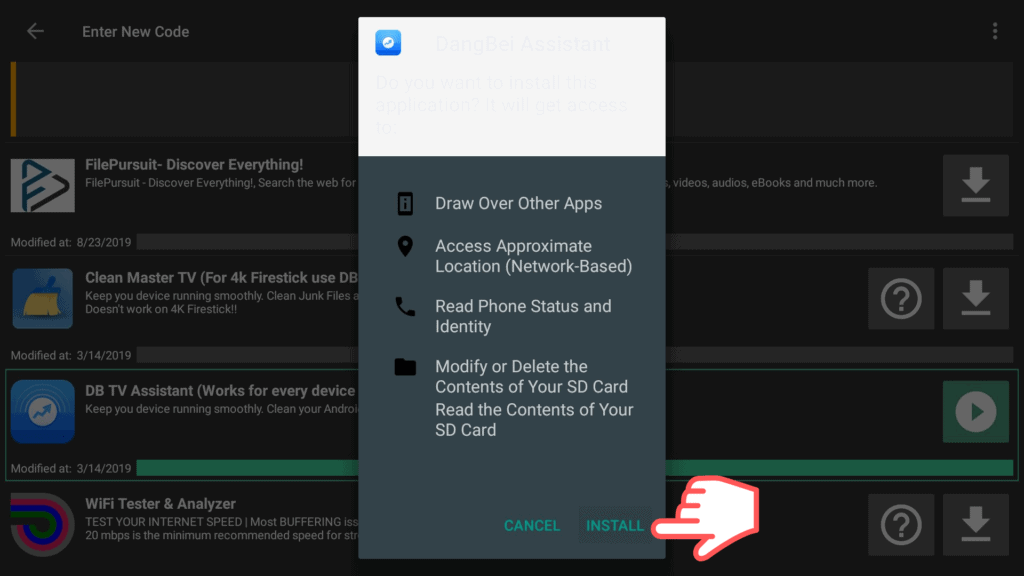
5. Select Open to start the DB Assistant app.
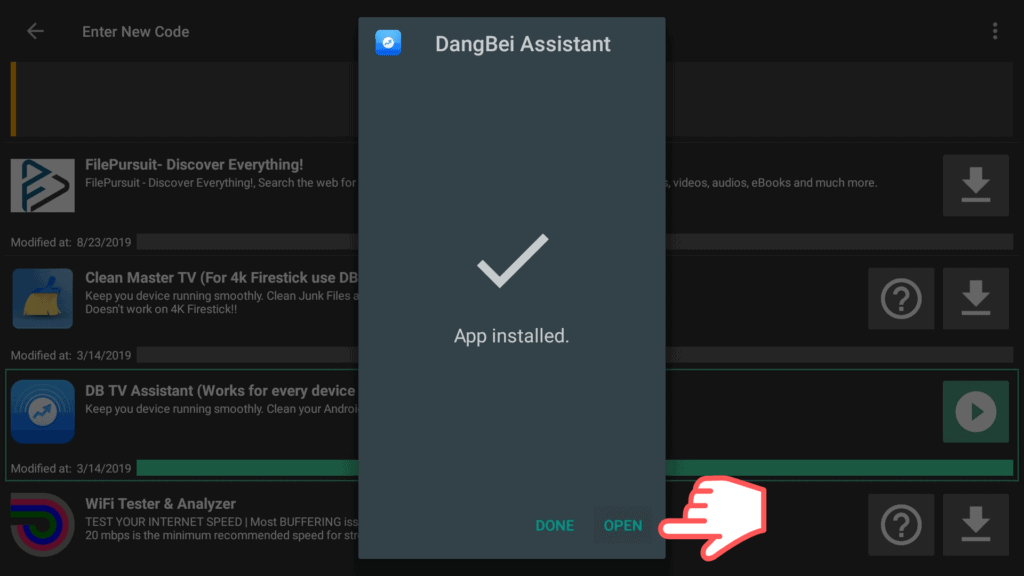
6. The good news is that the DB TV Assistant app is easy to use. From the middle of the screen, you’ll see the ‘Start’ button. Click on it.
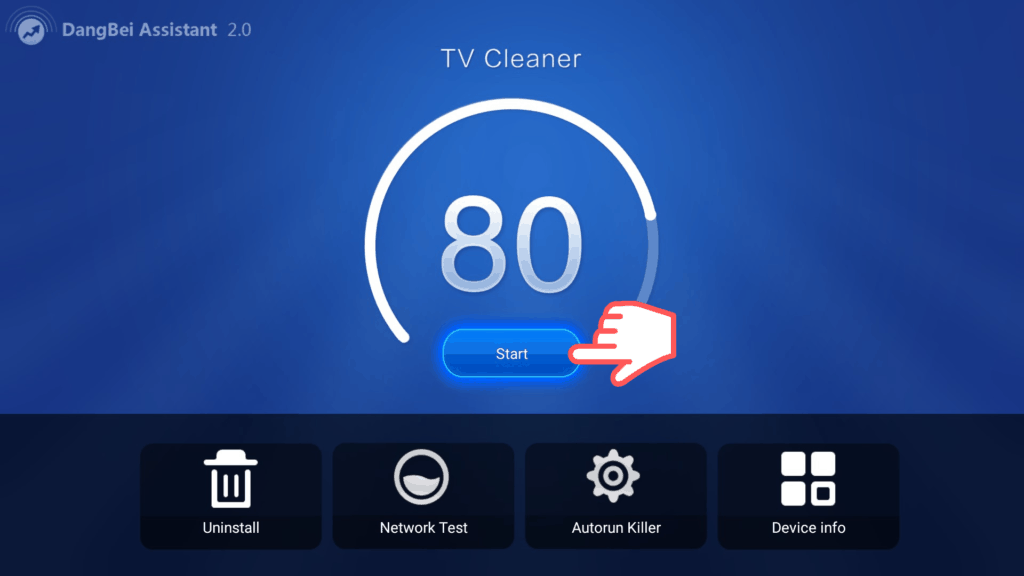
7. It will take a couple of minutes for the app to complete the cleaning process so be patient.
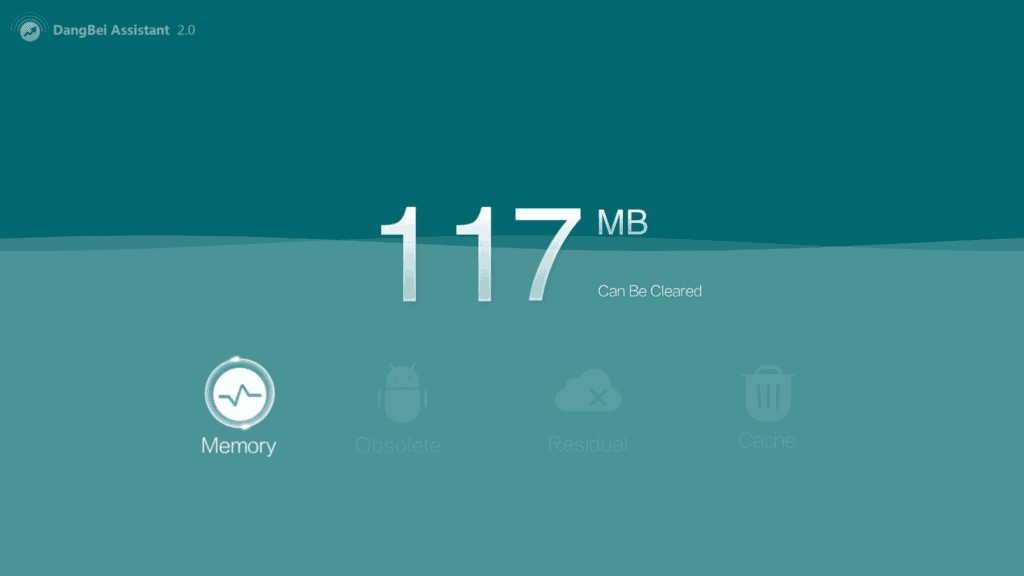
8. Go through four steps that we featured above to determine your Firestick’s internal space.
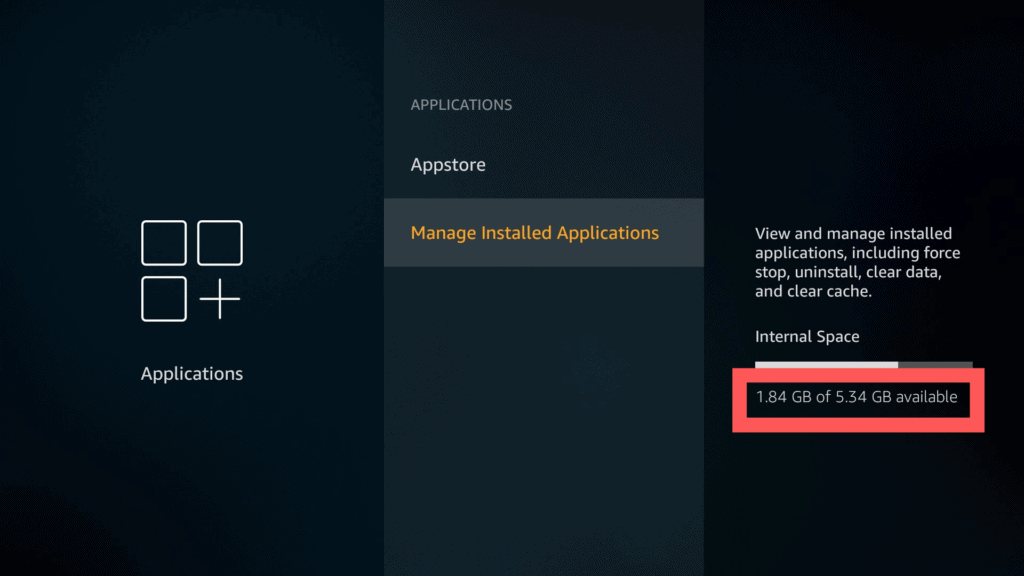
9. Navigate to Settings, followed by Applications, Managed Installed Applications, and then Internal Space.
Note: It’s possible to free up even more space on your Firestick device. However, you have to be patient when it comes to allowing the app to do its job properly and all it takes is the click of a single button in order to quickly speed up your Fire TV Stick.
Uninstall Unused Apps to Free Up Space
The Amazon Fire TV Stick device makes it easy to install apps quickly and efficiently. But, a misfiring app should be uninstalled and installed again to help speed it up. Another way to free up space in your device is to uninstall unwanted apps.
Here are some tips on how to uninstall unwanted apps on your Firestick in case you don’t know how.
Method 1:
1. After launching your Firestick device, go to the search bar and input Settings.
2. Navigate to the right-hand side of the screen and select Applications
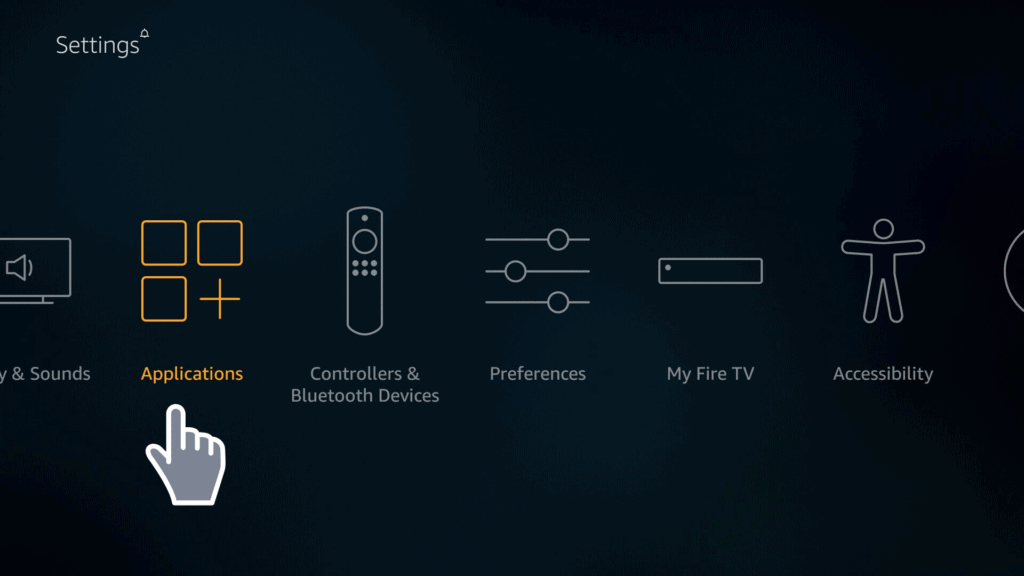
3. Go to Manage Installed Applications
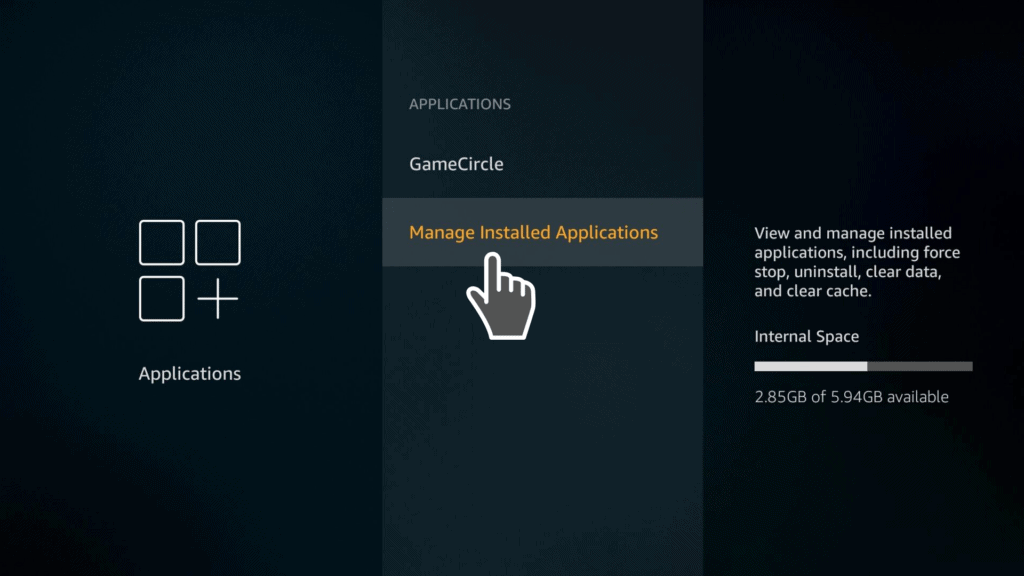
4. Uninstall the app you’d like to remove by clicking “Uninstall”
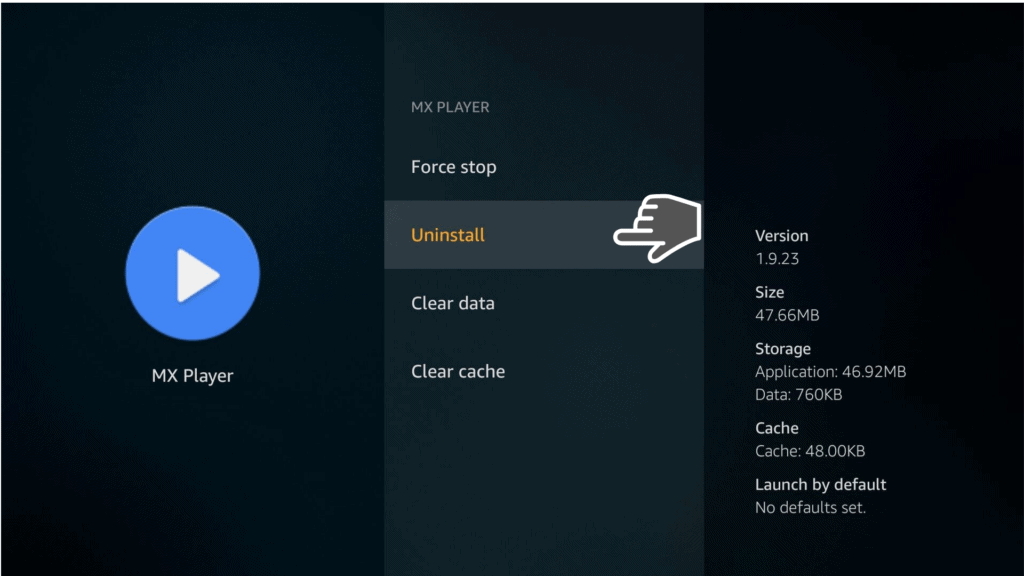
It’s important to start by completely cleaning up your cache and data before you install apps. This makes it easier to remove app information such as login credentials which are found in the app.
Keep in mind that clearing your device’s cache will remove all of the temporary data contained within the app, thus freeing up a massive amount of space.
5. Click Uninstall again to confirm. This should automatically uninstall your app from your Firestick device.
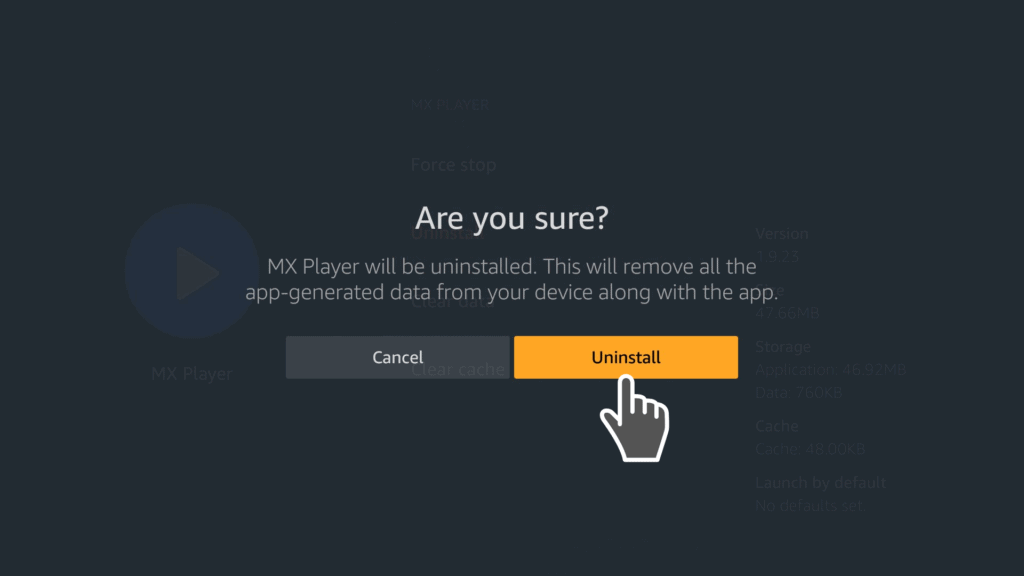
Method 2:
This is another easy method that you can follow to access all the apps you’ve already installed.
1. Long press the home button using the device’s remote controller. Four shortcuts should show up on the screen.
2. Click Apps.
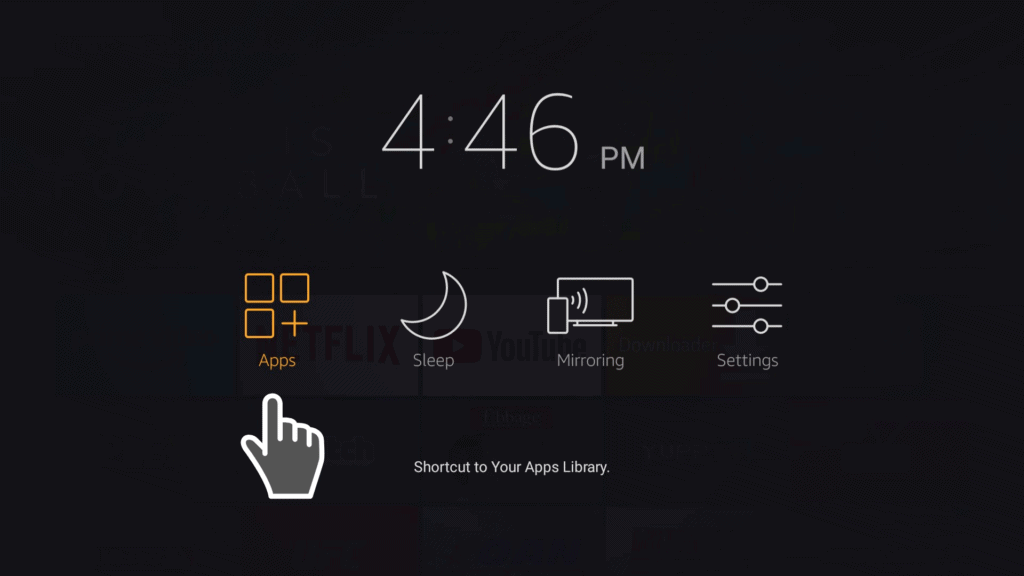
3. Select the app that you’d like to uninstall.
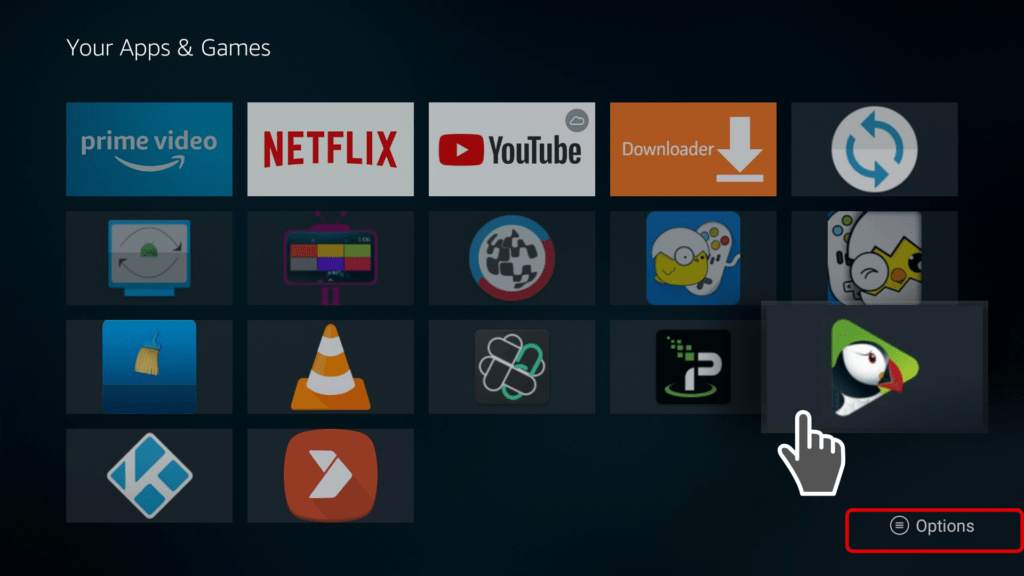
4. From the remote controller, click on the menu button and go to the Options.
5. Click on the last option and select Uninstall. Congratulations! You’ve officially uninstalled the app of your choice.
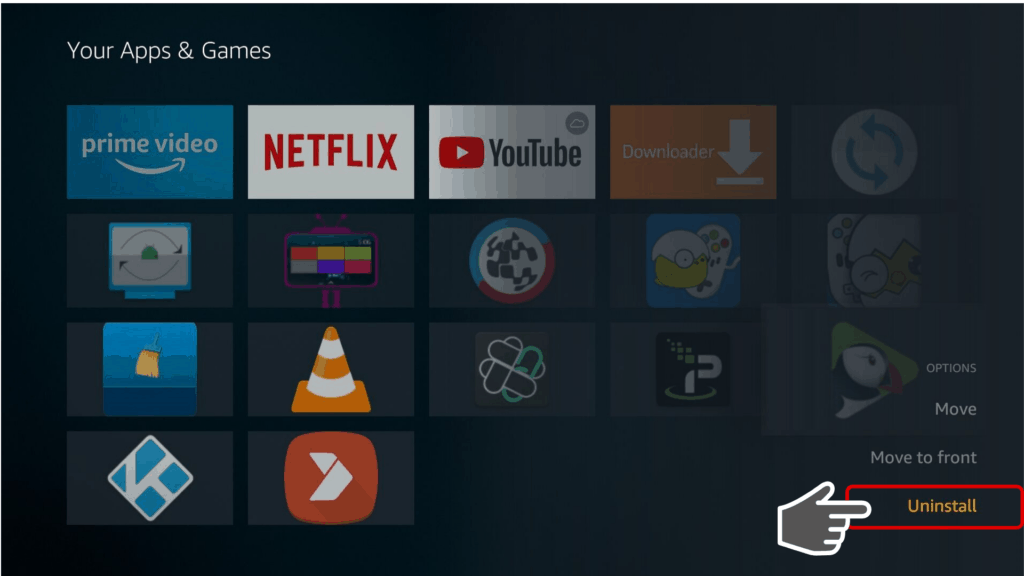
6. The device will still have apps that you’ve downloaded from the Amazon App store and this method will only affect sideloaded apps.
From the remote control, select the menu button and click on “Remove from Cloud.” You’ll notice that the app you’ve just removed doesn’t appear on the device’s Apps section anymore.
How to Reset Your Amazon Firestick
When you first receive your Amazon Firestick, it works like a breeze, as to be expected. After all, “new brooms sweep clean”, right?
However, over time it can suffer from issues that can cause it to slow down and even freeze. Unfortunately, this is quite common but the good news is there’s a relatively easy fix to this problem.
All you have to do is reset the entire system, and we’re going to show you several methods of how you can go about doing this below.
• Quick Reboot
This is the quickest way to reset your Firestick because all you need really is to press a couple of buttons on your device’s remote control.
On the top of the remote control you’ll notice arrow buttons with a center button for navigation. The latter button is the one you must press followed by the play button.
Basically, you must long-press both the center button and the play button simultaneously and hold it for about 15 seconds at most. This will cause your Firestick to shut down and reset on its own.
This will also enable your Firestick device to get back to its former settings that it arrived with so that it can work as fast and smooth as it did when it was new. If this doesn’t work, try the following method instead.
• Hard Reset/Reset to Factory Defaults
This method requires that you focus on a lot more steps. But you get to the same results in the end, which is to reset your Amazon Firestick device.
Get the remote control and long-press the home button for up to 5 seconds. You should see the menu show up on the screen.
From here, select the “Settings’ option, followed by a click on “My Fire TV”. Navigate to the bottom of the screen where you’ll see the options “Restart’ and “Reset to factory defaults.”
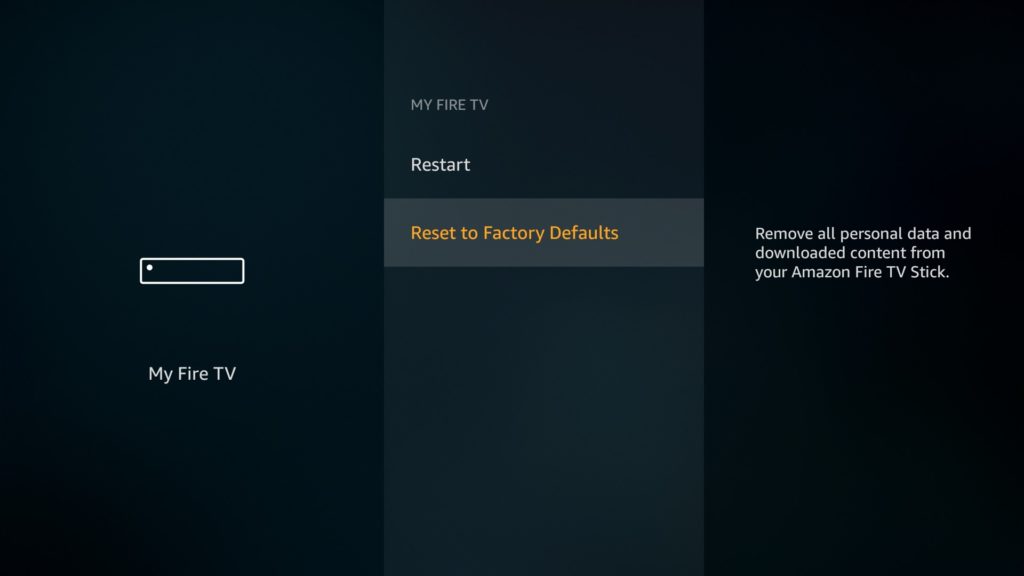
This should be enough to fix the problem. To make sure that it has worked, click “Restart’ on the device and you’ll have your answer. Otherwise, this is enough to activate a hard reset.
Alternatively, you can opt for the ‘Reset to factory defaults’ option, but only if nothing else works. It should be the very last resort because it will cause your Firestick to return to its original settings. This means it’ll remove all of your saved preferences, images, and settings.
It’s also quite time-consuming because you have to set up your Firestick afterward but it’s very effective at solving the problem.
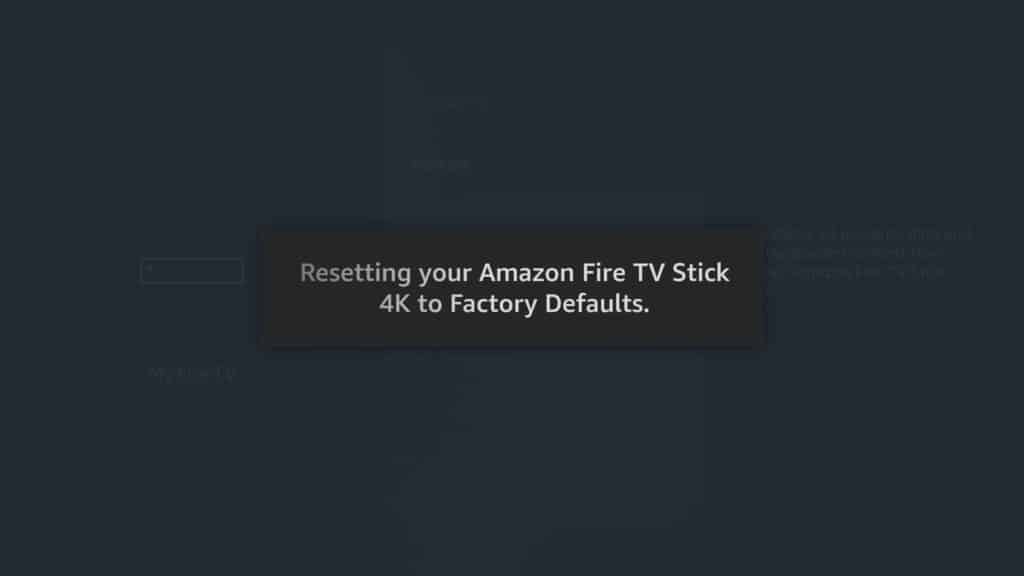
• Remote Control Reconnect
A poor connection between the device and your remote control can also cause Firestick to slow down, among other problems.
One way for fix this issue would be to force a connection between the device and the remote control. To do this, simply long-press the home button for about 10 seconds to automatically reconnect the two together.
• Hard Re-Plug
The next option you should consider as a viable solution would be to look into the Firestick’s memory. It’s not uncommon for slow loading times and similar problems to prevail even after a hard reset due to memory issues.
One way to get around this is to remove the device from its power source in order to remove any and all files so that you can start on a clean slate again.
This means you need to simply unplug the device but not the jack that’s actually driving power to it. You must unplug it straight from the wall, wait for about 30 seconds and then plug it back in.
Keep in mind that every Firestick device comes with an internal battery which means that some components will continue to operate even after you’ve unplugged it.
The 30-second time requirement is there to ensure that even the battery shuts off before you can turn it back on, in order to guarantee that it’s able to get back to its original state.
Other Methods
Follow these steps to speed up your Firestick:
Use a VPN
One of the main reasons behind slow buffering times is problematic hardware. This often manifests as a poor ISP connection.
This happens when your ISP decides that you’re using too much data so they have to cut your bandwidth. This is a problem that happens quite a lot with Kodi users. But ISPs often hide behind the fact that there are legal reasons for doing this.
One way to fix this issue is to use a Virtual Private Network or VPN for short. A VPN works in this regard because it hides your Internet connection so that no-one is able to view your browsing history and traffic. Not even your ISP or your government.
Other benefits of using a VPN include improving your security and privacy when browsing the Internet. It also enables you to overcome geo-blocking so that you can access content that would ordinarily be unavailable to you because of your location.
This can open up a whole new world of entertainment and content options on platforms like BBC iPlayer, HBO Now, Hulu, and Netflix. Other benefits of using a Firestick include unblocking geographic restrictions, improving security, and privacy.
If you’re unfamiliar with VPNs then we’re more than happy to recommend IPVanish. This is one of the most trustworthy VPNs available and you can download it straight from the Fire TV app store. It doesn’t require any difficult hacks or skills to set it up.
The great thing about IPVanish is that it has hundreds of servers spread out across the world for you to choose from. You can either manually select a server based on the content you’d like to view or allow it to automatically select one for you. Either way, you’ll enjoy high-quality streams.
Turn Off Notifications
There are certain notifications that come pre-encoded into your Firestick. For example, you’ll notice update notifications with regards to the Amazon App Store.
Other apps that you’ve installed into the device will also generate their own notifications in the background thus taking up more bandwidth.
1. Navigate to Settings and then click on Applications in order to switch off notifications.
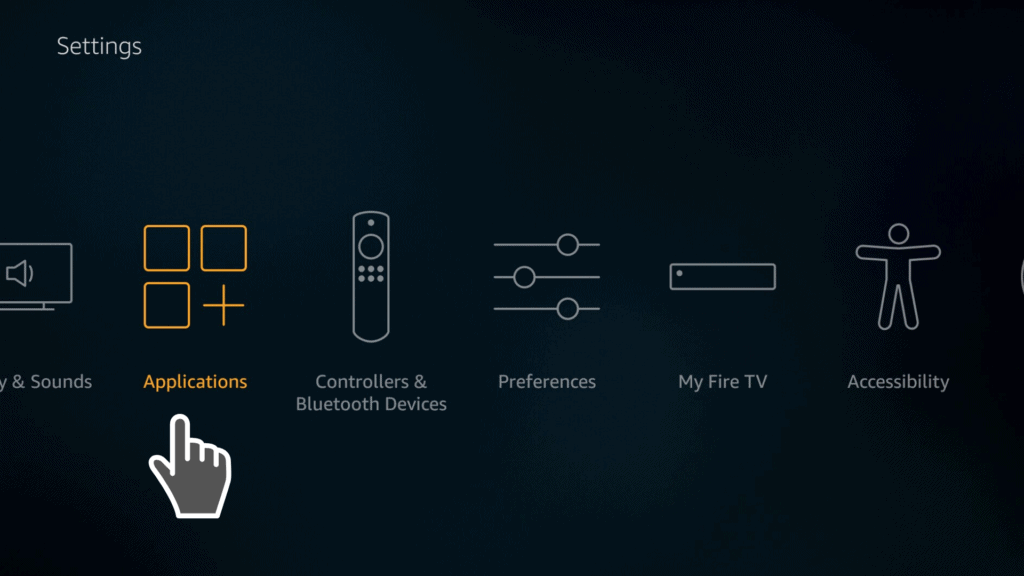
2. Select Appstore.
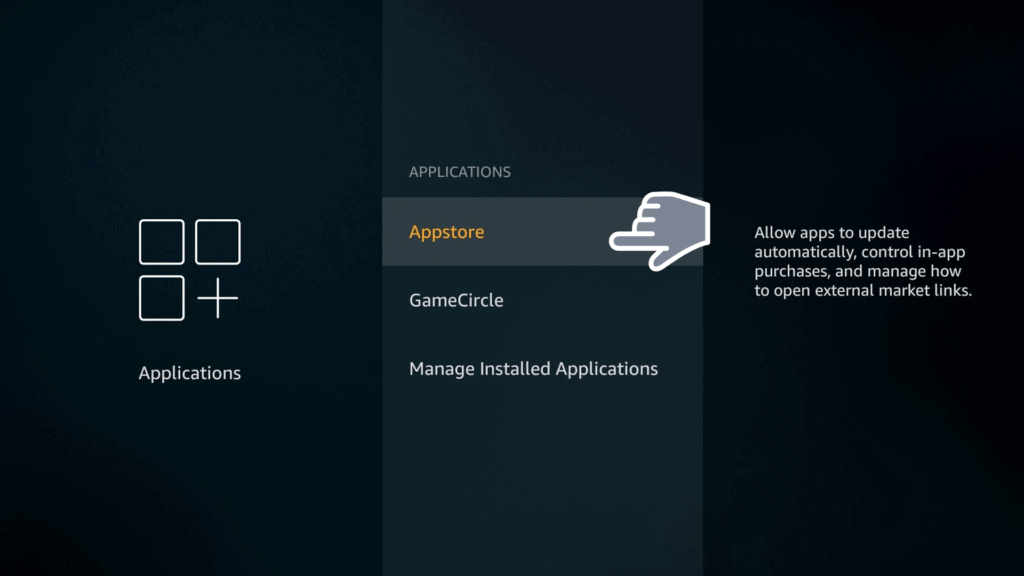
3. Navigate to the bottom of the page and select Notifications.
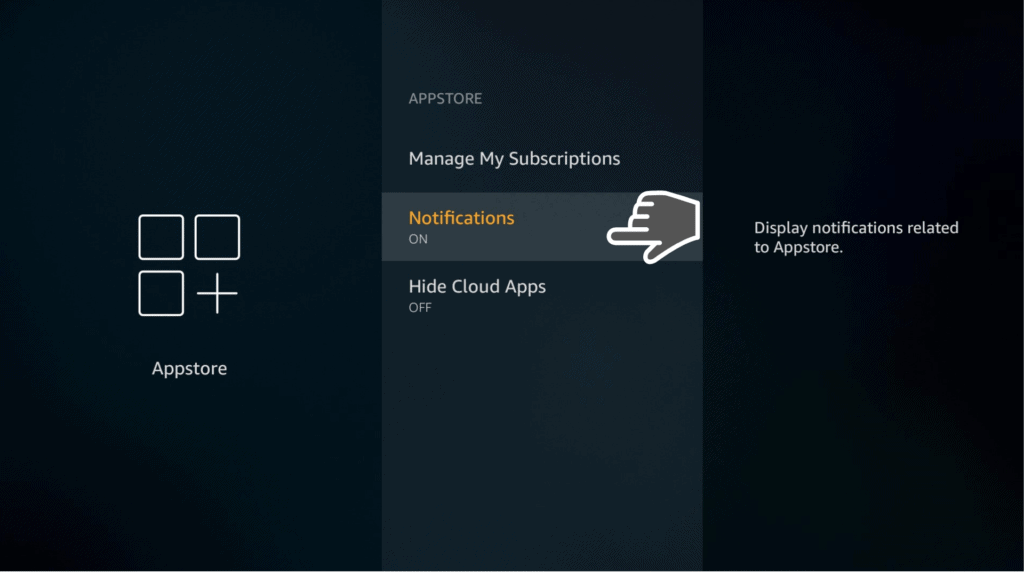
4. Switch off the Notifications.
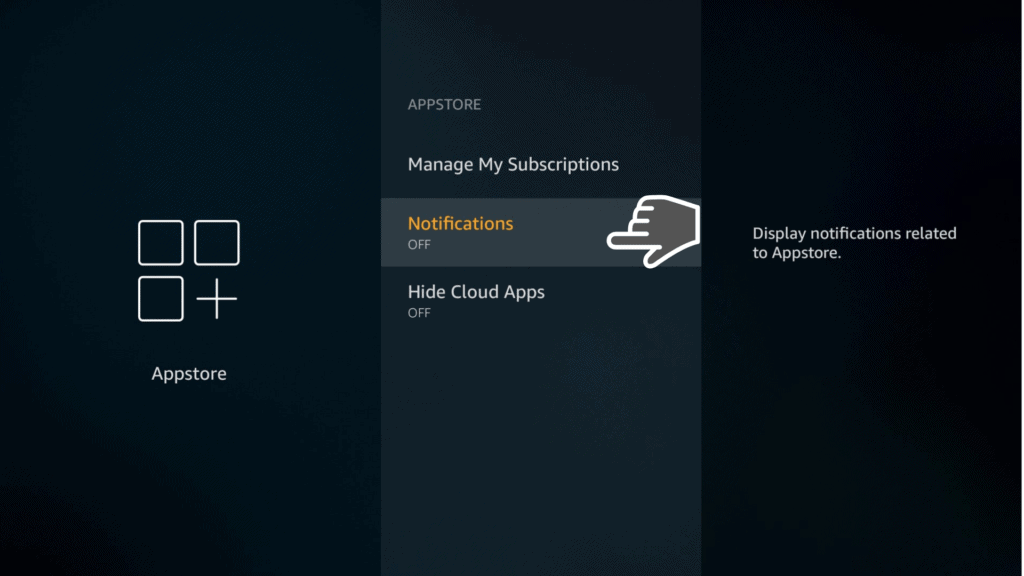
5. Proceed to disable individual notifications, then navigate to Settings and then click on Preferences.
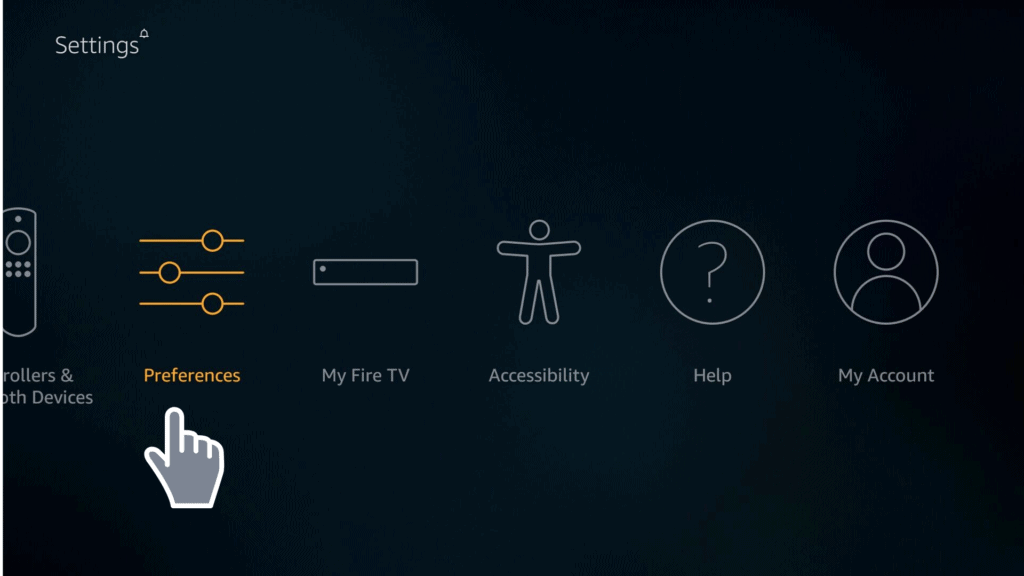
6. Select Notification Settings.
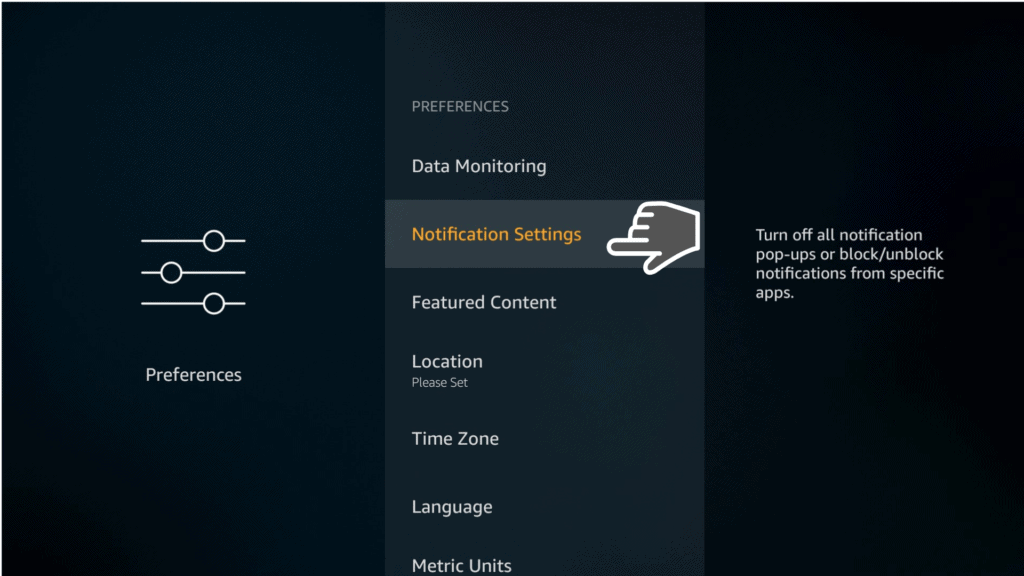
7. Navigate to App Notifications and select the app whose notifications you’d like to disable.
Disable Video and Sound Autoplay
The Amazon Fire Stick device is designed to offer you a selection of video content options that are based on your preferences on the Featured section of the Home Screen.
If you don’t do anything about it, these videos will continue to play over and over again, taking up valuable real estate on your device.
To disable them, simply navigate to Settings, click on Preferences, and select Featured Content.
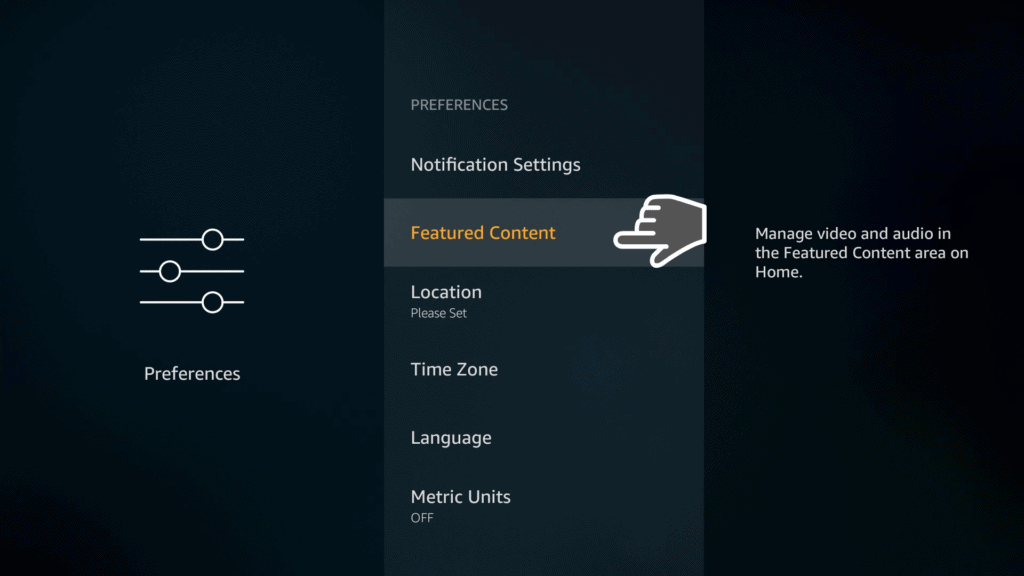
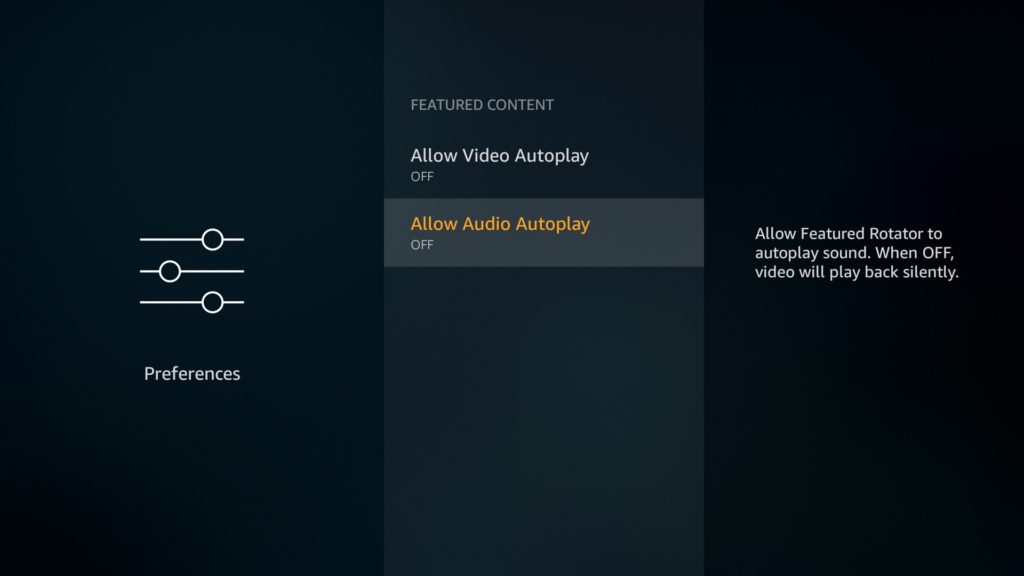
Turn Off Automatic Updates
Automatic updates are important for your Firestick device because they help to ensure that you get to experience all of the latest features and security updates.
The downside of automatic updates is that they can slow down your Firestick due to constantly operating. That’s why it can be helpful to switch off automatic updates.
You can always update your device manually when updates become available.
1. Navigate to Settings and then click on Applications
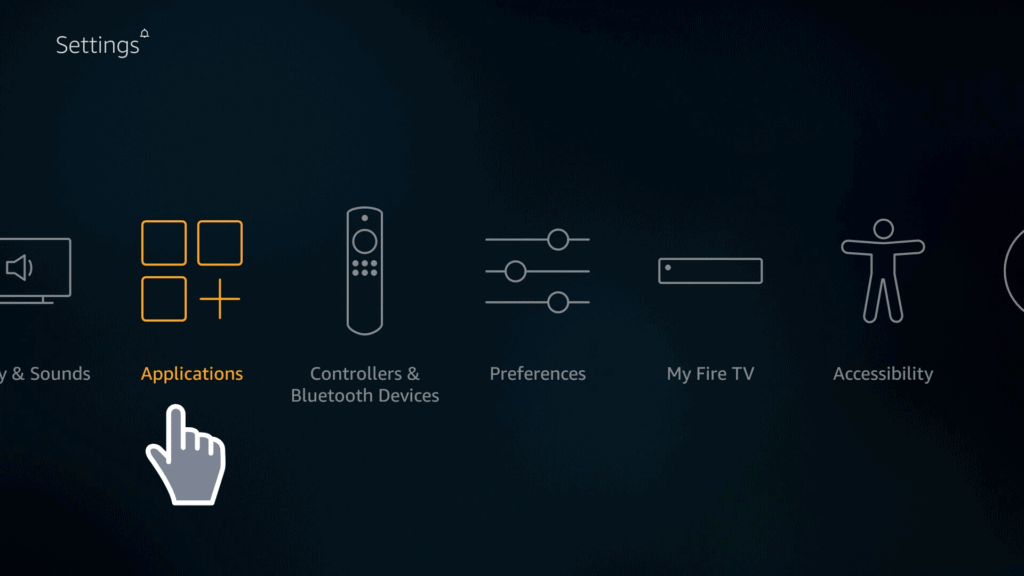
2. Select Appstore
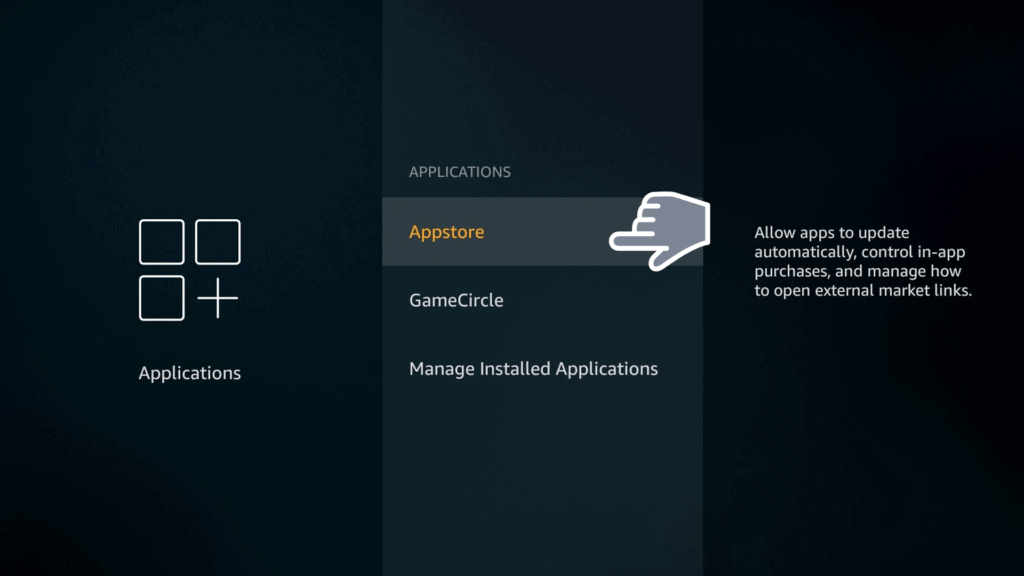
3. Turn off the Automatic Updates
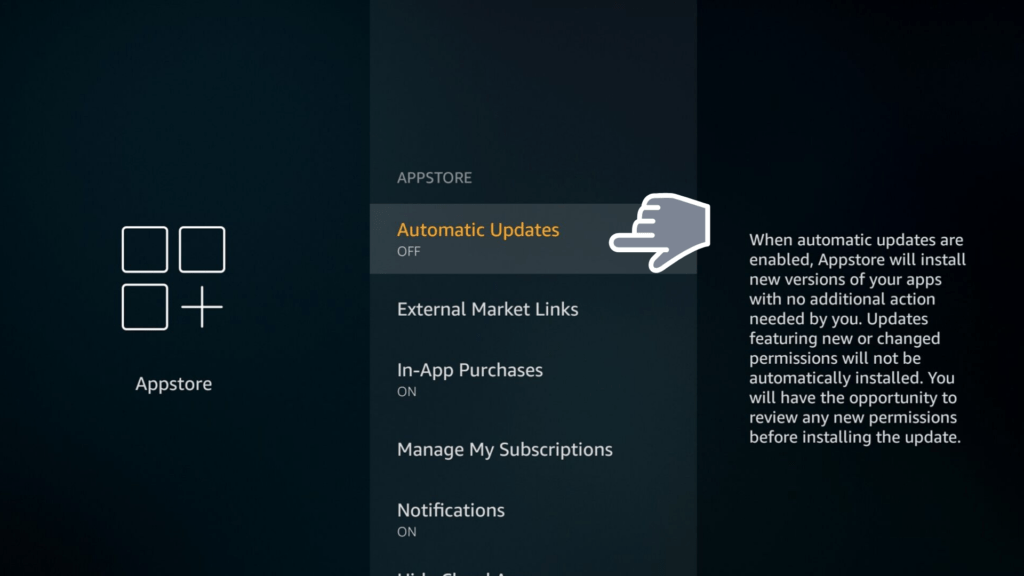
The most important thing is to ensure that every app whose updates you disable is actually up to date and keep an eye on updates thereafter.
Disable Data Collection
The Firestick device is made to collect a lot of user data in order to ensure that it’s able to offer you the best customized experience possible.
Once you’ve disabled these settings, you’ll notice that your device works faster and more efficiently while improving its security as well.
The Privacy and Data Monitoring menus are designed to enable you to disable data collection through the available settings.
Navigate to Settings, then go to Preferences followed by Data Monitoring. From here, you can turn off the settings one-by-one.
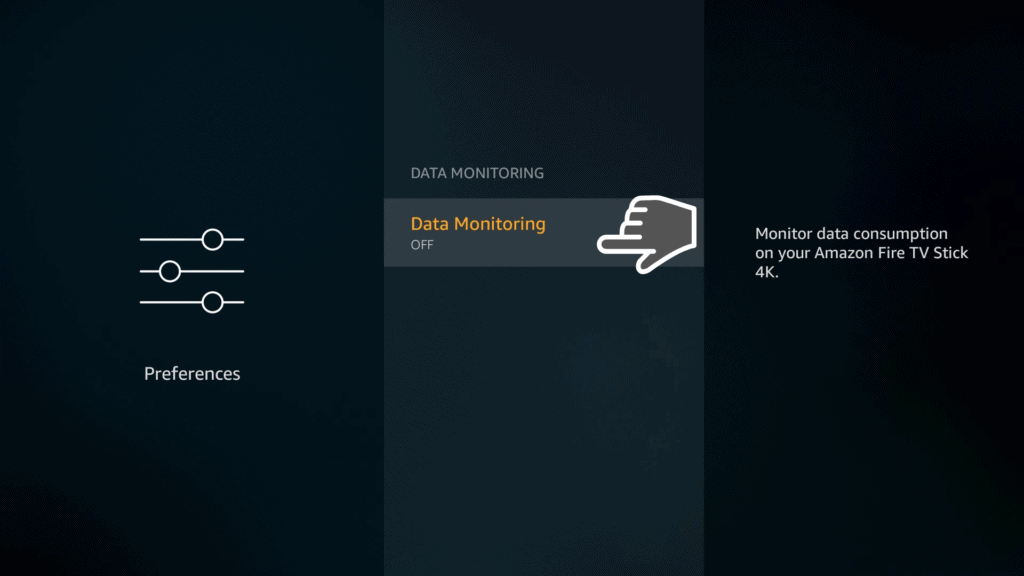
Delete Apps and Data You Don’t Use
It should go without saying that it’s a good idea to turn off apps that aren’t in use.
This will clean up your device and ensure that you have a lot of space available to ensure smooth operations because your device is nice and cool.
Although there are many cleaning apps available to help you with this process, you should be careful when selecting them to ensure you don’t end up with one of the harmful ones.
Unfortunately, Fire TV Stick doesn’t have its own cleaning app so you’ll have to settle for these third-party options instead. Most of them work just fine to remove all kinds of obstructions such as outdated APK files, old app files, log files, and annoying advertising content.
Disable the Services You Don’t Use
There are many in-built Amazon services that come with the Firestick device including Prime Photos and Whispersync.
Prime Photos provides you with photo storage, while Whispersync enables you to keep track of gaming data such as progress and high scores.
If these services don’t appeal to you then you should definitely turn them off because they’re not in use.
To disable Prime Photos, navigate to Settings, click on Applications, followed by Prime Photos, and turn off the options, “Access Prime Photos” and “Allow Guest Connections”.
To disable Whispersync, go to Settings, click on Applications, followed by Game Circle.
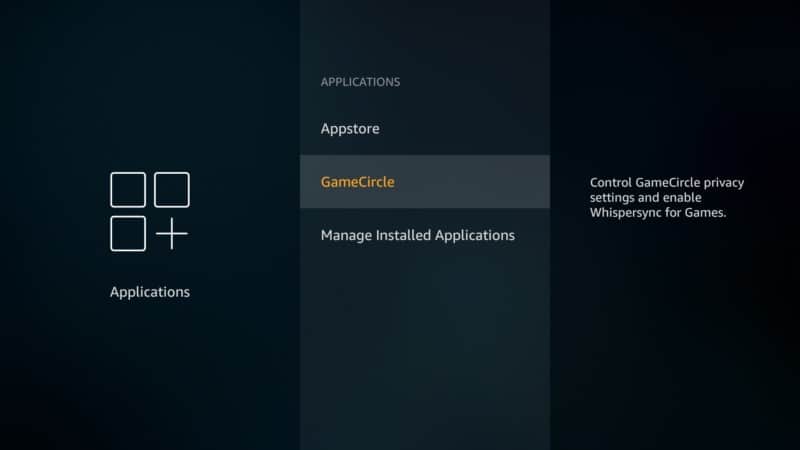
How to Make Your Firestick Faster Hardware-Wise
The last resort when it comes to speeding up your Fire TV Stick is to apply a couple of tried and tested hardware hacks. You’ll need a bit of DIY for the second option so keep that in mind before you proceed.
1. Change the USB Socket
A Firestick that’s powered from the mains is constantly warm because it’s always getting an electrical current. It’s pretty much the same temperature as a phone that has been charging overnight.
That’s why it’s recommended to recharge your Firestick using your TV if it has a vacant USB port. That way, your Firestick only gets powered up when your TV is switched on.
2. Drill Holes in the Case
Poke holes into the plastic case that comes with your Amazon Fire Stick device. This will increase the amount of air circulation delivered to your device, thus keeping the hardware cooler at all times.
Luckily, the plastic casing clips are easy to open and all you need to use is a long fingernail or a flathead screwdriver to pry it open.
Once the casing is off, you can make small holes using the small drill. Just use caution and avoid damaging the device in the process.
Problems with Internet Connection
Hardware isn’t always the culprit behind speed issues on your Firestick. If you notice constant buffering, then you’re probably experiencing a poor Internet connection. ISPs often alter Internet speed on purpose in order to alleviate network congestion and you can’t do anything about it.
If you suspect that this is the cause behind your slow Firestick woes, check in with your local network.
Try the following options to speed up your Firestick device:
- Change VPN Server: At this point, you should be using a VPN with your Firestick. Otherwise you’re not even scraping the surface of its potential. If you already have a VPN, simply open the app and select a different server location to improve the device’s speed.
- Check Wi-Fi Connection: If you’re using a Firestick then you should connect using wireless internet. Keep the device close to your Wi-Fi router for maximum results.
- Disable VPN: The thing about VPNs is that sometimes they can introduce unsecured connections through certain servers. If you suspect this is the case, select a different server and see if you notice a difference in speed.
- Restart Router: Another way to solve data throttling by your ISP would be to do a quick reset. To do this, switch off your modem, wait for up to 10 seconds, and plug it back in in order to switch it on again. This will help to clear up traffic and hopefully speed up your device.
Optimizing Kodi
If your Firestick is slow because of Kodi then you should consider changing the settings. It’s important to proceed with caution when trying to fix this problem because there’s a lot of bad advice out there that could end up causing more damage than good.
This includes reading your Kodi’s buffer factor, CURL timeout and cache size. Fine-tuning these features can go a long way to speed up your Firestick device.
Go to advanced Settings Wizard as well as the Ares Wizard add-on to determine what works for your particular Fire TV Stick device.
Take the Last Test
Alright, now you’ve applied the methods we’ve shared to fix your Firestick device’s slow speed problems, it’s time to put your new and improved streamer to the test.
To do this, simply go to the Firefox app you already installed in a few steps above. Choose the address bar. From here, input fast.com and use it to test the device’s speed.
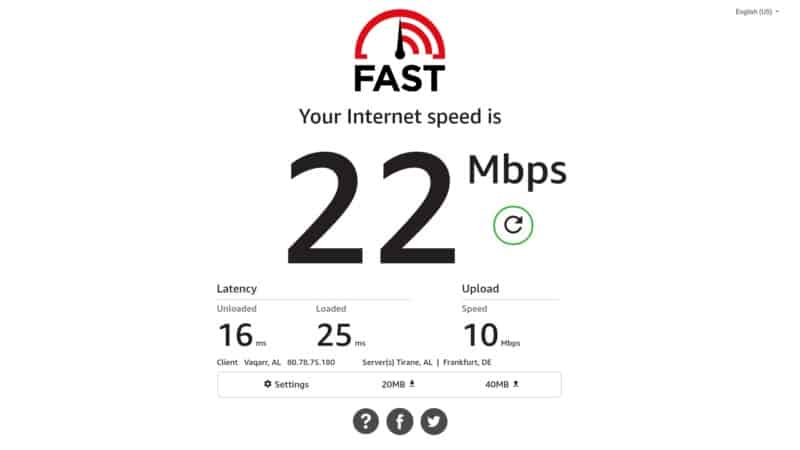
You can clearly see the difference between the first test we took, and this one.
Using Alexa
If you want to make use of Alexa, simply long-press the Voice button on your Firestick device. You can ask Alexa to do things like restarting a selection, fast-forwarding content, and pausing it as well. You can also use Amazon Echo to control your device which means you won’t have to use the remote anymore.
But, to benefit from these features, you have to connect your Firestick device to your Alexa account.
If your account only has one Firestick device, then Amazon will automatically link Alexa to your account for you. Include your Firestick when making a request to complete the pairing process.
If you have more than one Firestick device then you have to login to the Alexa app and connect the two devices.
1. Navigate to the Menu and click on Settings
2. Go to TV & Video and click on Fire TV
3. Do what the on-screen instructions tell you
4. Click on link devices
Alexa is a great way to operate your Firestick in an effortless way and it takes convenience to another level.
Compatible Services
Fire OS is a customized operating system created specifically for Amazon. It enables Amazon to provide its users with a unique and curated experience while offering an app store like no other.
The Amazon App store as viewed through the Fire OS is designed to provide games and video apps. It gives you access to PlayStation Vue, HBO, Hulu and Netflix. They even have YouTube on there now thanks to the resolution that Google and Amazon seemed to have reached.
The only downside is that it doesn’t contain iTunes which is a popular service that offers a wide variety of Atmos and Dolby-vision supported content in 4K. This means you’ll miss out on the automatic free updates that Apple provides to its users.
But, this comes at a time when Apple has just announced that it would be parting ways with iTunes to make way for the new and improved Apple TV which will be available on Fire TV.
Frequently Asked Questions
- Why does the Firestick device lag?
Over time, a Firestick device tends to heat up thus affecting its ability to make use of Wi-Fi connection. If your device is struggling to connect and keeps overheating then you might be dealing with this issue.
- Can my Firestick get infected with viruses?
Yes, it’s possible for a Firestick device to acquire a virus but this isn’t exactly common. It mostly happens when you install 3rd party apps that are already infected with malware. It’s the same as infecting an Android.
- What is the fastest Firestick model?
The Fire TV Cube is known as the fastest streaming box when it comes to Amazon’s suite of streaming products. This might have something to do with its six-core processor.
- What Internet connection is good enough for Firestick?
The best way to get the most out of your device is to use it with a 3 Mbps broadband connection for standard definition (SD) viewing. This should be complemented by a 5 Mbps minimum HD video streaming requirement.
- Should I use a VPN with Firestick?
It’s important to note that your ISP will have access to your browsing history so long as you’re connected to the Internet. Since you’re probably concerned with privacy just like everyone else, you should use a VPN that will keep your traffic and location safe so that not even your ISP can see it.
- Should I use a VPN with my jailbroken Firestick?
Yes, definitely. You can jailbreak and sideload your Firestick legally. But, you must be careful when it comes to the apps that you’re sideloading to ensure that they don’t contain any copyrighted content. Using a VPN will protect you from the ramifications of doing so unexpectedly.
- How to clean Firestick of viruses?
Navigate to the search tab of your Firestick, input Downloader, and click on the apps that appear. Install the official Downloader app and run it on your Firestick in order to remove the virus that has infected your device. It’s as easy as that!
- Is there any difference between the 1st and 2nd generation Firestick?
There’s a notable difference between the two. For one, the 1st generation Firestick has a slim profile and it comes with a simple remote. On the other hand, the 2nd generation is larger and comes with an advanced mic that enables you to perform voice search via Alexa.
- Does Firestick require a lot of data from the Wi-Fi connection?
Streaming content on a Firestick device requires a massive amount of data. Expect to use about 1GB worth of it for every hour of streaming. If you’re streaming high-definition content then you can expect this quota to go up to 3 GB per hour.
- Is a 20 Mbps connection fast enough?
A Firestick device isn’t that demanding when it comes to connection speed and you can easily stream 4K UHD quality videos on a speed of just 20 Mbps.
- Will Firestick use slow down my Internet connection?
Yes, it’s possible to experience slower Internet speed when using the Firestick device due to background apps that are running unchecked or poor settings. Luckily, we’ve provided you with all the tips you need to learn how to speed up Firestick. Put them to use and enjoy a smooth viewing experience.
- Is it possible to use Firestick without Internet?
You need a reliable Internet connection in order to get the most out of your Fire TV Stick device. That’s because you’ll need Internet in order to stream all music, TV shows and movies from Amazon Prime. But, there are offline apps that you can use without an Internet connection. They’re just not as good as the online variety.
- Do I have to pay a monthly fee for Firestick?
You don’t have to pay any monthly fees in order to use your Fire TV or Amazon Firestick device. All you need to do is pay the upfront costs for the device and any subscription services that you already use like Netflix and Bob’s your uncle!
- What to do in case I don’t have a VPN?
Using a Firestick without a VPN can land you in all sorts of trouble. You can get in trouble for torrenting or unknowingly using copyrighted information, or even get some of your sensitive information stolen.
- Can I get into issues if I jailbreak the Firestick device?
You’re not going to go to jail for jailbreaking your Firestick but you can get in trouble for using illegal add-ons that you got on Kodi or streaming copyrighted content.
Conclusion
There’s no denying that the Firestick device is one of the best streaming boxes available. It’s easy to set up and it works like a dream straight out the box. But, over time it has been shown to experience buffering issues as the speed slows down due to a number of problems.
If you find yourself experiencing this, be sure to check out some of the tips we’ve shared on this guide on how to speed up Firestick and you’ll never have to deal with a slow Firestick again.
Did you find this guide helpful? Let us know in the comments below.


