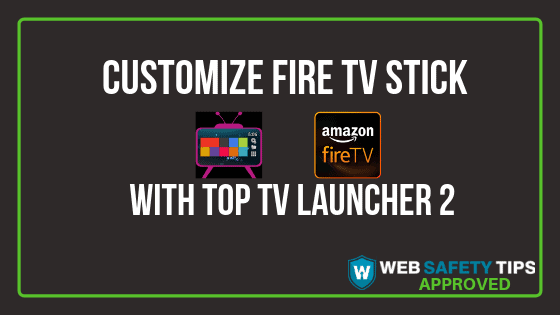Are you looking for a way to change your Fire TV Stick’s interface so apps show in a better way? In this article, we will show you one of the best Fire TV Stick launchers.
With Top TV Launcher 2, you will have better control over your Android TV. You will get a very unique home screen because you can design tiles by using app icons, icon packs or even just a simple image. You can completely configure the best launcher for Fire TV with the help of the navigation keys. This makes it all very easy.
You can use the Top TV Launcher 2 with any Fire TV Stick remote control by using the select and arrow keys. You can also use a virtual mouse, gamepad or even a keyword.
Top TV Launcher 2 doesn’t come with any ads and you can use it to open sideloaded apps too.
Attention: Read before you continue
Governments and ISPs across the world monitor their users online activities. If found streaming or browsing content on your Fire TV Stick, mobile or PC, you could get into serious trouble.
Currently, the following information is visible:
- Your IP:
- Your Country:
- Your City:
- Your ISP:
If this is your real information, you need to use a VPN to protect your identity.
We strongly recommend you to get a good VPN and hide your identity so that your online experience doesn’t take a bad turn.
We use IPVanish which is the fastest and most secure VPN in the industry. It is very easy to install on any device including Amazon Fire TV Stick. Also, it comes with a 30-day money-back guarantee. If you don’t like their service, you can always ask for a refund. IPVanish also runs a limited time offer where you can save 74% on your VPN and they allow you to use one account on unlimited devices.
This is a flash sale that can expire at any time!
Let’s take a look at how to install and use Top TV Launcher 2 and how to load the Amazon Fire TV Firestarter on Firestick!
The first thing you should do is to turn on the ‘ADB Debugging‘ and ‘Apps from Unknown Sources.’
You need to go to ‘Settings’ > Search for ‘My Fire TV‘ >Open ‘Developer options’ and turn the ‘ADB Debugging‘ and ‘Apps from Unknown Sources’ ON.
Installing TV Launcher for Firestick via FileLinked
By using FileLinked, you will be able to access a lot of apps that you can’t find on the Amazon App Store.
It has never been easier to install on your Fire TV and Firestick than with FileLinked codes.
Before you can start, it is needed to customize your Firestick and enable apps from unknown sources to continue installing apps in your device.
We recommend you use the WebSafetyTips store to access the latest APKs available.
TV Launcher is the best custom launcher for Firestick in our opinion and works flawlessly on all versions including the 4k Firestick.
So let’s jump right into the installation and setup process.
1. Launch FileLinked on your Fire Tv Stick, and enter 11111111 (eight ones).
2. Scroll down to the TV Launcher and click on it.
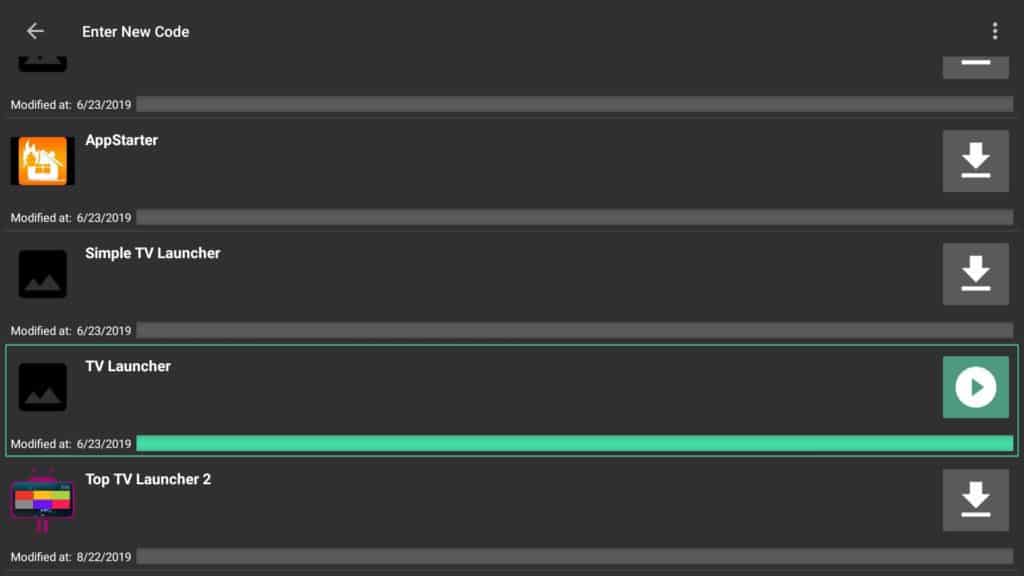
3. Go for Install option.
4. Launch the app right away by clicking Open.
This app is so easy to use that you’re almost done at this point.
5. You will now be guided through some tips which you can read attentively or simply click through.
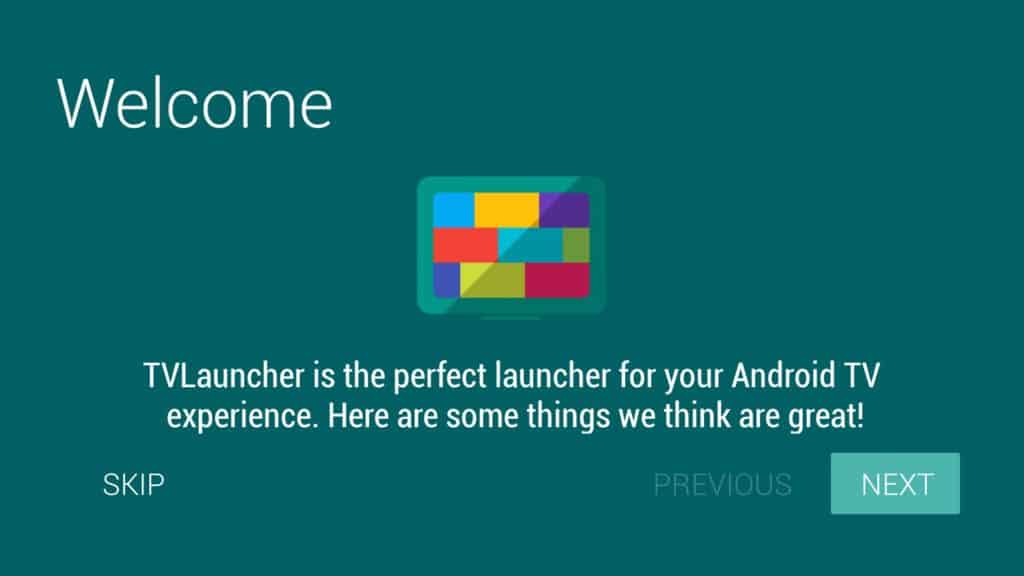
When you have clicked through the tips you will see the following screen.
6. Now you simply press the confirm button on your Fire TV Stick remote while the big + button is selected.
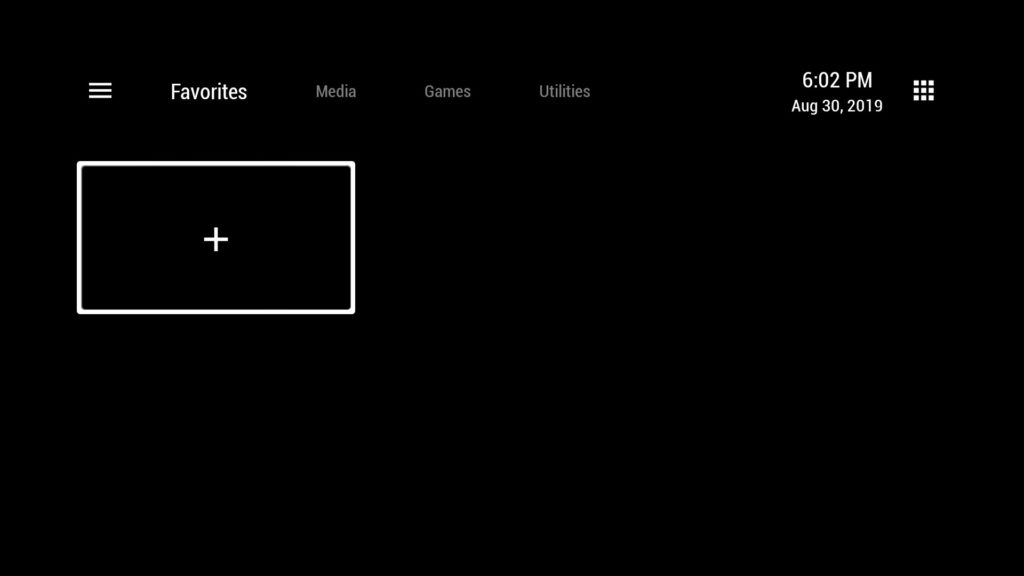
7. Select Application here.
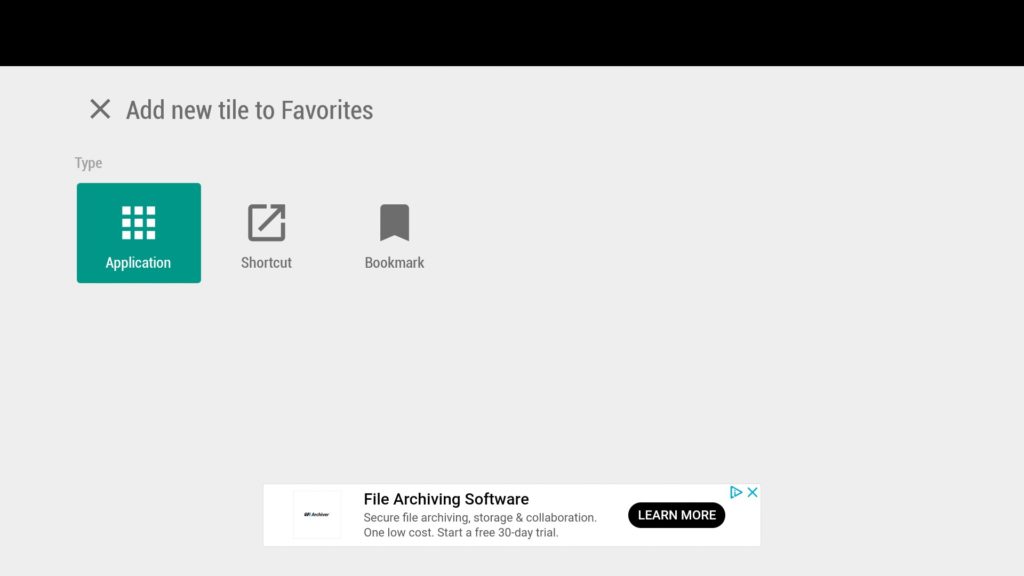
8. Select the first app you want to see in the quick selection. Don’t worry you can assign several apps to the specific tiles in your TV Launcher. (In our case, we chose FileLinked)
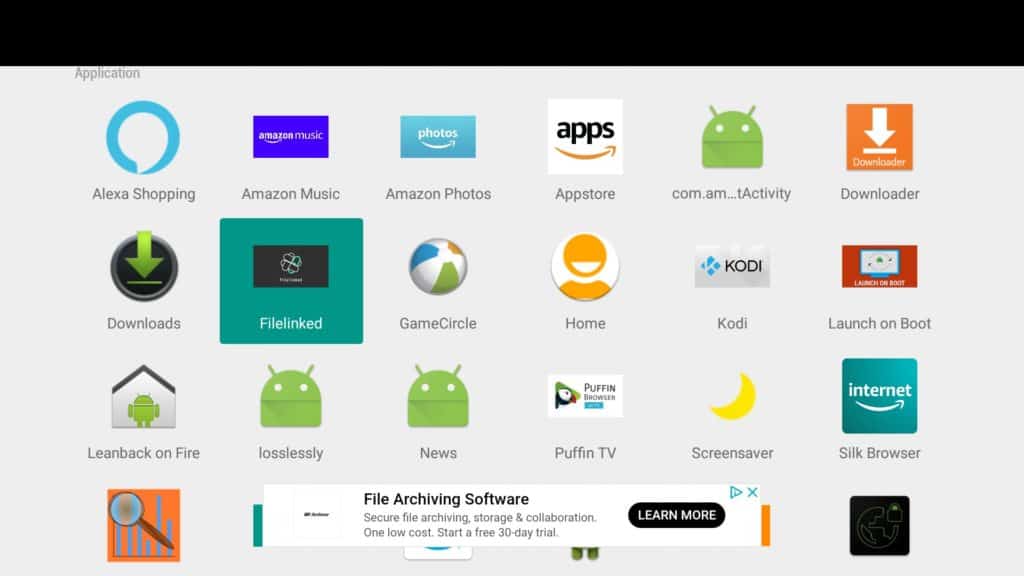
9. Press the back button after selecting your app to get back to the launcher screen.
There you will see the app you just selected.
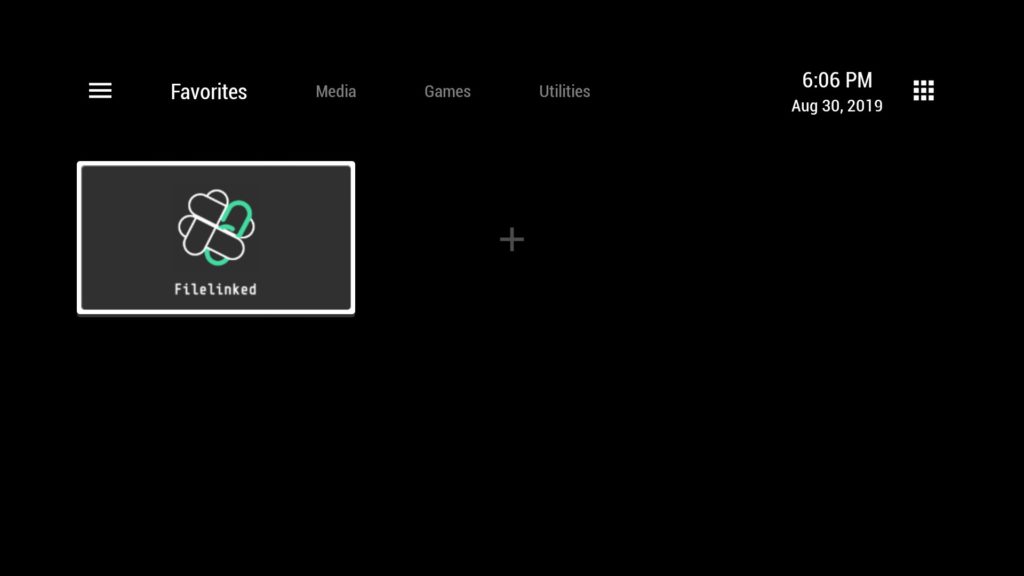
Congratulations on your self-created custom launcher screen.
Feel free to add as many apps to your personilized new launcher screen as you want.
Set TV Launcher as your default launcher by using this guide on how to run an app at startup on your Firestick. Select TV Launcher as your favourite app to launch at startup.
Installing Top TV Launcher 2 from FileLinked (More complicated setup; not working on 4K Fire TV Stick):
1. Launch FileLinked on your Fire Tv Stick, and enter 11111111 (eight ones).
2. Search for the Top TV Launcher 2 and click on it.
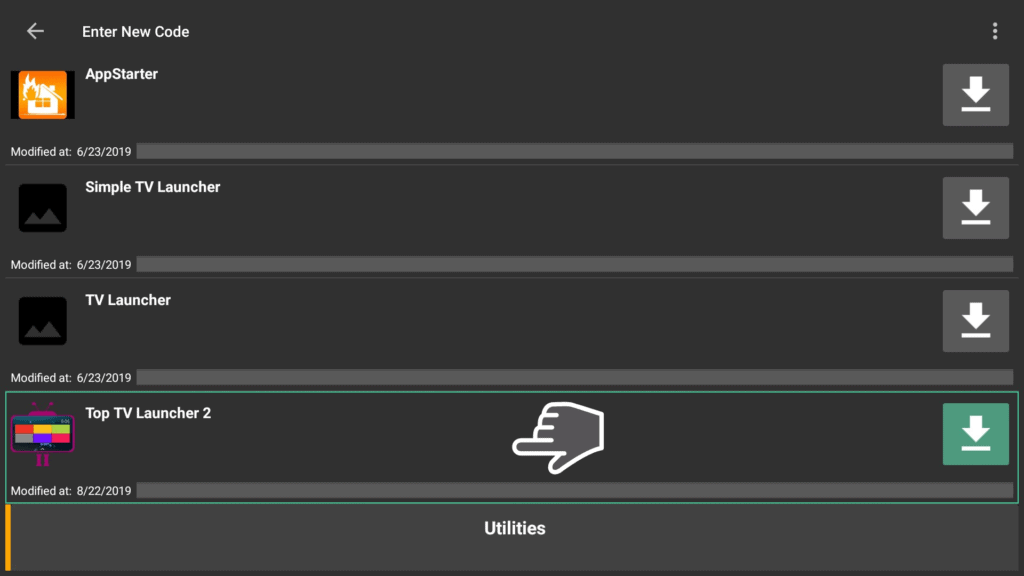
3. Go for Install option.
4. Launch the app right away by clicking Open.
Now that you know how to install Top TV Launcher2, it’s time to learn how to use it!
How to use Top TV Launcher 2:
The first you will see when you launch Top TV Launcher 2 is a short tutorial on how to use it’s options. It’s your decision to follow the tutorial, or you can just skip it.
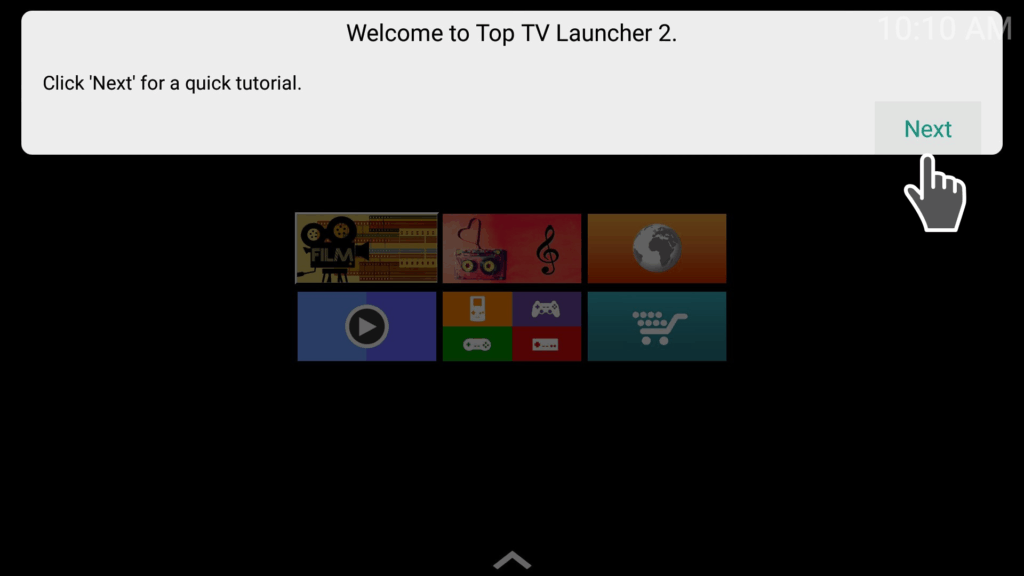
1. To set up Top TV Launcher 2, go to the third option at the end of your screen, as shown in the photo.
Choose a tile to change its configuration or click on the “Plus” symbol to add a new tile or widget.
2. Click Edit Layout to configure tile, add widgets and change row settings.
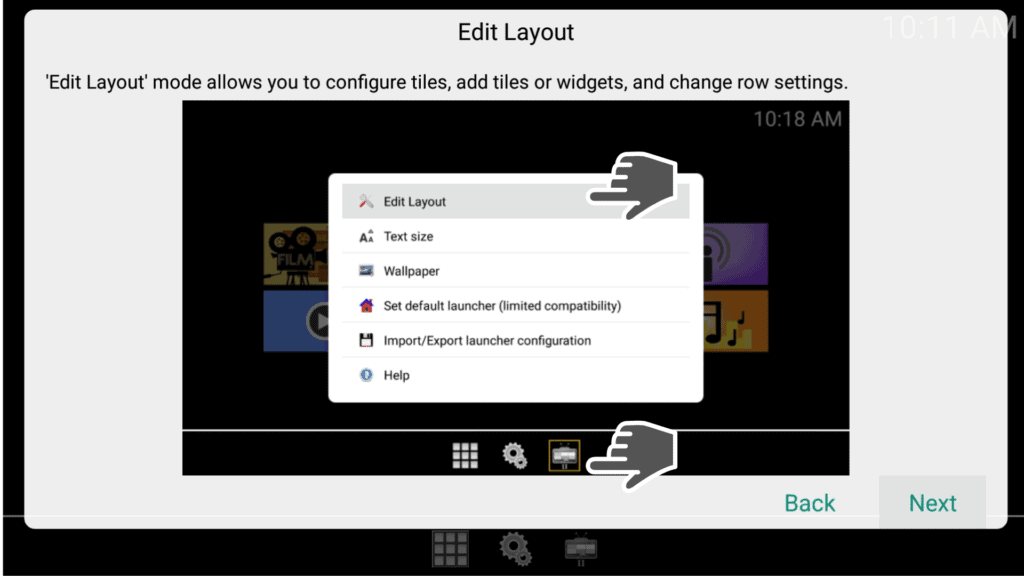
3. Three options will appear. We will go with “Add large tile”, but feel free to choose your favorite tile size.
At the “Add widget” option you can set an installed widget or the clock widget, which can be configured based on you preferences
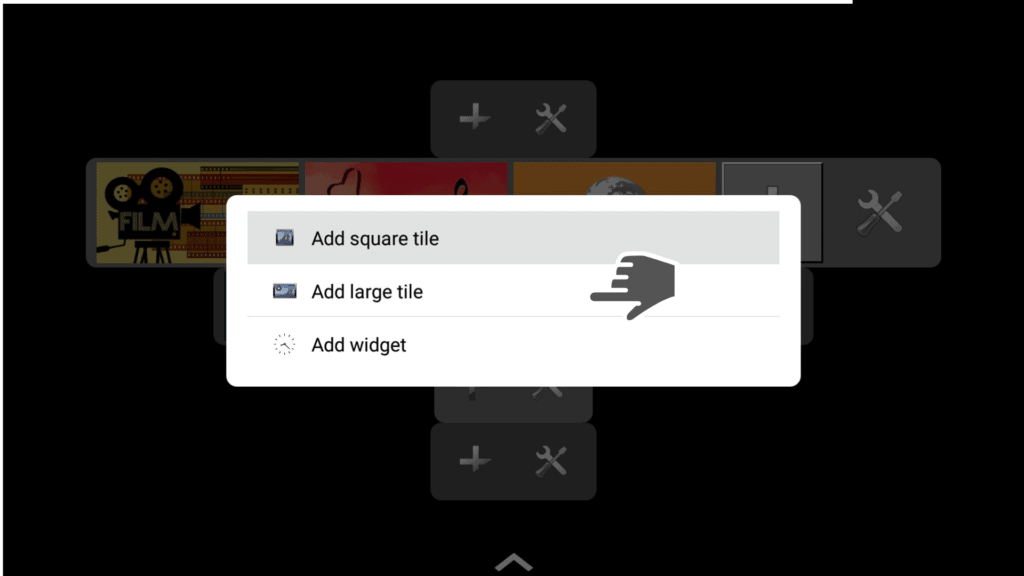
4. “Add/Remove applications” is the option where you can add your favorite Apps at the main screen, and to remove if you no longer need them.
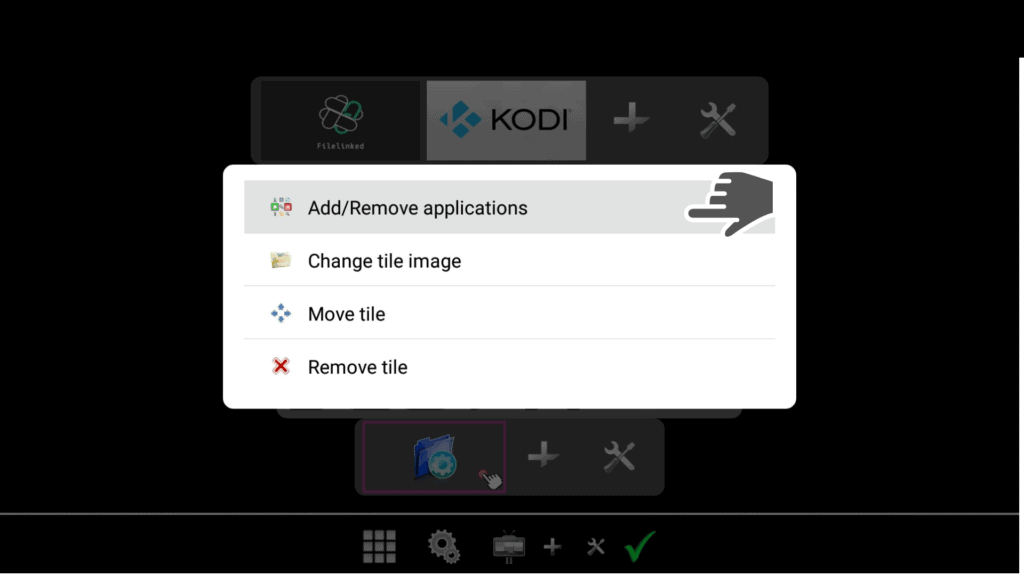
5. Choose the app you want to add (we have chosen Kodi as an example).
You can add any app available in your device.
6. Don’t forget to hit “Done”, marked with a green check mark in the end to save your application.
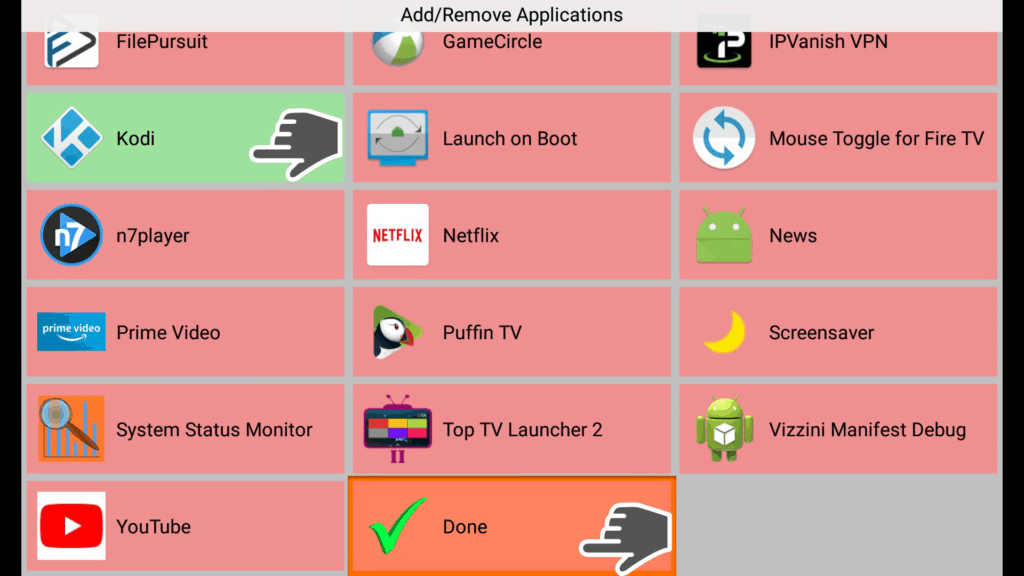
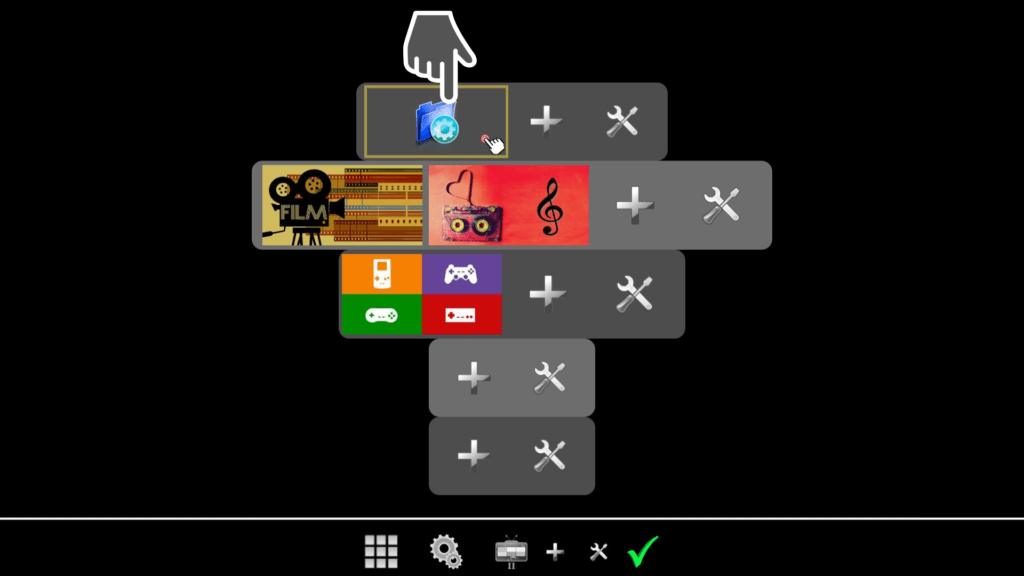
8. Click on the document file. Go for “Change tile image.”
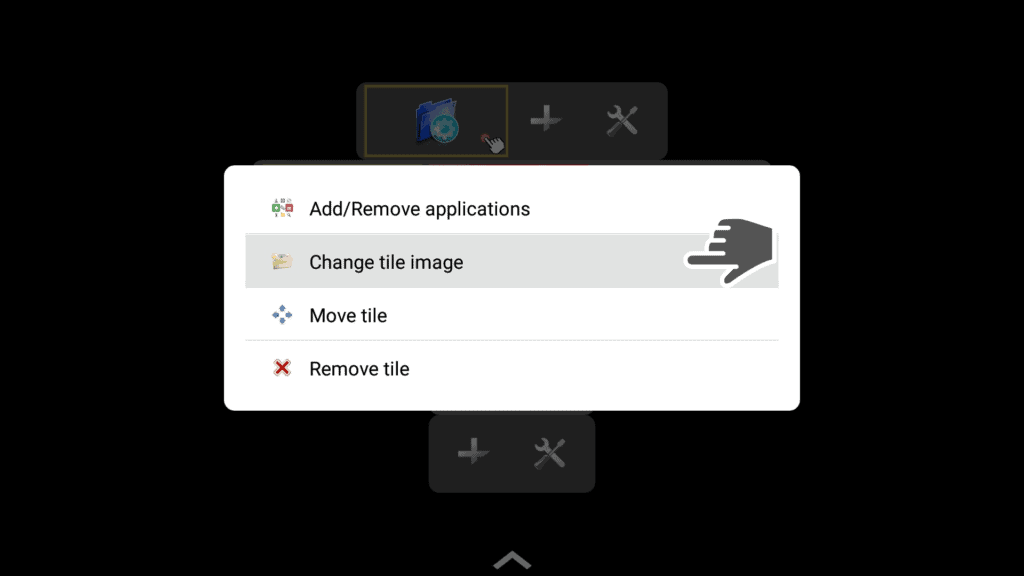
The easiest way is the first option “Create tile from application icon/banner.” This is where all the icons of your apps are available. You just decide which icon matches with the app you added in step 5.
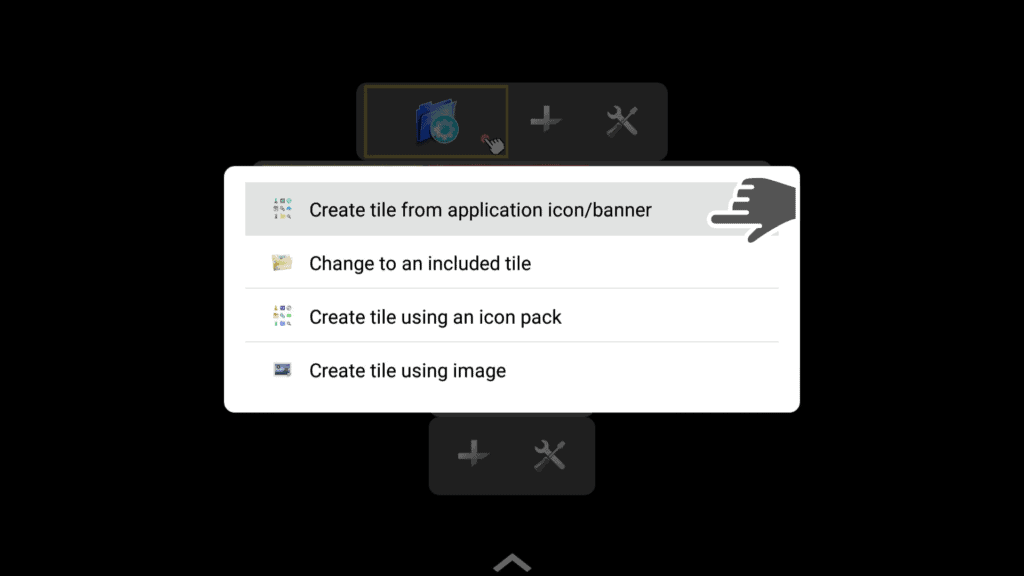
10. To move the tile from one position to another one, go for “Move tile” and adjust in what row and position the tile would fit your screen.
11. To remove a tile, click on “Remove tile” option and the tile will be deleted right away.
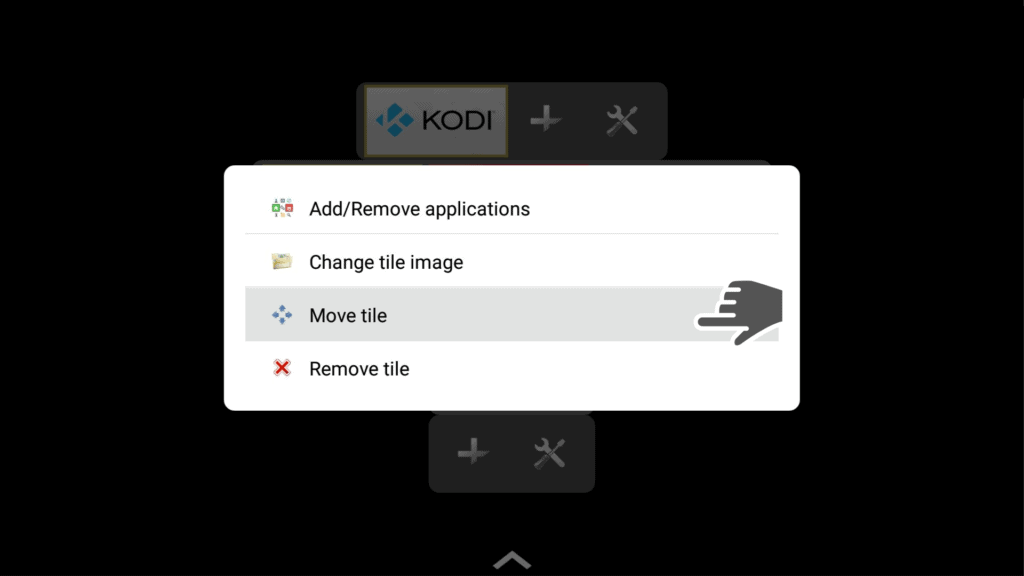
Here are a few basic instructions on how to customize the launcher and make it more attractive for the eye.
At the option “Appearance” you can optimize tile text size, border, colour, brightness, etc. Feel free to make your own decisions and why not even show your designing skills.
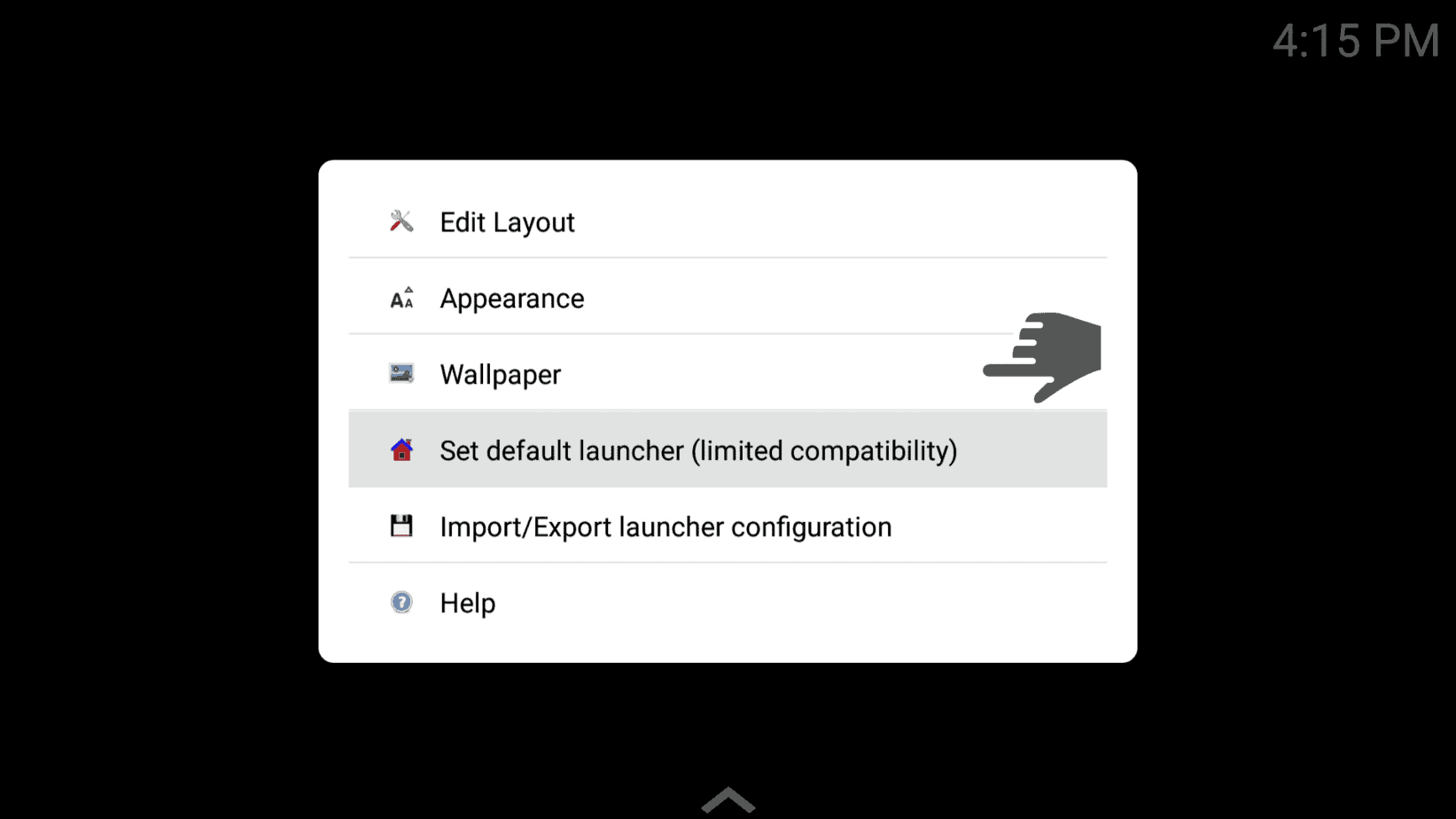
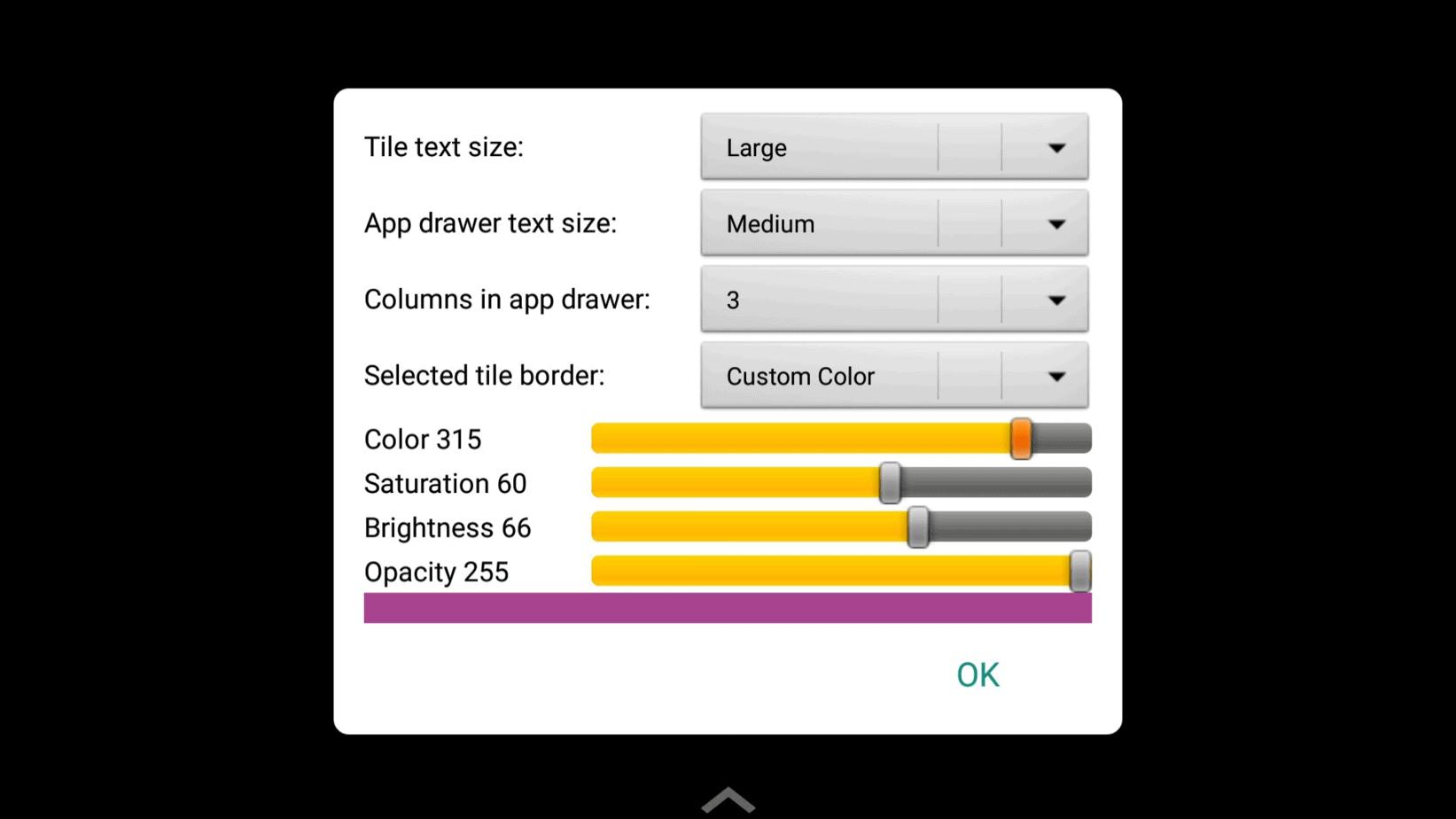
How to set the Top TV Launcher 2 as Default Launcher:
1. Go to the toolbar at the end of your screen and choose the third option.
2. Click on “Set default launcher” and choose Top TV Launcher 2 as your Home launcher.
Top TV Launcher 2 has limited compatibility and in some devices it can’t be launched as a default launcher. We have thought about that too!
Check this guide on how to make an app run at startup on Firestick.
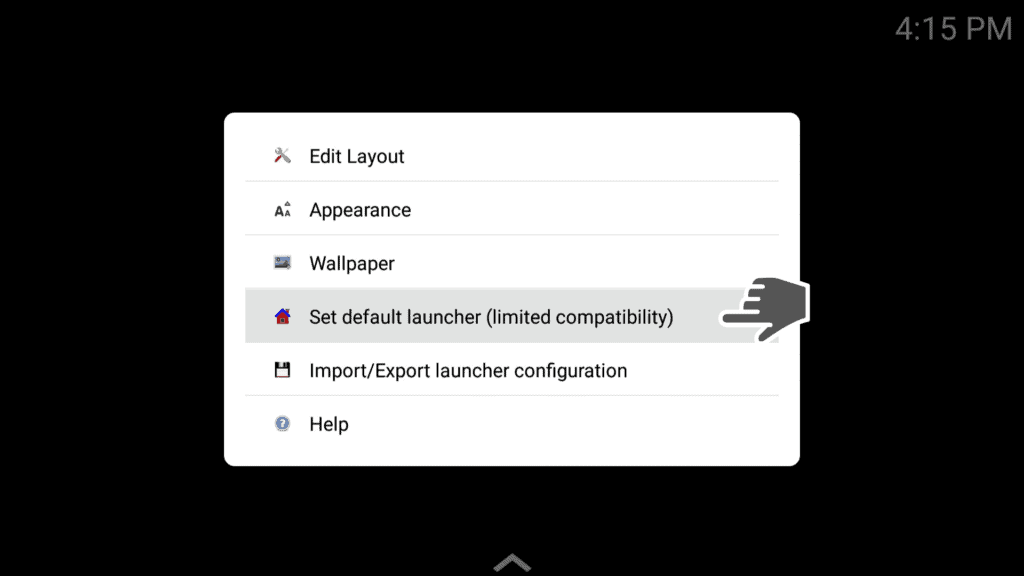
In the photo below, we created a simple layout with some of the apps you can easily download from the WebSafetyTips FileLinked Store.
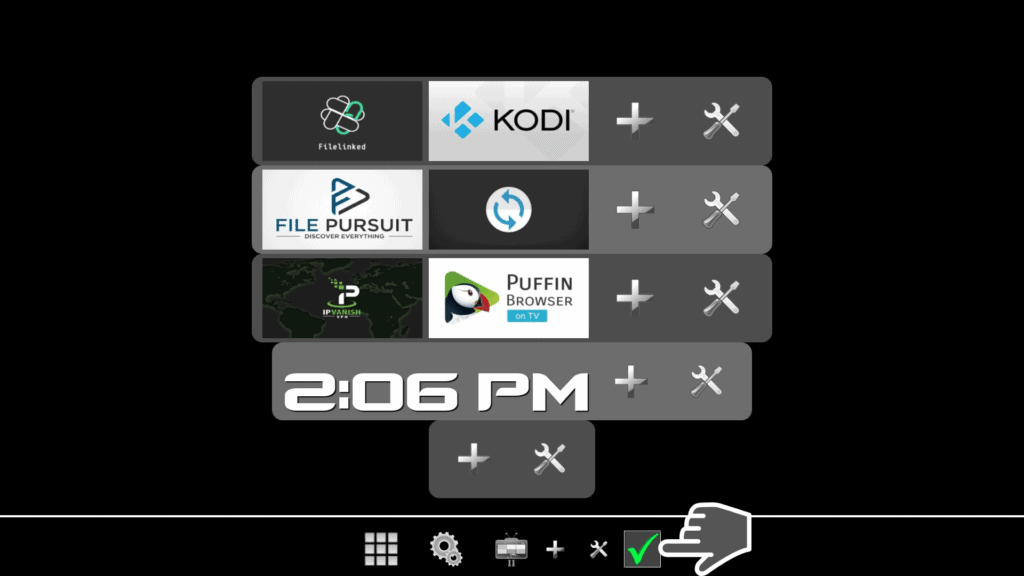
As always we recommend you use IPVanish when downloading APKs from Filelinked and when browsing the Internet. This way you will be safe all the time.
Let us know in the comments section below if you managed to install Top TV Launcher 2 on your Fire TV Stick and what you think about it!