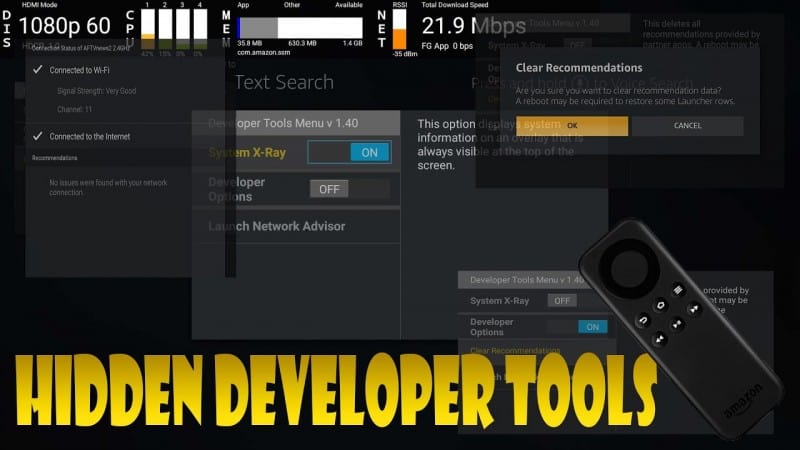Using a Firestick TV with the Firestick hidden menu is one of the coolest and easiest ways of turning dumb TVs smart. This device that you can use with a TV that’s HDMI-enabled makes TVs a lot more capable in terms of usage, apps, and services.
It can even replace a gaming console plus now it can stream in HD. It’s certainly a must-have, especially because of the fact that there’s a Firestick hidden menu that has just recently been discovered by users.
This Firestick hidden menu makes a device feel brand new even when you’ve had it for a while. If you want to know a few tips and tricks to make your Firestick more powerful, read on.
Developer Tools Firestick Hidden Menu
The Amazon Fire TV hidden menu is actually the Developer Tools Menu, which was previously known as the System Status Monitor. It contains diagnostic options and other Firestick menu settings that can help you get the most of your device.
Here’s how you can access the Firestick hidden menu:
- Remote Control: If you will be using a remote, then press and hold buttons DOWN and CENTER for five seconds. Then, release the buttons. After that, press the button MENU.
- Game Controller: With a game controller, press and hold buttons Y and A for five seconds. You should press the buttons simultaneously. Release the buttons, then press the button, MENU.
- App Launder: With an app launcher like the ES File Explorer, you will be able to access the Firestick hidden menu. An app launcher can list and open system applications. Go to the app area, and make sure that you set the system apps to visible. Then, select SYSTEM STATUS MONITOR in order to open the developer tools menu.
- ADB: Simply connect the device through ADB, and then run the command.
The Firestick hidden menu was added to the Fire OS 5. It’s unlikely that you won’t be able to find it on a device that’s running on Fire OS 3. The Amazon Fire Stick menu may come with a different name as well as different options, depending on the version of Fire TV Stick or Fire TV that’s running.
How to Install Developer Tools Menu on Firestick
Here’s how you can download and install the Developer Tools Menu on your Firestick:
Hit the magnifying glass on the main Firestick menu and using your remote, type “Developer Tools Menu.” After typing the first words, the right alternative will appear right away. Go to “Developer Tools Menu” and click on it.
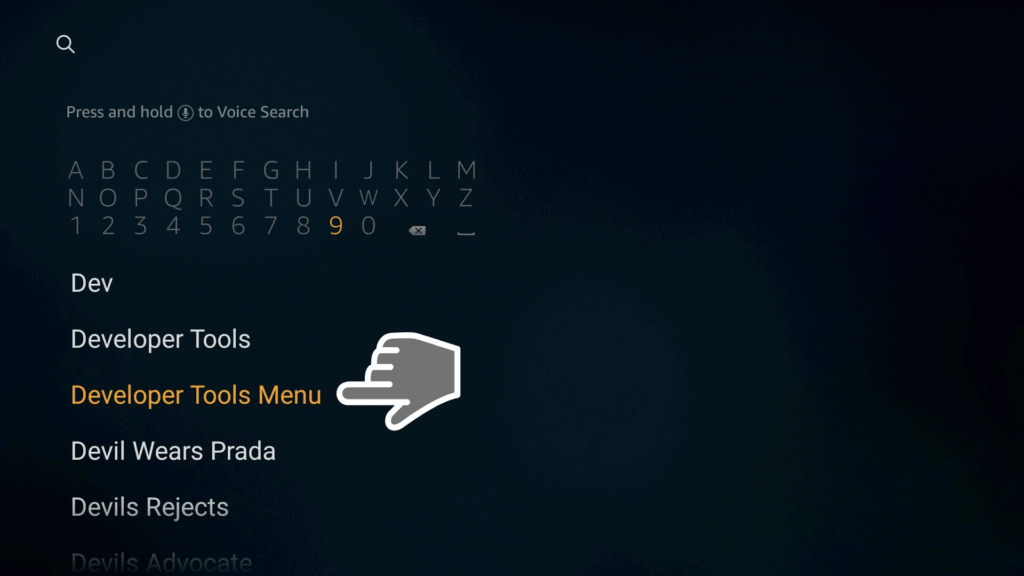
Get “Developer Tools Menu” ordering it from Amazon Play Store.
Launch “Developer Tools Menu” and let’s discover some of the main features in the paragraphs below!
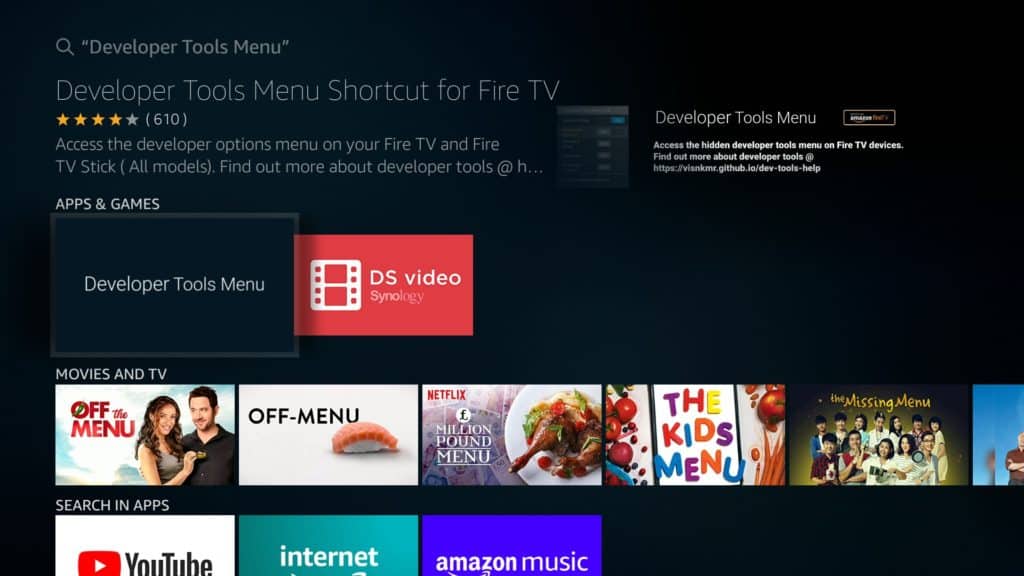
System X-Ray
The option System X-Ray contains crucial information such as display, memory, network data, and CPU.
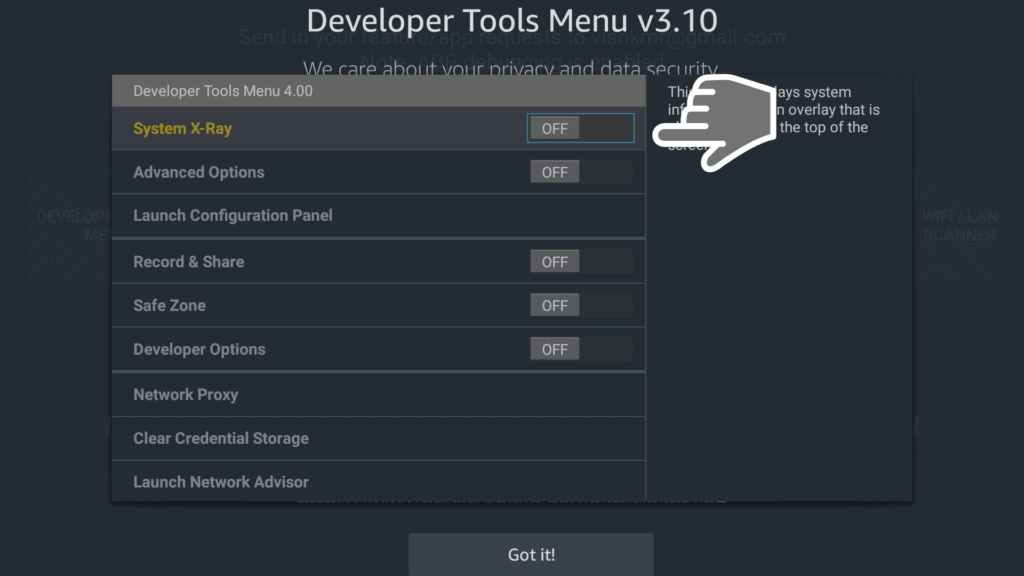
The “System X-Ray” option is located at the top of the screen. It shows CPU, Display, Memory, and network information.
You can switch it on and off with the Firestick hidden menu. It’s meant for developers so they can better understand the apps that are running. However, it can be extremely useful for users as well, especially when diagnosing issues such as no system menu on Firestick and locating misbehaving apps.

The System X-Ray bar will show you information regarding the display as well as the processing power that’s used by the device. Fire TV 1 & 2 come with four CPU cores, so you will see four columns. The Fire TV Stick comes with two CPU cores, which means only the first two will show the activity of a device. Each color has a level indicator that will change its color to indicate the processing power that every single core uses. The lowest color is light green, then dark green followed by yellow, orange, then red.
Attention: Read before you continue
Governments and ISPs across the world monitor their users online activities. If found streaming or browsing content on your Fire TV Stick, mobile or PC, you could get into serious trouble.
Currently, the following information is visible:
- Your IP:
- Your Country:
- Your City:
- Your ISP:
If this is your real information, you need to use a VPN to protect your identity.
We strongly recommend you to get a good VPN and hide your identity so that your online experience doesn’t take a bad turn.
We use IPVanish which is the fastest and most secure VPN in the industry. It is very easy to install on any device including Amazon Fire TV Stick. Also, it comes with a 30-day money-back guarantee. If you don’t like their service, you can always ask for a refund. IPVanish also runs a limited time offer where you can save 74% on your VPN and they allow you to use one account on unlimited devices.
This is a flash sale that can expire at any time!
Notification Center
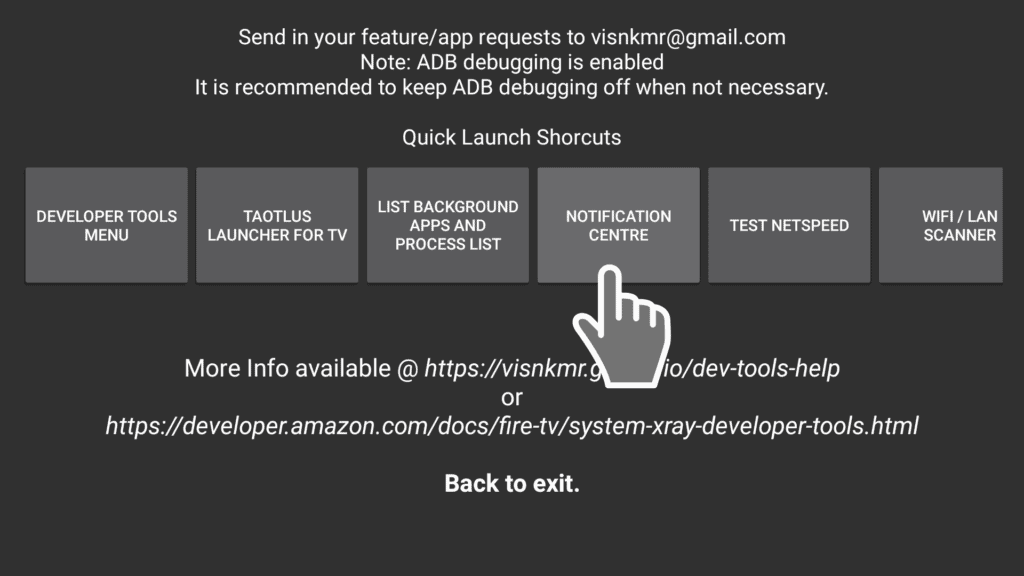
The new notification center notifies on things such as pending app updates. An individual app can also trigger notifications that the notification center lists. This is equivalent to a notification drawer that you can pull down from your tablet or mobile phone.
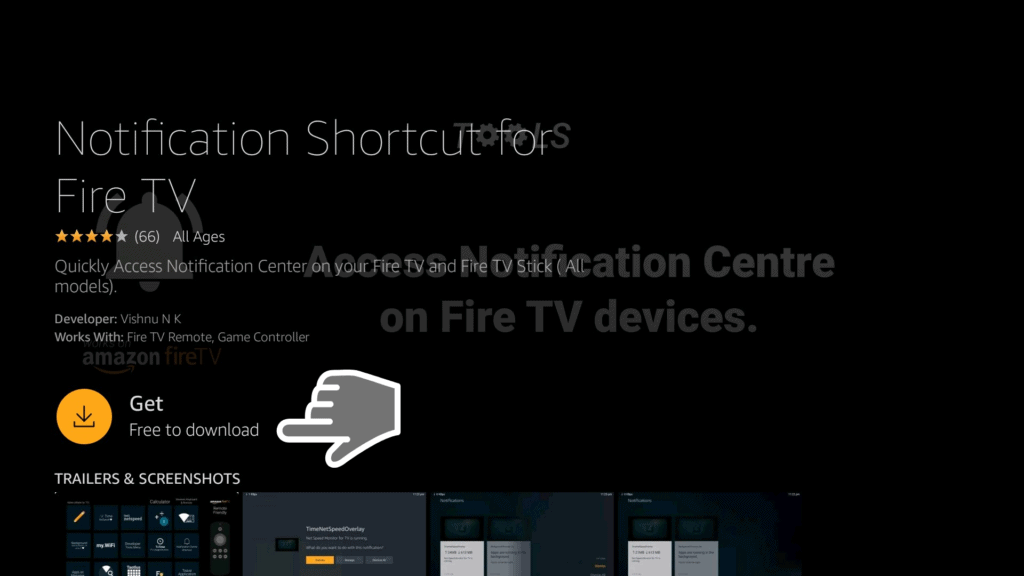
When notifications are added to the notification center, the small bell icon is going to appear in the Settings option’s upper corner. The notification center provides a list of non-urgent notifications that are given by the Fire OS and the installed apps. App developers have the option of popping up notifications for heads up, but the latest notification center provides the option for less intrusive alerts.
Opening an app update will list all the apps with updates that are available. The user will then have the option of updating an app or dismissing the update. An app developer can find custom action buttons in the notifications.
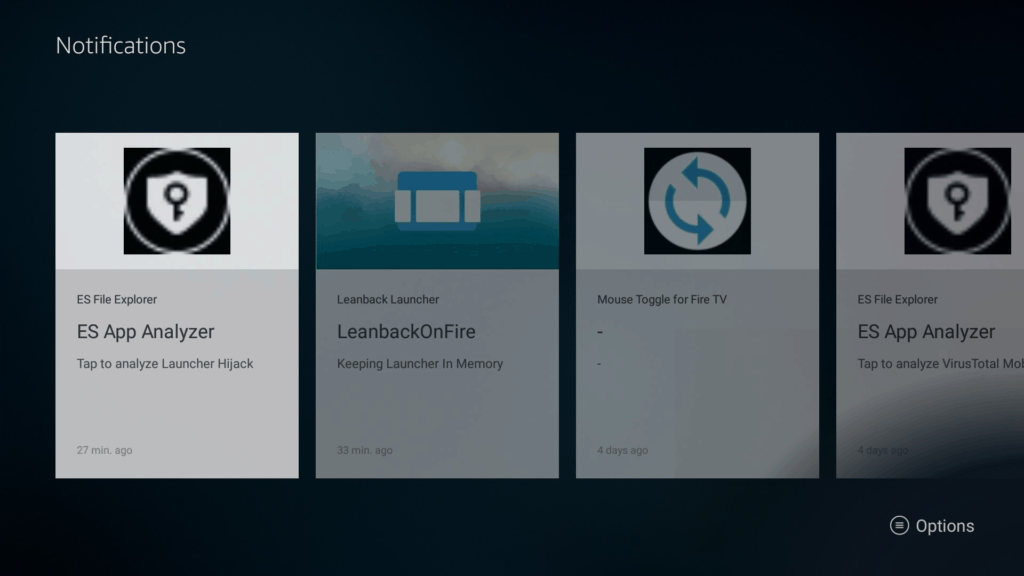
If you wish to disable notifications for certain applications in the Firestick hidden menu, go to Preferences. Then click Notifications Settings. Click App Notifications and you will be able to quiet down apps. If certain apps are sending too many unwanted notifications, disable their notification privilege. You can also enable the option “Do Not Interrupt” to disable the heads-up notifications.
However, doing so will not disable the apps from sending notifications to the notification center. Heads-up notifications that are not dismissed manually when they first pop-up are going to be stored within the notification center.
Test Net Speed
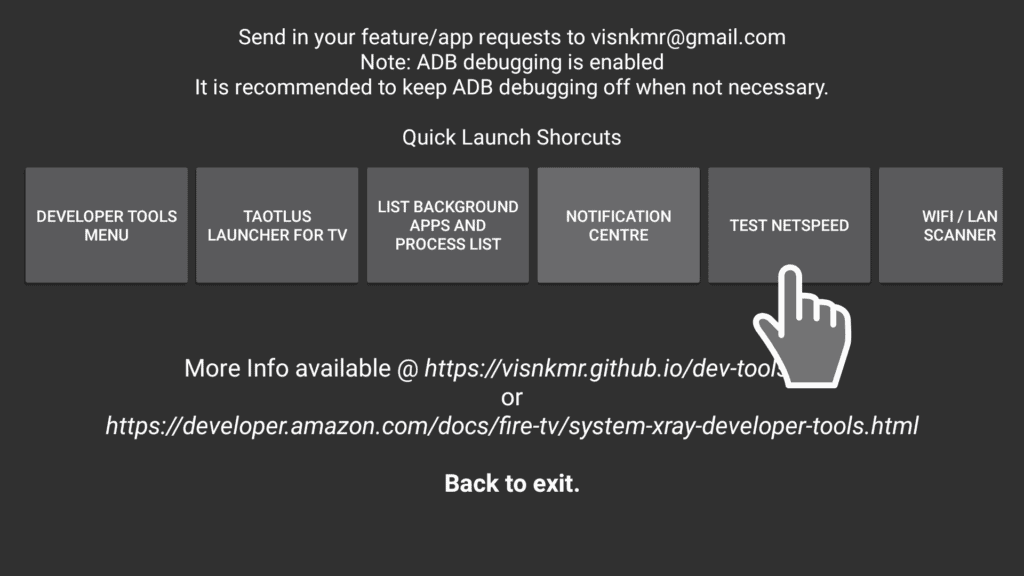
In order for you to stream in HD on your Firestick through an application like Kodi, then you need a good Internet connection that will allow for smooth playback. You will be able to test your Internet speed on your device by going into Settings.
Scroll over to the system option. Click on it and scroll down to the Firestick Developer options in the Firestick hidden menu. Once you click the Developer option, make sure ADB Debugging is on. Go back to your home screen, and then go to the Search tab.
Search for an Internet speed test app. Install it and as soon as the installation is complete, open it. You can then test your Internet speed. If you open Quick Launch Shortcuts, there’s a Test Net Speed option. Click on that and download the app in order to test your Internet connection speed.
Applist Manager
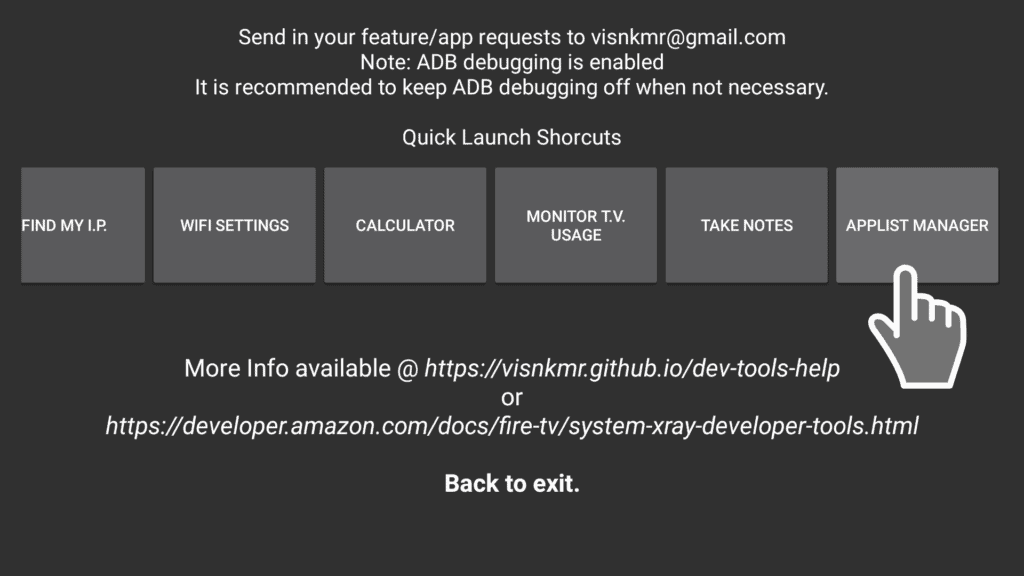
When you try to close an app on Firestick, you’ll click the home button to bring you to the Firestick Home. However, what you don’t know is that the app is affecting the speed of the device. This is because it’s still running in the background. Close it by going into the Applist Manager. Then force stop the apps that you want to close.

What do you think of the Firestick hidden menu? Drop us a comment below!