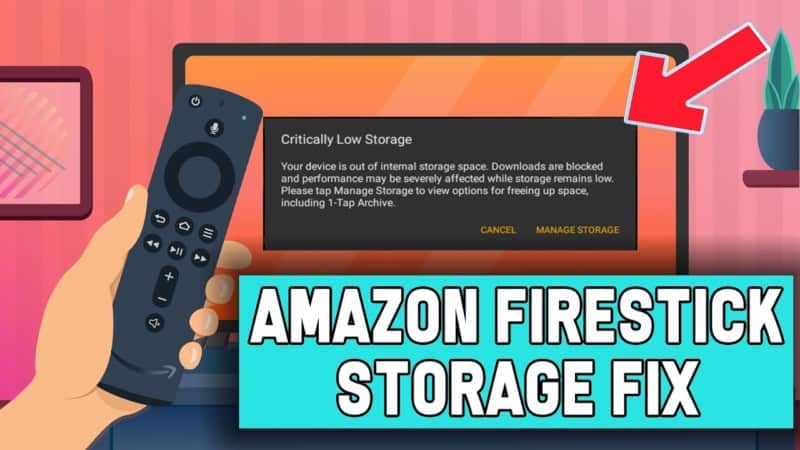Firestick TV is one of the most popular streaming devices in the world. It has a lot of great features too. But one area that it probably falls short is on internal storage.
Typically, the streaming device has roughly 8 GB of internal storage when it’s new. If you’re going to be downloading stuff to watch later or installing loads of app, this isn’t enough storage.
Although it’s possible to add an external storage device, it’s still important to ensure your internal space is fully optimized. Well, we have a Firestick low on storage fix that should help you out with this.
Why is My Internal Storage Running Out?
We will get to the tips and tricks you can explore to reclaim internal storage on your Firestick TV in a moment. But first, let’s highlight some of the reasons why your Firestick TV keeps running out of storage space. The first one, and perhaps the most common cause, is the device updating automatically.
Amazon needs to update the firmware on the Firestick TV to keep it running smoothly. These updates are normally downloaded on the device before you can install them. If they accumulate over a long period, they may take up invaluable space on the device’s internal storage.
Secondly, you may also want to check installed apps and just see how many you use and how many you don’t. Every app that goes into your Firestick TV takes up extra storage space. Some apps like Netflix, YouTube, and others are of course essential. But there are a lot of others that you can do without.
A good rule is to ask yourself if you’ve used the app for the last three months. If the answer is no, then you probably don’t need it. Just uninstall it and save space. This is a simple Firestick low on storage fix that will easily work.
The internal space on your streaming device will also reduce as the size of app caches grows. Caches are small bits of app-related data. They can help enhance the performance of your device and apps. However, if they become corrupted, they may affect your Firestick significantly. Cache data may also build up over time and eat too much internal storage on your Firestick.
It’s highly recommended to clear app cache data at least once every two weeks. This will achieve two things. First, it ensures any corrupted app cache data doesn’t mess up the performance of your streaming device. It also ensures that you free up invaluable storage space for other important stuff.
Residual app installation files are also notoriously culpable in eating storage space. Every time you want an app, you will have to download the installer from the app store.
You don’t need the installer once the app is installed on the device. However, most people forget to delete these installers. Typically, most app installers are very small in size. But when they build up on your internal storage, they will eat up quite a lot of space.
How to Fix Storage Issues on Your Device
From what we have discussed above, the most obvious thing to do would be to delete updates, app caches, and installer files.
But we all know that this is tiresome and would take a lot of time. The great thing is that there’s an app for that. It’s not an actual app in fact, but it’s a feature within the ES File Explorer app.
The feature will let you know how much space you have left on your internal storage. You also get a break down of how much space is taken up by updates, cache data, and residual app installers. If you want a quick Firestick low on storage fix, then this will help you a lot.
How to Get the ES File Explorer App
Before you download and install the ES File Explorer, you will need to change a few settings on your device.
Start by getting to the Settings menu. Scroll across and hit the My FireTV button.
On the dropdown menu that appears, go to the Developer Options Section and ensure that “Apps from Unknown Sources” is turned on.
This feature allows you to install third-party apps. Once you’re done, hit the home key.
Attention: Read before you continue
Governments and ISPs across the world monitor their users online activities. If found streaming or browsing content on your Fire TV Stick, mobile or PC, you could get into serious trouble.
Currently, the following information is visible:
- Your IP:
- Your Country:
- Your City:
- Your ISP:
If this is your real information, you need to use a VPN to protect your identity.
We strongly recommend you to get a good VPN and hide your identity so that your online experience doesn’t take a bad turn.
We use IPVanish which is the fastest and most secure VPN in the industry. It is very easy to install on any device including Amazon Fire TV Stick. Also, it comes with a 30-day money-back guarantee. If you don’t like their service, you can always ask for a refund. IPVanish also runs a limited time offer where you can save 74% on your VPN and they allow you to use one account on unlimited devices.
This is a flash sale that can expire at any time!
Downloading the ES File App via FileLinked
FileLinked is a platform designed to offer a simplified way of installing third-party apps not available on the Amazon App Store. The app saves you from having to go through long links to get the APKs you need to install apps.
If you haven’t installed it already, follow these steps:
1. Hit the home button on your remote and head to the search tool on your top left corner
2. Search for “Downloader” and launch the app.
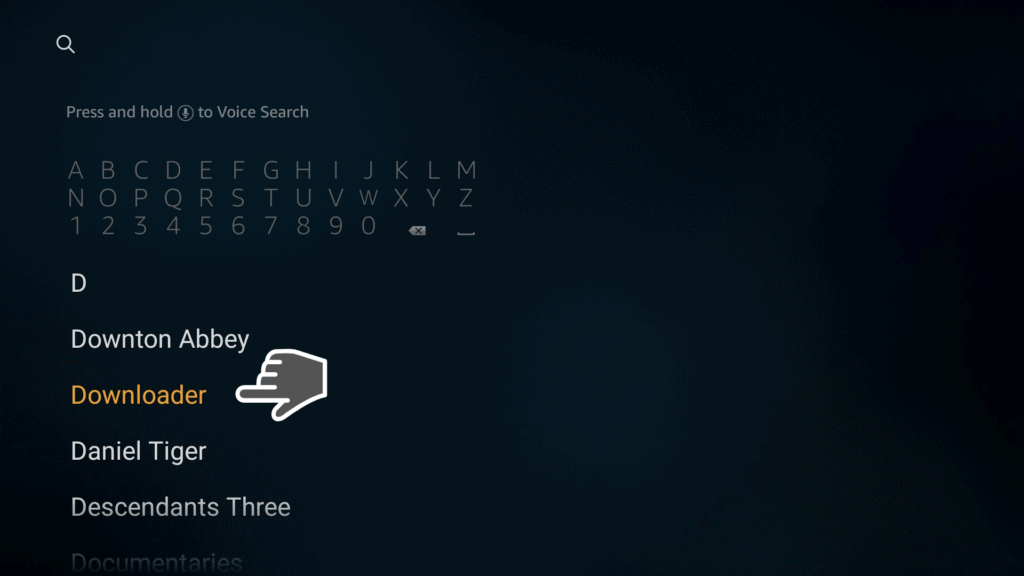
3. On the address bar, type the link “get.filelinked.com” and hit Go.
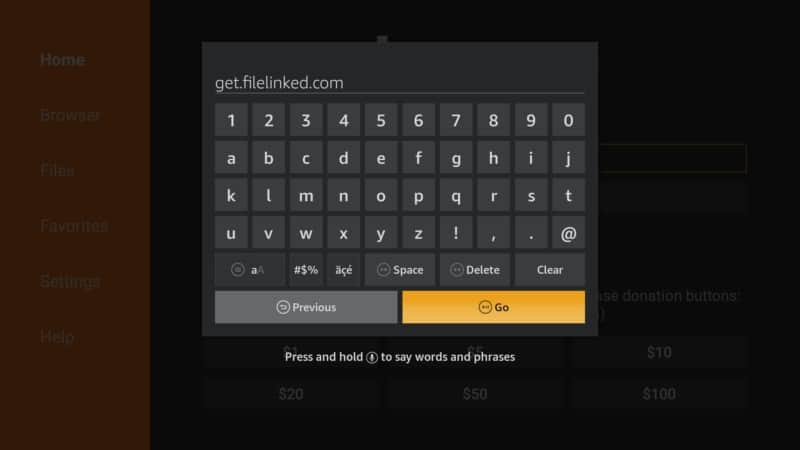
4. Scroll down and click on the Install button on the page that appears
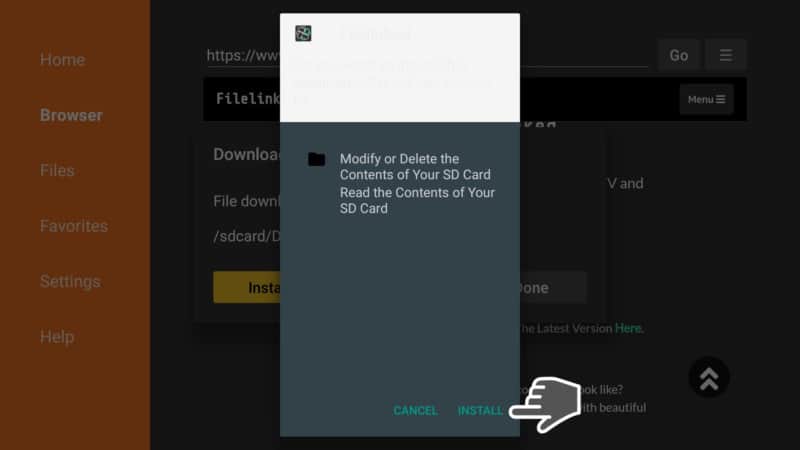
5. Finish the installation process and that’s it.
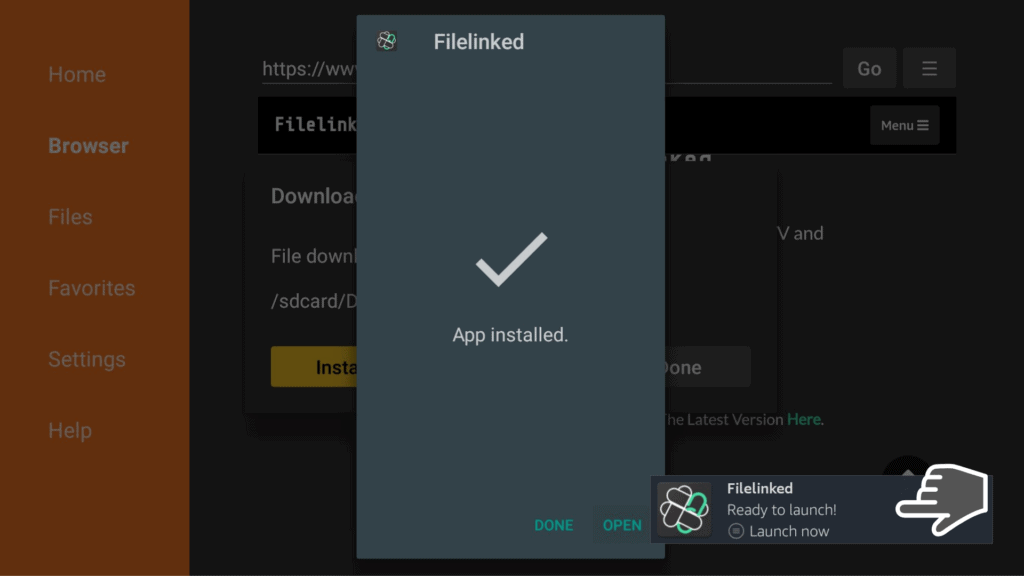
Downloading the ES File Explorer App via FileLinked
Once the FileLinked app is installed on your Firestick device, launch it. You’ll see an interface requesting you to enter a code. Use the WebSafetyTips code – 11111111 (eight ones).
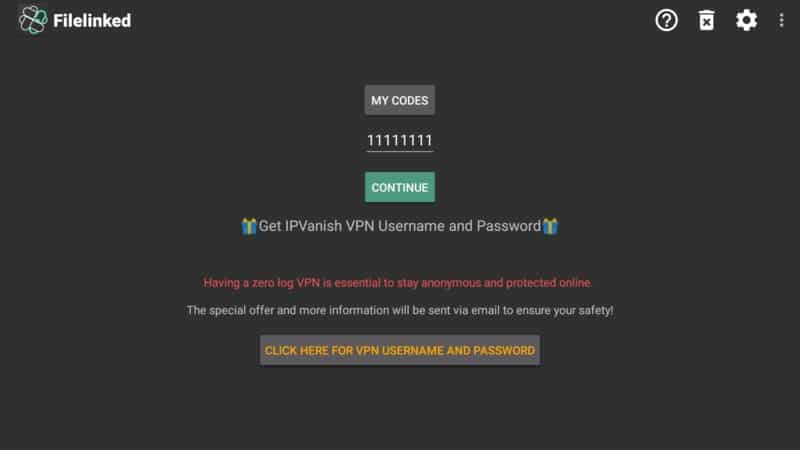
Check for the ES File Explorer file and click on it.
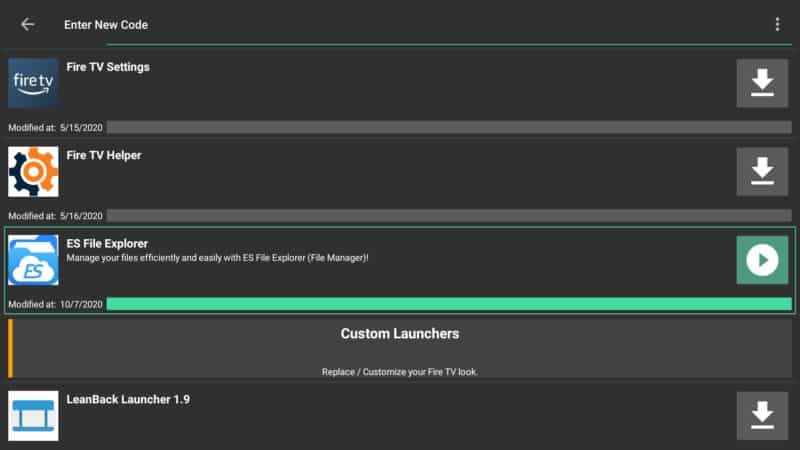
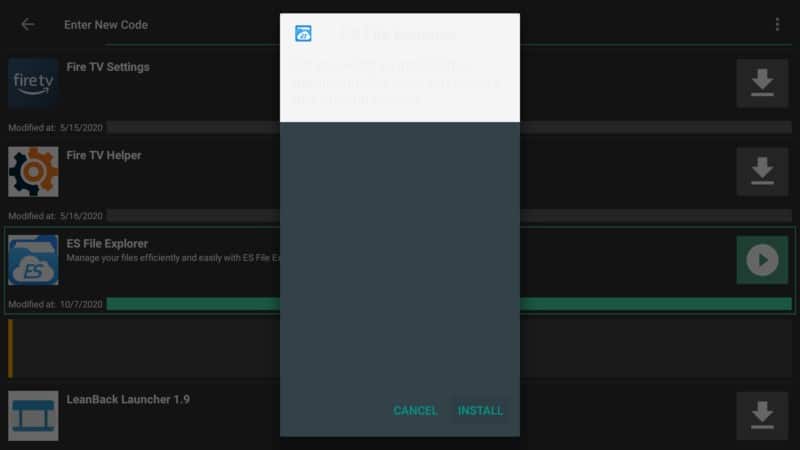
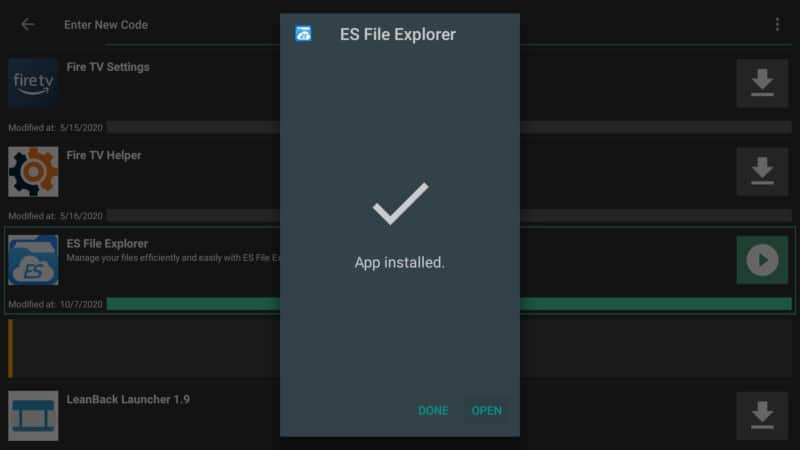
Using the ES File Explorer App
Now that you’ve installed this app, it’s time to use it for a quick Firestick low on storage fix. You will notice that the app will require certain permissions once it’s launched for the first time.
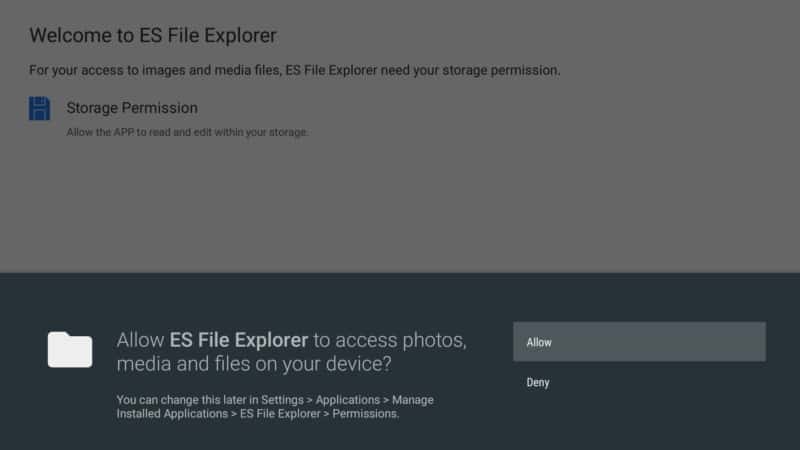
This includes access to your storage. Make sure those permissions are allowed. The moment you are inside the app’s interface, you’ll be able to see how much storage you have, and what types of files are eating much of it.
However, the first thing you must do here is to run the storage cleaning tool so go to the “Cleaner” option. The tool is designed to find all the trash stored on your internal space, including APKs that you no longer need. It will also tell you how much space you’ll be freeing when you delete these files.
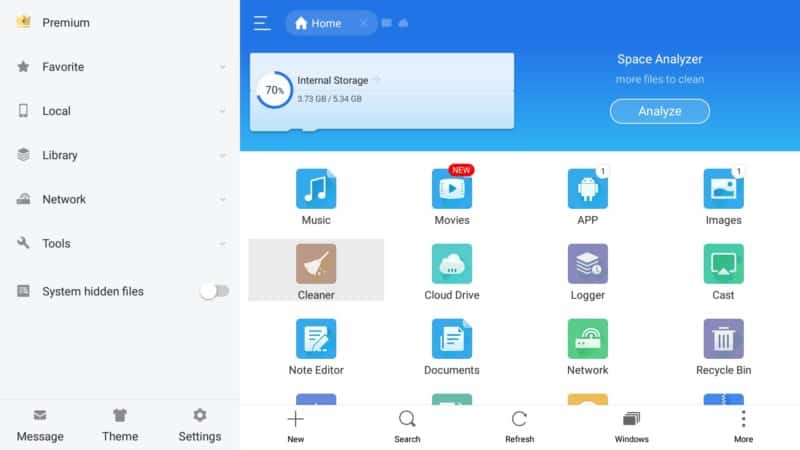
Hit “CLEAN NOW” to clean all the junk files of your Firestick device.
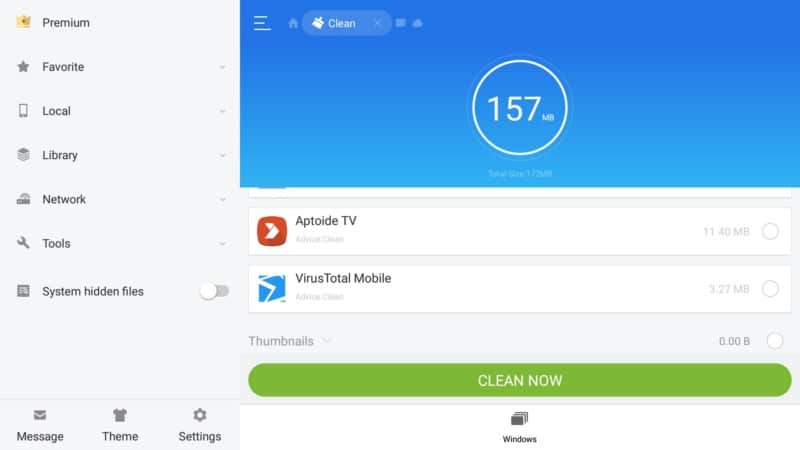
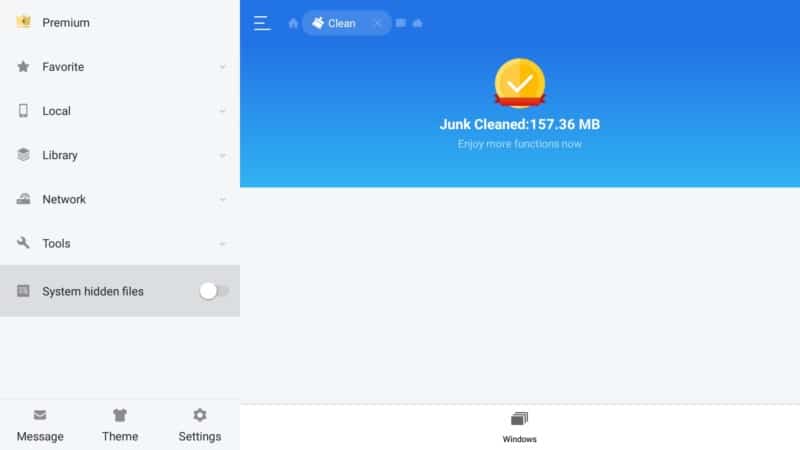
How to Uninstall Amazon System Apps
In case you want to clean up system updates from your device, there’s a simple workaround with the ES File Manager app. On the interface, you will see an Apps section on the list of icons on your right. Go ahead and click it.
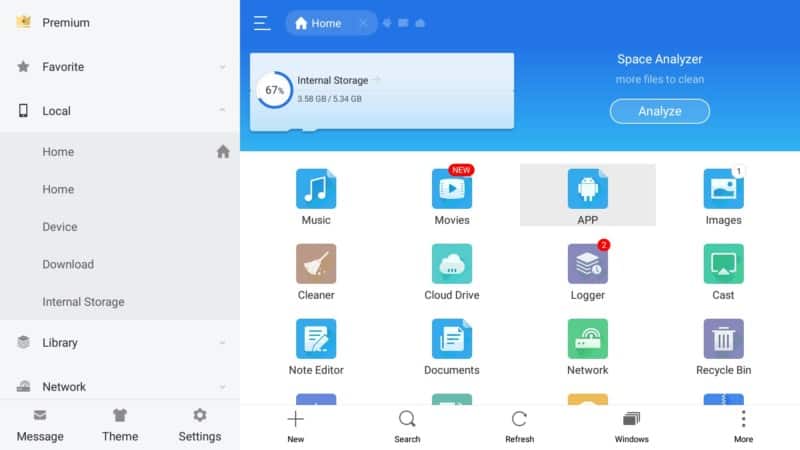
On the next page, the ES File Manager app gives you a list of all apps installed on your device, and the space each of them has taken. There’s also a section on System Applications that gives you a list of all Amazon updates and the storage they’ve all taken.
To do an effective Firestick low on storage fix, click on any app that seems to be taking a lot of space. This should be an app you don’t use.
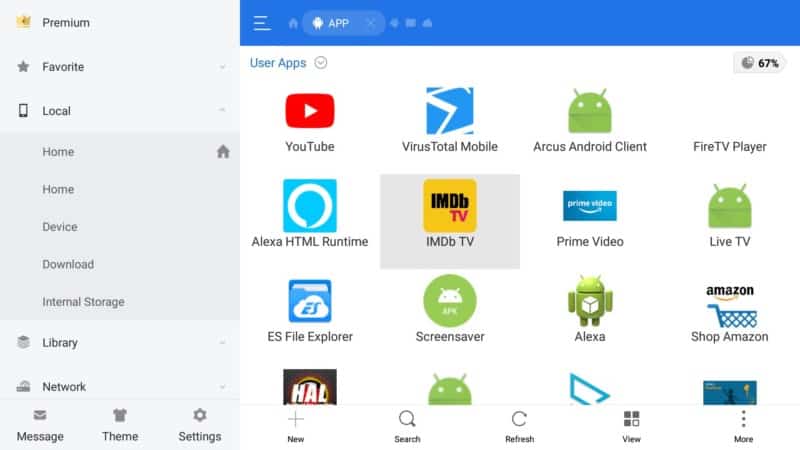
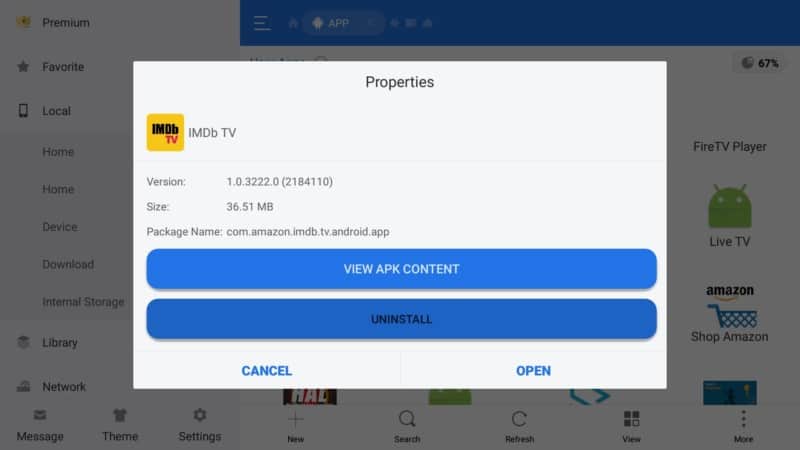
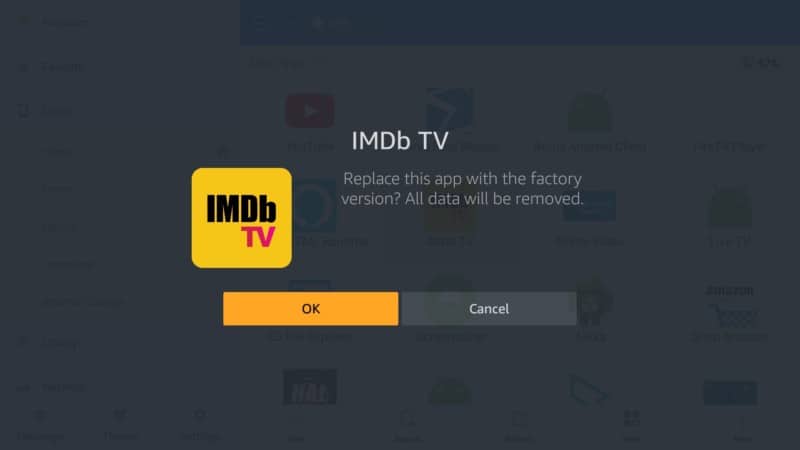
This doesn’t remove the app from your device. It simply returns it to its factory version, meaning it will remove all installed updates. You can do this for all apps on your Firestick device and save a lot of disk space.
However, for many people, it would be easier to know which apps have the highest amount of cache data. After all, if you know which apps are taking more space on your internal storage, it’s easier to just get in there and remove them.
Well, the ES File Manager app gives you this option. The only thing you need to do is scroll down to the bottom of the app’s screen. On your right corner, you will see the “More” button.
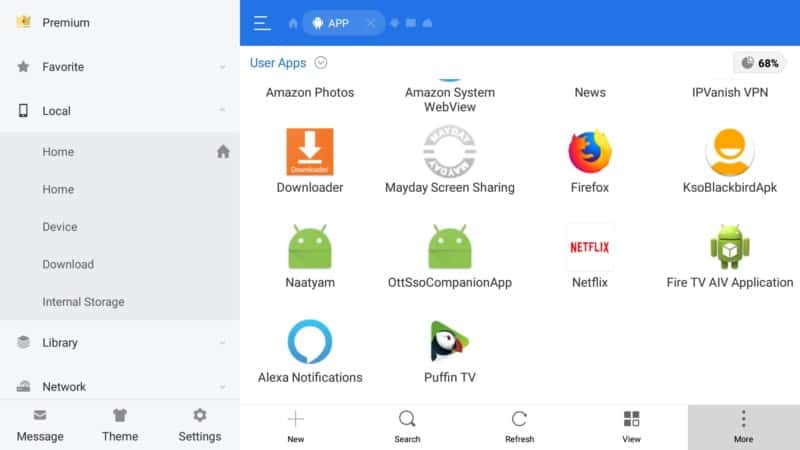
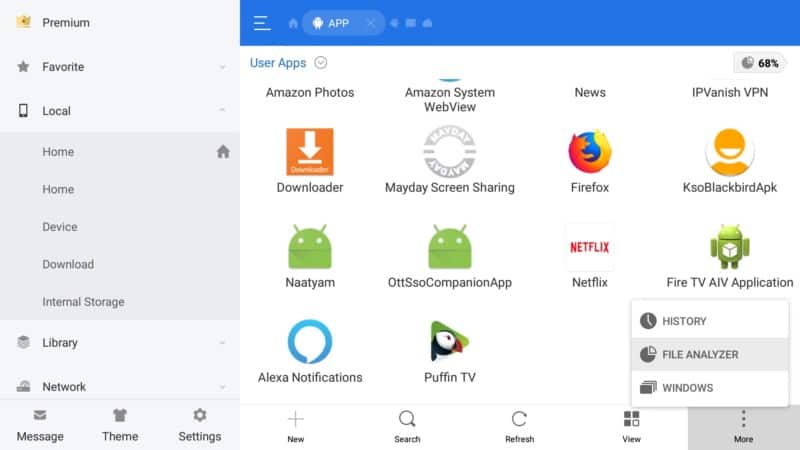
ES File Manager will then scan all the apps installed on your device and sort them by the size of the cache data that they each have. Go to App cache – Details.
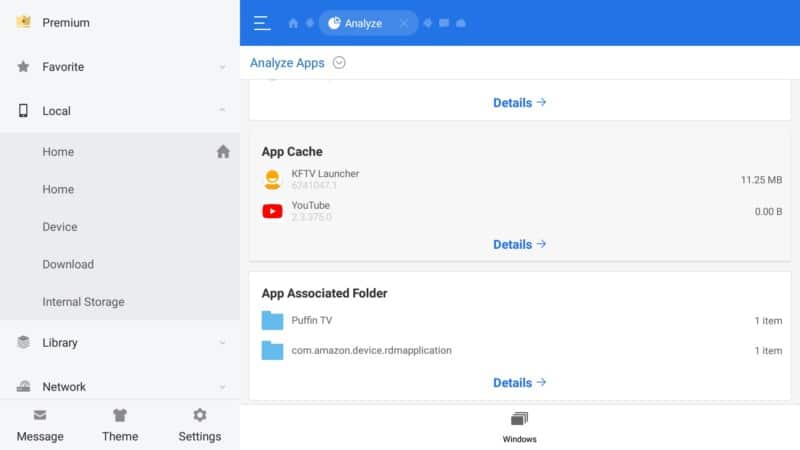
To clear the cache data, click on the icon on the far right of each app (like in the screenshot below).
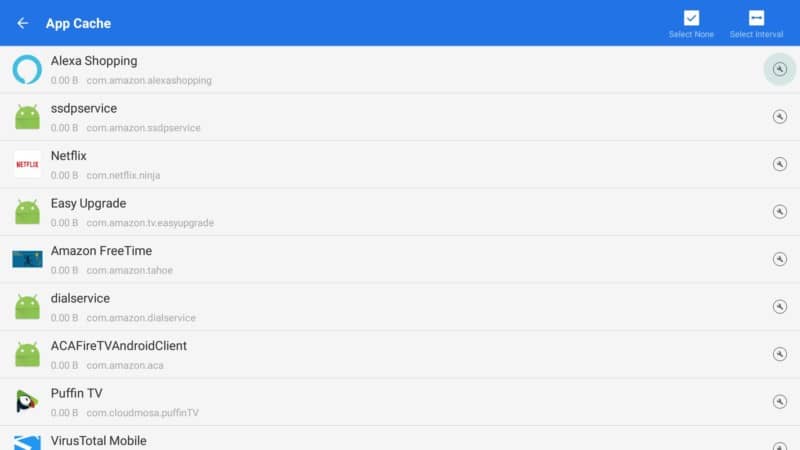
On the menu that appears, scroll down and click clear cache. This should remove all the app data.
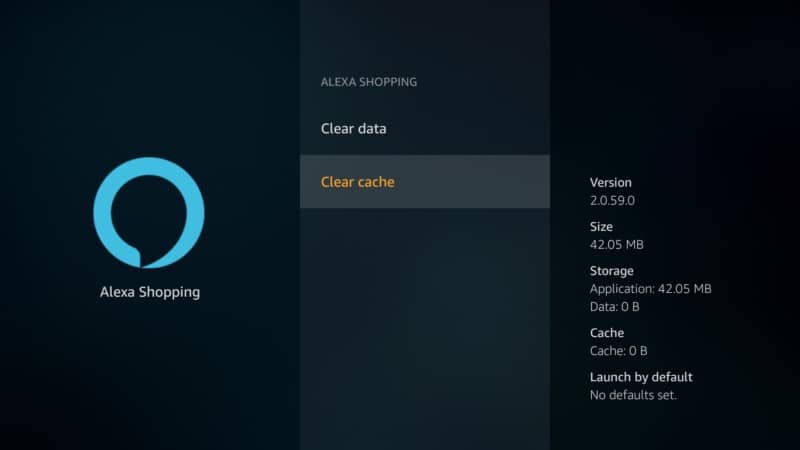
Conclusion
Firestick doesn’t come with a lot of internal storage. This simply means that you have to use the small space you have as efficiently as possible.
Managing storage on your device will more often than not involve clearing data you don’t need. This is the easiest Firestick low on storage fix you can go for and it works. Besides, the ES File Manager app that we’ve discussed above should also help you.
Well, how do you manage storage on your Firestick TV? What apps are you using? Let us know in the comments below!