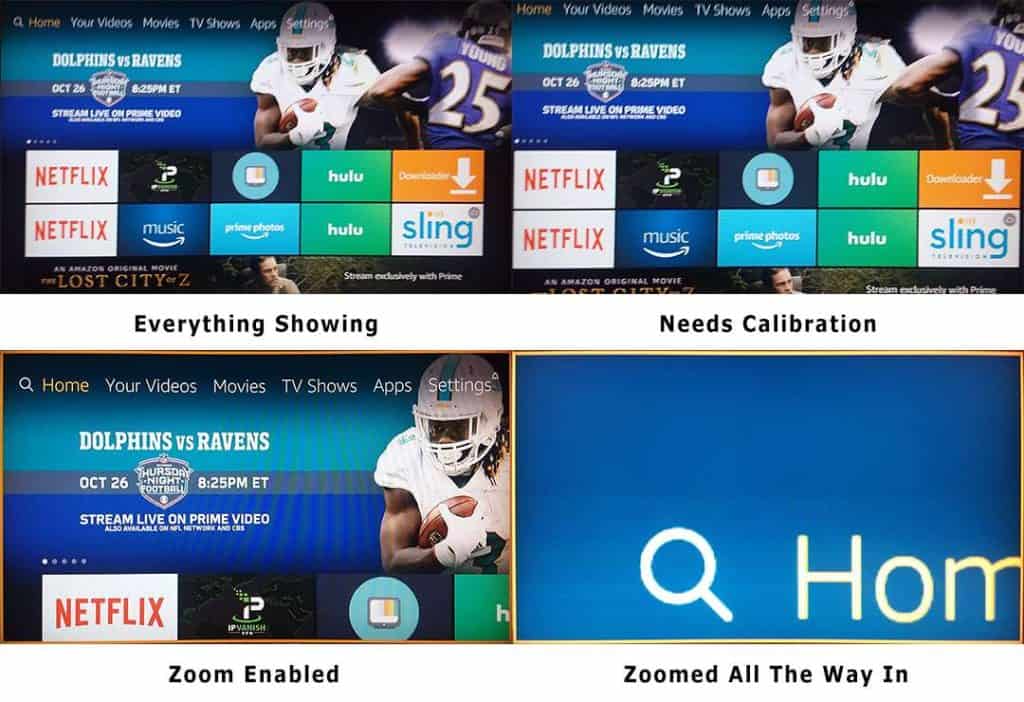It’s not uncommon to find your Firestick zoomed in or stuck on zoom. Most of the time, you can’t even explain how it got there. Perhaps you accidentally sat on or dropped the remote and you pressed a button by mistake. The result is a zoomed-in screen. This accidental zoom in on the Fire TV Stick is sometimes referred to as an orange box or Amazon Fire Stick zoomed in orange border. It can be a painful experience, especially if you don’t know how to fix it.
But why has my Amazon Fire Stick zoomed in? You don’t need to worry. Fixing your zoomed-in Firestick is easy. You just need to press a few buttons on your remote. In this article, we are going to share three simple Firestick zoom out methods that will help you fix the issue. Although not all these three methods will require your Firestick remote, it’s highly advised to have it in hand.haaa
Using the remote will make it easier and faster to get the Firestick zoom out done. However, before we get to the three steps, we will give you some important information about your Firestick. Remember the most important thing for any Fire TV owner is good entertainment experience.
It may also be a good idea to understand a few Fire Stick design flaws so that you can address them effectively. We will highlight these first before getting to the Firestick zoom out tutorial.
Design Flaws on the Firestick

It doesn’t seem fair to focus on the design flaws of the Fire TV stick, especially when you consider the pros that this handy device has to offer. The Amazon Firestick is one of the most popular entertainment devices right now. It gives you access to over 250,000 shows and movies and comes loaded with popular streaming apps such as Netflix, Hulu, HBO NOW etc.
The device connects to your TV using the HDMI port. It will also give you access to games and music as well. But despite this amazing variety of content, a lot of people have had issues with its remote. Navigating through the device using this basic remote is complicated. But that’s not all. Recently, Amazon made several changes to its Fire OS. The new update effectively removed users’ ability to change on-screen display calibration settings.
In essence, these changes make it hard for users to zoom out the Fire Stick TV when it zooms in accidentally. Previously, if your Firestick zoomed in, all you had to do was hit Settings on the home screen and navigate to Calibrate Display. While there, you just needed to press the Up and Down buttons on your remote to zoom in or out. However, with the recent OS update from Amazon, this option is no longer available. This makes the process of Firestick zoom out very problematic.
Attention: Read before you continue
Governments and ISPs across the world monitor their users online activities. If found streaming or browsing content on your Fire TV Stick, mobile or PC, you could get into serious trouble.
Currently, the following information is visible:
- Your IP:
- Your Country:
- Your City:
- Your ISP:
If this is your real information, you need to use a VPN to protect your identity.
We strongly recommend you to get a good VPN and hide your identity so that your online experience doesn’t take a bad turn.
We use IPVanish which is the fastest and most secure VPN in the industry. It is very easy to install on any device including Amazon Fire TV Stick. Also, it comes with a 30-day money-back guarantee. If you don’t like their service, you can always ask for a refund. IPVanish also runs a limited time offer where you can save 74% on your VPN and they allow you to use one account on unlimited devices.
This is a flash sale that can expire at any time!
Why is Zooming Out Important?
You may be sitting there and wondering what the fuss is all about when it comes to Firestick zoom out. Well, if you have had an experience watching a zoomed-in Firestick, then you totally understand. When the Fire TV zooms in, it crops video content. This means that there are some parts of the display missing. It’s like watching a movie on a fraction of the screen. This takes away the joy of streaming content.
It creates a bad user interface as well, making it hard for you to navigate through streaming settings when you need to. What makes this worse is the fact that for a long time it was so easy to fix the zoomed-in problem.
Some experts even note that the ability to fix zoom in still exists on the Fire OS. Amazon has simply turned it off. It’s really perplexing to think that the company decided to turn off such an important feature. The good news is that there’s a way around it and we are going to show you later in the post.
How to Zoom Out on Amazon Firestick
As we have already hinted above at the introduction of this post, there are three ways you can try to fix Firestick zoom out. If the first method doesn’t work, go to the next until you can solve the issue. Additionally, all these methods we will be highlighting below using the Fire TV Stick remote. This is how to zoom out on Firestick remote.
Follow each step carefully and see if it helps.
1. Using Magnification Feature Settings
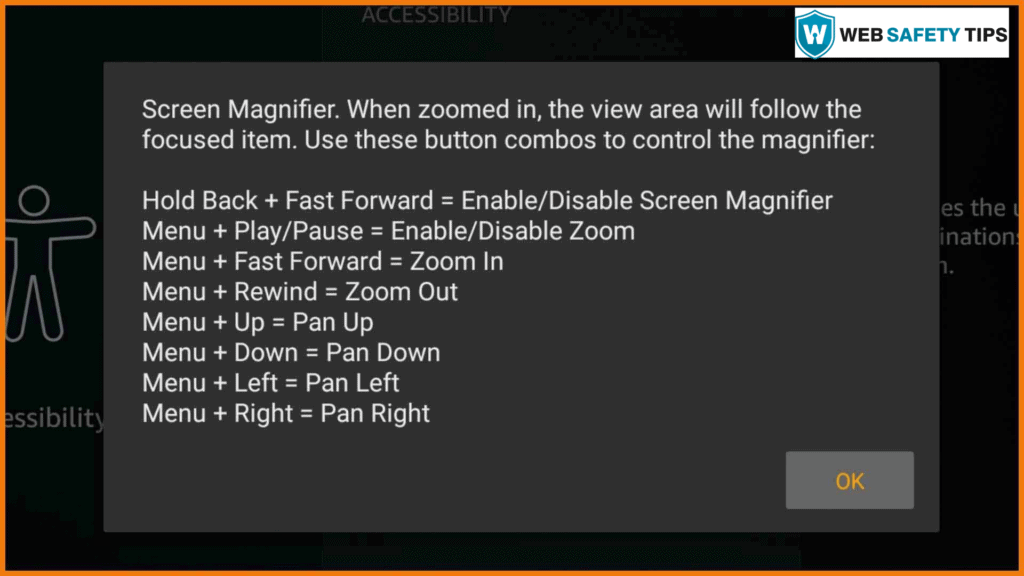
Amazon introduced a new zoomed-in accessibility feature in its recent Fire TV OS update. The feature is designed for people with poor eyesight and it basically places a frame or border around your TV screen.
The goal is to give the screen better visibility. But the feature may also come handy for people who want to zoom in content and see all the details they want. Basically, it allows you to pause, zoom in whatever you want to see, and then zoom out.
However, if you don’t know how to control the Firestick, you may find yourself engaging this feature accidentally. So, how do you know this feature is on in the first place? Look at your screen. Does an orange frame appear around it? If the answer is yes, this means that the Accessibility feature called Screen Magnifier is on.
It’s not uncommon to engage this feature accidentally using your remote. The worse thing is that the feature is enabled by default on your Firestick. However, it’s possible to turn it off and fix your Firestick.
Just follow these steps:
- If you want to turn the Amazon Fire Stick Magnifier on and off, hold the Back and Fast Forward buttons on your remote at the same time. Hold them for at least 5 seconds and it should work.

- If the Screen Magnifier is already enabled, you can still zoom on and off. Simply hold down the menu button and then press Play/Pause.

- You can also zoom in and out using this other method. To zoom in, press and hold the Menu button on your remote. Then press the Fast Forward button. To zoom out, press and hold down the Menu button and tap the Rewind Button.

- If you want to Pan your device while zoomed in, just press and hold down the Menu button. After that, use the Ring button on your remote to pan up and down or right and left.

If you don’t have your Firestick remote, don’t worry. You can use any Bluetooth keyboard to access the Firestick Accessibility System. Some users have also been able to use a paired game controller to access the Accessibility settings. Despite this, it would be much easier to use the remote to get the best Firestick zoom out.
But what if this method doesn’t fix your zoomed-in Fire TV Stick? Well, no need to worry. We have another trick here below that may just work. Give it a try and see how it goes.
2. Calibrate Fire OS Display Interface
But what if Fire Stick won’t calibrate? This second method in our list is a little bit technical and it involves calibrating the Fire OS display interface.
As we have noted above, it was very easy to calibrate the display interface in previous versions of the Fire OS. But a recent update from Amazon made it literally impossible. The good news is that the feature is still hidden somewhere in the code.
This is a manual way of fixing zoom in and even though it may seem a little cumbersome for some people, it should work a treat. People with a first-generation Fire TV, in particular, have a better chance at making this process work. However, even if you don’t have a first-generation TV stick, just give it a try and see.
Follow these steps:
- Go to the Amazon Firestick TV’s Home Screen and hit the Menu button. On the far right corner, hit the settings button. Scroll down the menu and select Display and Sounds.
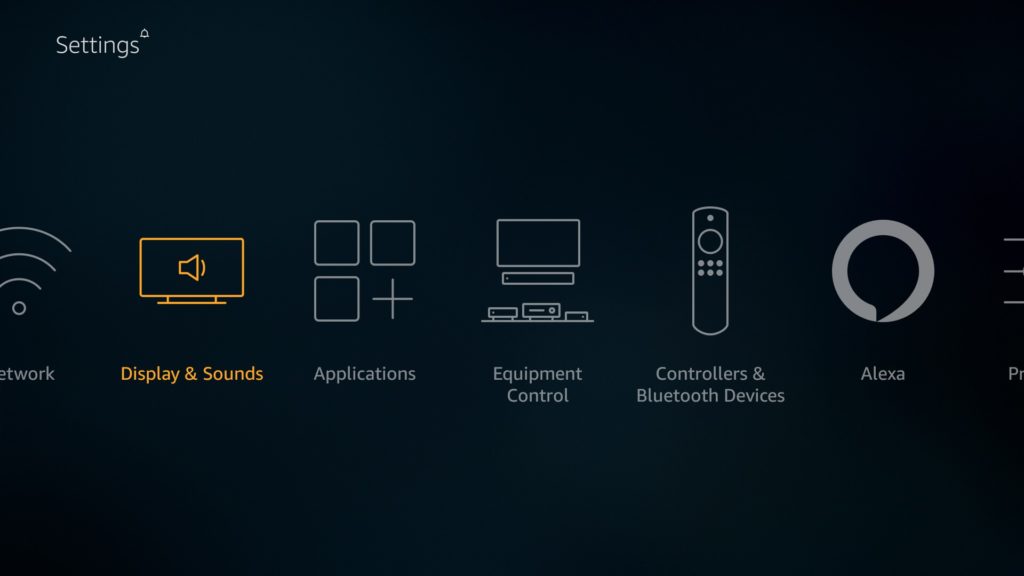
- Now, navigate to the Display and Sounds Menu. Under the Display button, select Calibrate Display Item.
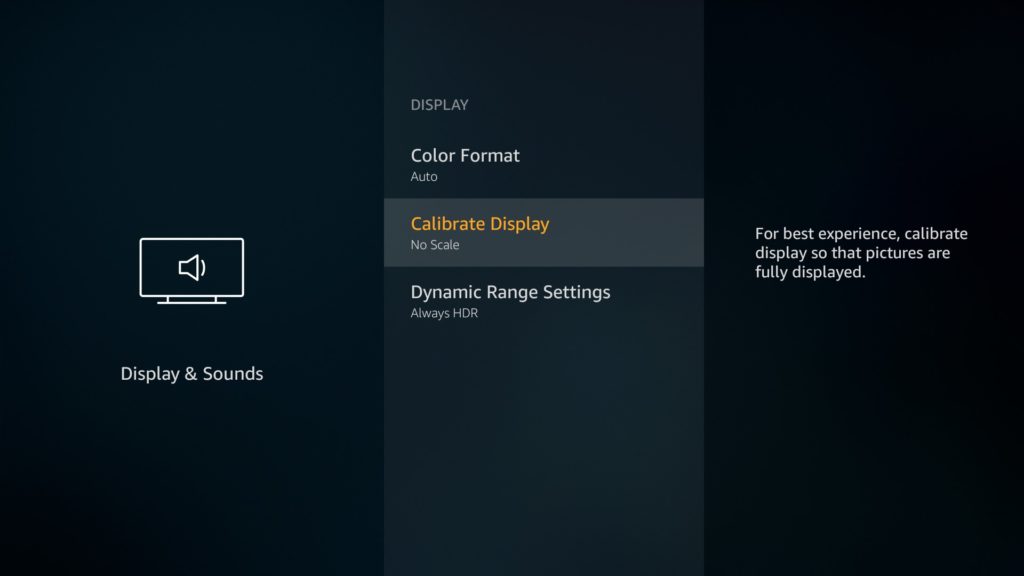
- You will be able to make adjustments to the image here. Just use the up and down buttons of your Fire TV remote to do this. Keep adjusting until the image perfectly fits into the screen.
- Once you are happy with the calibration, you must hit Accept in order to save changes. But if after hitting the Accept button you still find the image a little zoomed in, you can follow the same steps again. Then calibrate your display to the desired settings.
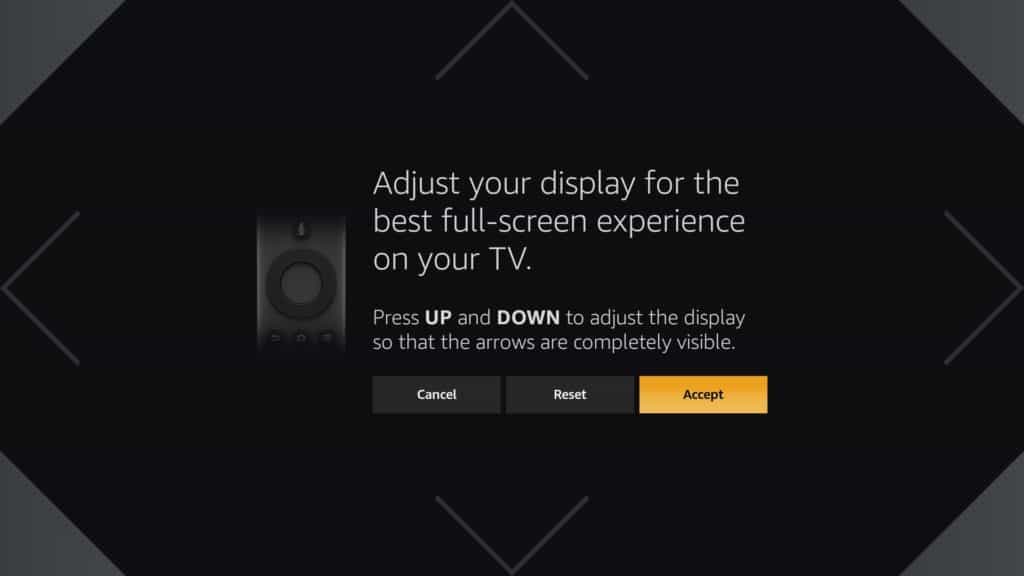
- Once you are done, go back to the Amazon Fire TV Stick’s home screen and enjoy.
3. Try Kodi Accessibility Zoom
Well, in case you haven’t been lucky enough to have the two methods above work for you, then you can try out this last one. This method isn’t necessarily specific to the Fire TV Stick. But if you have Kodi installed on your device, then it may be very helpful.
Here is a short guide how to install Kodi 18.5 (latest release) on your Firestick.
However, it’s important to also note that our tutorial is actually based on Kodi’s 18.5. But don’t worry. This method should work on any Kodi version out there.
Here are the steps you should take:
- Start by entering the Kodi system area. Use the gear icon on Kodi’s home screen to do it. You will notice that the gear cog icon is still visible at the top left corner of your screen even if the TV is zoomed in.
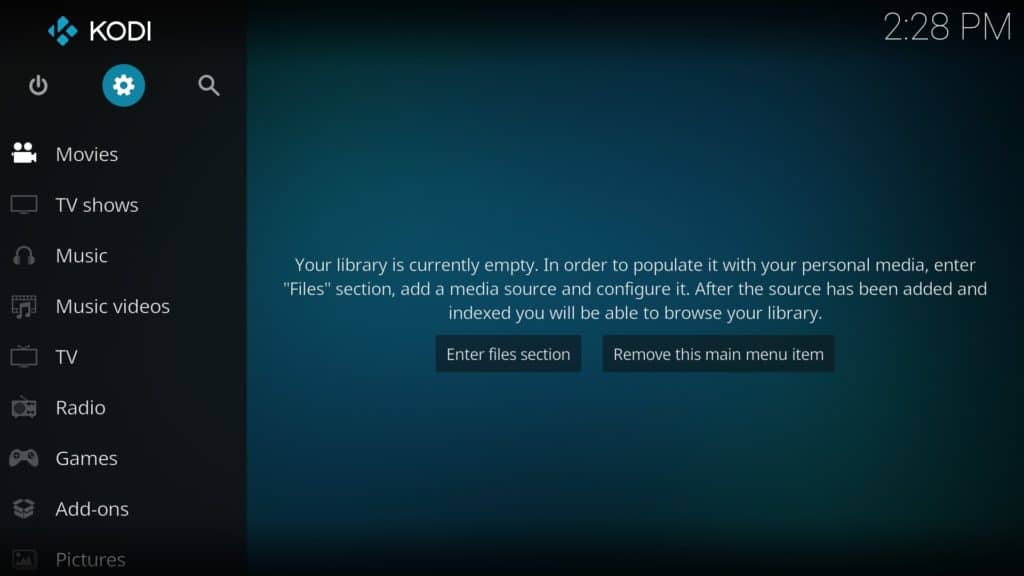
- On the system Menu, locate the Interface option and click.
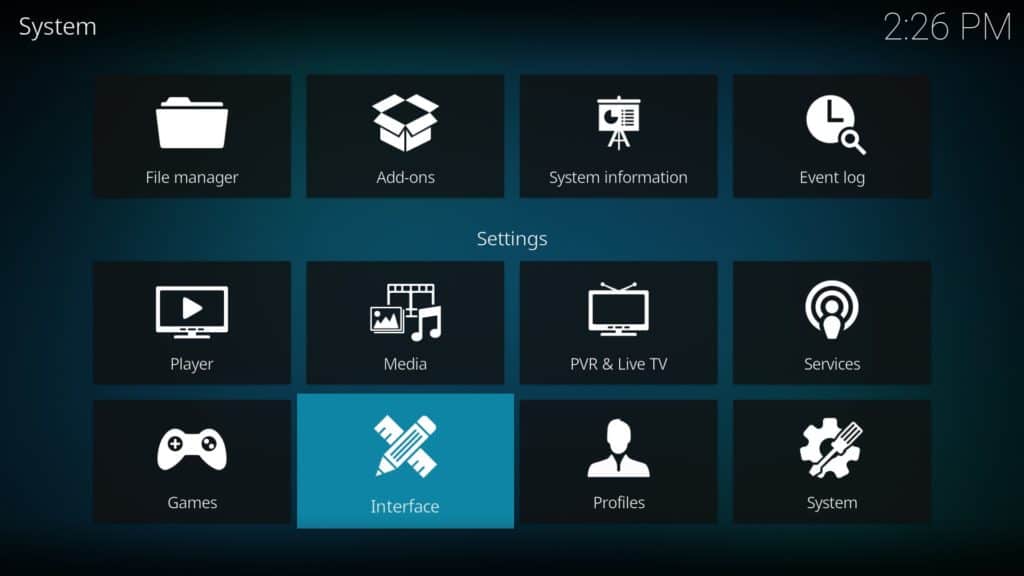
- Check the Zoom button. Click it. The Zoom feature on Kodi isn’t calibrated with numbers. You will have to adjust blindly. But it should be able to work.
- Use the center button of your Firestick remote control to zoom in and out. However, if the Firestick zooms further than you expected, you can adjust it accordingly using the left or right buttons on your remote.
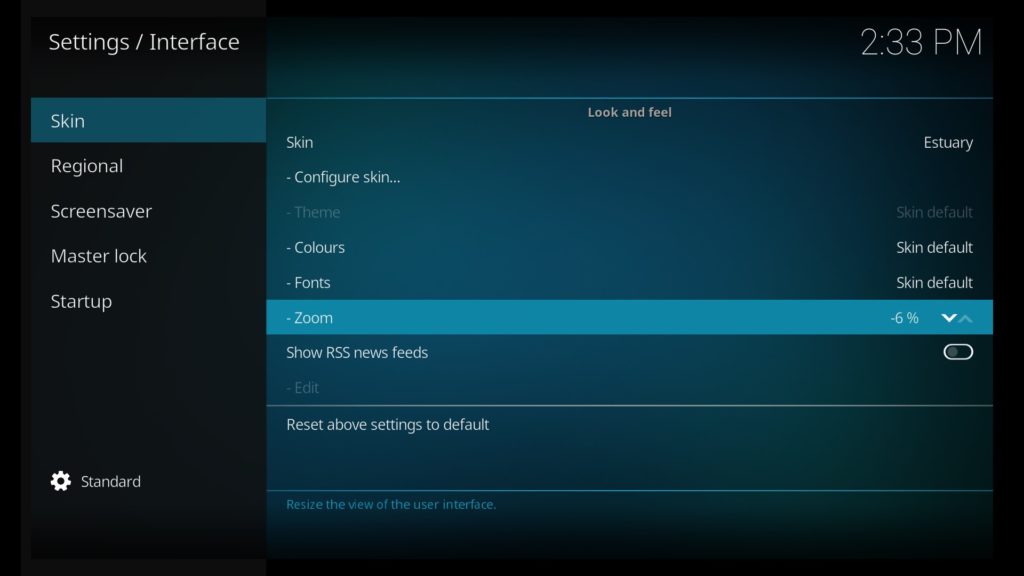
- The Kodi zoom feature can only hit 30% magnification. Once you reach that, it will automatically go back to -30%. Think of it as a circle or a loop. There aren’t too many zoom levels so you should be able to get the desired results in a short time.
- The only downside with this method is the fact that it will only work on the Kodi interface.
What If These Three Methods Don’t Work?
If you have tried these three methods and you’re still not able to zoom out your Firestick, then it may be time to go for the last resort.
There is one drastic method that accesses your Firestick TV from a CLI. It uses an old Firefox version and an old plugin that may not be available for newer browsers. This method comes with a few risks. It may mess up some settings on your device so it should be used as a last resort measure.
But if you don’t mind taking a few risks, let us know in the comments if you would like us to cover this method. In case you were able to zoom out your device using any of the three methods above, leave us a thumbs up below and let us know which method worked for you. Don’t also forget to ask any questions you may have about your Firestick!