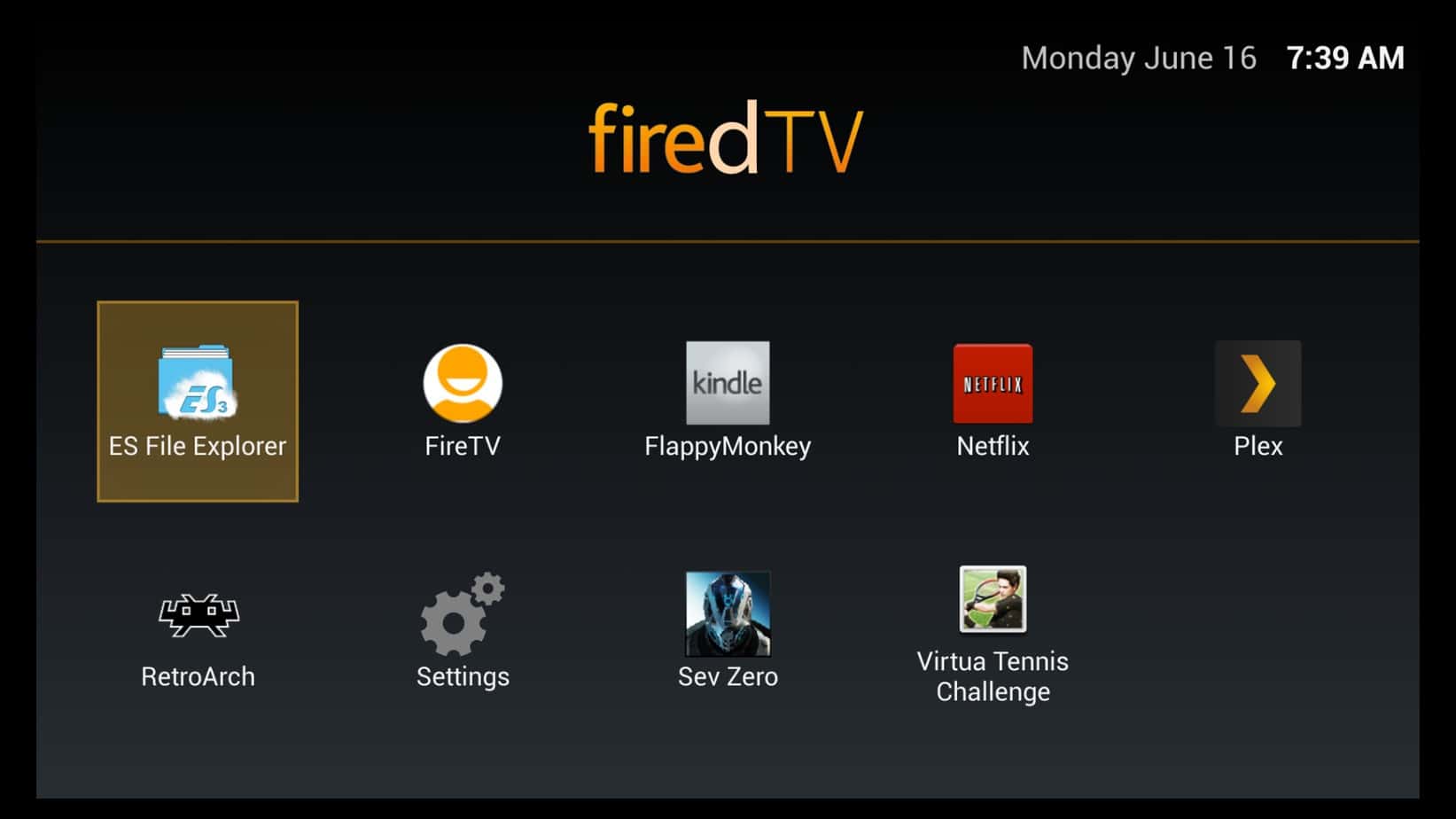In this article, we will show you how to add Fire TV applications to the home screen. If you’re an avid user of the Fire TV Stick and Fire TV app, you’ll know that Amazon has released an all-new user interface. This interface allows you to organize your apps and selections according to your preferences.
Step-by-Step Guide
With older versions of the Fire TV app, you’ll notice that apps don’t show on the home screen because they’re usually scattered all over the place. Ideally, you want your apps to be in the same place such as the folder written “Your Apps & Games.”
You’ll also notice that under the “Recent” heading are a few other apps that you probably don’t even use. However, they are occupying all of that space on your home screen.
The following process is a quick and easy way to add Fire TV applications to the home screen:
- Long press the Home Button on your device’s remote control. This will allow for a fresh screen to pop up.
- Select “Apps”
- Your screen will display all the available Fire TV Stick and Fire TV apps.
- If you want to remove an app, highlight it first and then press the Options button on the remote control.
- Now, move the app to your desired spot using the arrows provided on your Fire TV Stick or Fire TV remote control.
- To remove applications that are placed in the “Recent” category, first highlight the app. Next press on the Options button, and select “Remove from Recent.” This will remove the app from the Recent category.
Note: The above instructions are about how to add Fire TV applications to the home screen or remove them altogether. The following section will be dedicated to showing you how to install your preferred applications as well.
Attention: Read before you continue
Governments and ISPs across the world monitor their users online activities. If found streaming or browsing content on your Fire TV Stick, mobile or PC, you could get into serious trouble.
Currently, the following information is visible:
- Your IP:
- Your Country:
- Your City:
- Your ISP:
If this is your real information, you need to use a VPN to protect your identity.
We strongly recommend you to get a good VPN and hide your identity so that your online experience doesn’t take a bad turn.
We use IPVanish which is the fastest and most secure VPN in the industry. It is very easy to install on any device including Amazon Fire TV Stick. Also, it comes with a 30-day money-back guarantee. If you don’t like their service, you can always ask for a refund. IPVanish also runs a limited time offer where you can save 74% on your VPN and they allow you to use one account on unlimited devices.
This is a flash sale that can expire at any time!
How to Add Kodi to Recent Apps
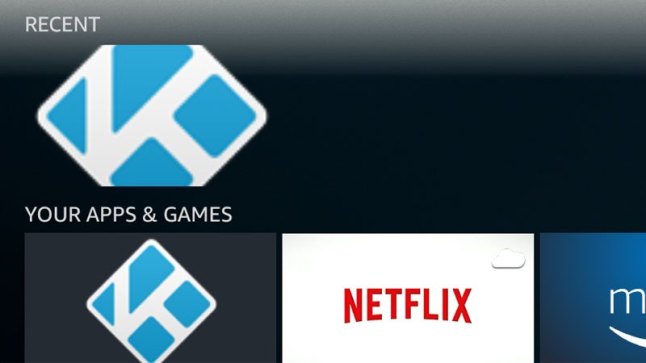
In case you haven’t installed Kodi yet, you can do so now via the WebSafetyTips App Store.
To make sure that your Kodi app stays visible on the Recent Apps category, you first need to launch the app. That’s because when you launch an app, it’ll automatically show up on the Fire TV home screen. This way it’s easier to view next time you need to use it. That makes it easier to quickly load and switch between different apps like Kodi, Netflix and Hulu, for example.
Now, if you’ve never launched Kodi on your Fire TV Stick device before, then it might be difficult to do so the first time, especially if you don’t know how to use the device. Luckily, Amazon has completely transformed the Fire TV Stick interface so that it’s easier to operate even for newbies. Categories and icons are located on the right-hand side of the interface while the menu is on the left.
To begin the process, start up your Fire TV device so that you’re at the home screen. Then, go to your most recent apps where you’ll see the “Your Apps and Games” category. Scroll through this category until you get to the far-right corner. There you’ll see an option that says “See All.” Or you can just long press the “Home” button on the remote to quickly view the apps menu.
You should be able to see a list of all your Fire TV apps at this point. Scroll through this list to see all the different options available, including your Kodi app and all the other applications and selections present on your device. Long press the center button located on your remote in order to launch the app. Stay on the Kodi app for a few minutes before you exit so that it can appear on the Recent Apps list the next time you use your device.
Conclusion
Although Kodi will stay on the Recent Apps list from now on, it might fall down the list from time to time depending on how often you use it compared to other apps. If this happens and you want to return the app to your Home Screen, simply re-launch the app on your Home Screen and that’s it.
This is how you can add Fire TV applications to the home screen and move apps and selections around. Hopefully, now you’ll feel confident enough to use your device to its best ability.