If you’re a Netflix user, then you’ve probably been searching for a way to learn how to disable autoplaying previews. It is, after all, one of the platform’s most annoying features according to a majority of users.
Netflix took to Twitter on Thursday to announce that in response to user feedback it would show users how to disable autoplaying previews through a new built-in feature. This means that you’ll be able to decide for yourself if seeing content previews on the Netflix home screen is something you want.
Of all of Netflix’s 167 million worldwide users, none have ever been a fan of this feature. So they are more than happy to remove it. Rian Johnson, Hollywood director extraordinaire (Star Wars: The Last Jedi, Knives Out), spoke for the masses when he joked about avoiding the Netflix autoplay feature as his latest obsession on Twitter back in 2018.
Not surprisingly, the tweet has since garnered over 30,000 likes. It also inspired a number of blog posts echoing the same sentiments.
It took Netflix two years to implement this change. But the most important thing is that it’s finally here. We couldn’t be more excited about it.
What is Netflix Autoplay?
Netflix has two forms of autoplay. The first autoplay feature is what allows Netflix to automatically start playing a show’s next episode. This is without any manual input from you, and it’s very conducive to binge-watching shows on the platform.
The second form of autoplay is known as preview autoplay. This involves automatic playback of Netflix trailers whenever you hover your mouse on a particular program. This can really slow down your browsing experience. It will inhibit you from doing something as simple as reading a movie synopsis without being interrupted by the sound of the trailer.
Thanks to new developments, users can easily learn how to disable autoplaying previews and toggle both forms of autoplay. Settings are user-specific. This means that your settings won’t affect other users on your account such as your kids or your spouse. Each one can do their own thing, but essential profile settings changes will affect all devices and we’ll show you just how to do that in the following section.
Attention: Read before you continue
Governments and ISPs across the world monitor their users online activities. If found streaming or browsing content on your Fire TV Stick, mobile or PC, you could get into serious trouble.
Currently, the following information is visible:
- Your IP:
- Your Country:
- Your City:
- Your ISP:
If this is your real information, you need to use a VPN to protect your identity.
We strongly recommend you to get a good VPN and hide your identity so that your online experience doesn’t take a bad turn.
We use IPVanish which is the fastest and most secure VPN in the industry. It is very easy to install on any device including Amazon Fire TV Stick. Also, it comes with a 30-day money-back guarantee. If you don’t like their service, you can always ask for a refund. IPVanish also runs a limited time offer where you can save 74% on your VPN and they allow you to use one account on unlimited devices.
This is a flash sale that can expire at any time!
How to Disable Autoplaying Previews on Netflix
1. Go to your web browser and sign into Netflix as usual.
2. You should see the “Who’s Watching?” screen. Select Manage profiles, a button that is located right under the profile icons. If you can’t see it because you’re already on your Netflix dashboard, navigate to the top right corner of the screen to your profile avatar to a section called “Manage Profiles.”
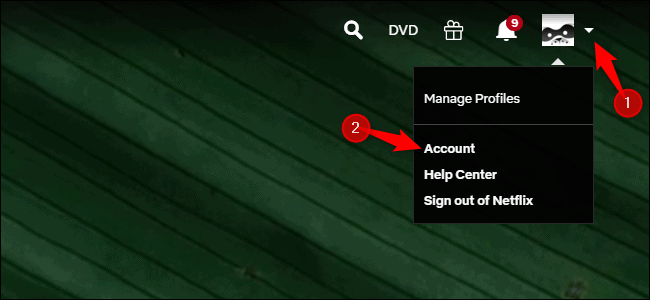
3. Select the desired profile whose settings you’d like to change.
4. Go to Autoplay control and you’ll see a box next to “Autoplay previews while browsing on all devices”. Uncheck it.
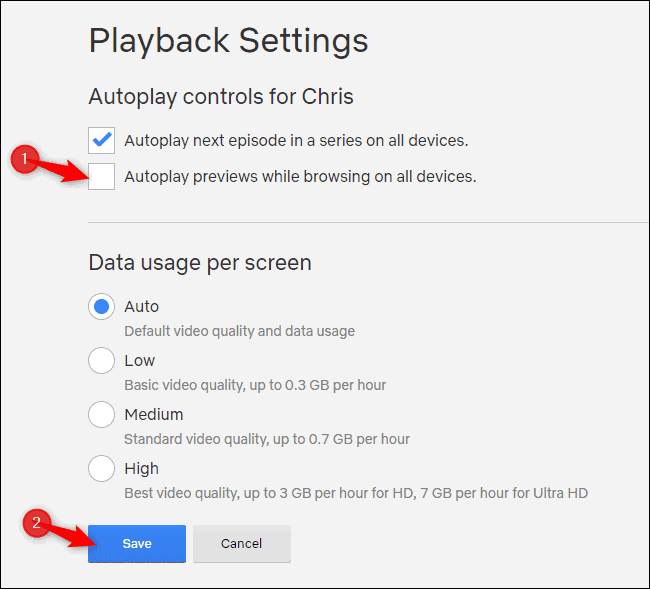
Bonus Tip! This screen is versatile and allows you to make other changes to your profile such as switching your profile icon using the pencil button.
Once you’re done click on the Save changes to seal the deal and go back to the Manage Profiles screen. Want to know how to disable autoplaying previews on other profiles in your account? Simply rinse and repeat the process outlined above until you’ve set everyone up for a hassle-free viewing experience.
It’s important to note that applying the above guide on how to disable autoplaying previews will completely inhibit automatic preview playback. This is regardless of the device you’re using to stream Netflix. So long as you sign up with the account and/or profile that you used to make the changes, you should enjoy a seamless experience, free from pesky previews.
If after some time, you feel like you want the autoplay feature back, you can always follow the same steps again. This way you can restore everything to how it was. Only this time, you’ll actually check the box next to the option titled, “Autoplay previews while browsing on all devices.”
Did you enjoy this guide on how to disable autoplaying previews on Netflix? Let us know if you tried it and how it has changed your Netflix viewing experience in the comments area below. We love hearing from you!

