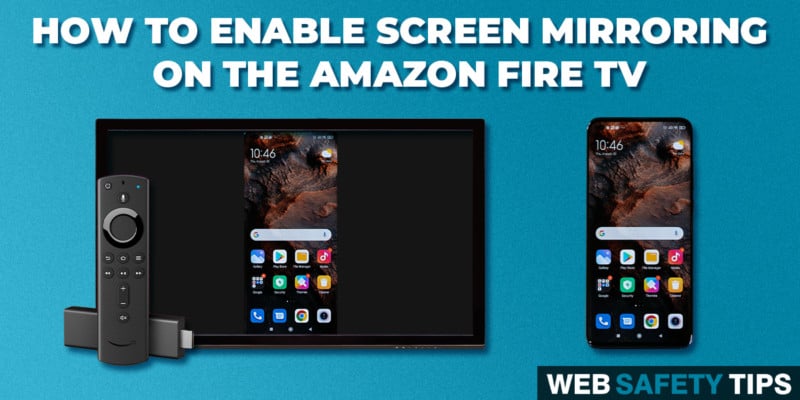Screen mirroring is an excellent feature of Amazon Fire TV Stick. Do you want to play games on your smartphone? Why not play it on your TV which has way bigger screen. Or, do you need an extra digital workspace for your laptop or desktop? You can use your TV for that. You can do all of this with the help of Amazon Fire TV Stick’s screen mirroring feature. There’s something even better with this tip.
To enable the screen mirroring feature on your Amazon Fire TV Stick, there’s no need to download any other app. Hence, it’s a pain-free process.
In this article, you will learn how to enable the screen mirroring feature of Amazon Fire TV Stick. Also, this article will cover the necessary steps for mirroring your smartphone or desktop to your TV.
Enable Screen Mirroring on Amazon Fire TV Stick 4K

This might surprise you, but the screen mirroring feature is supposed to be present right off the box. However, for some reason, Amazon decided to remove the feature. The good news is that you can enable it back again without breaking a sweat.
All you really need to do is to upgrade the firmware to enable screen mirroring feature on Amazon Fire TV Stick. At the very least, the firmware should be 6.2.6.3.
To know the firmware version of your device, you can go to Settings, then click My Fire TV and then About. You can check for the firmware version which is located on the right side of the screen. If the version is lower than 6.2.6.3, you will need to do an update to enable screen mirroring.
Thankfully, you can do this by simply clicking update while in the About section of your Amazon Fire TV Stick. If you have done the necessary updates, then there are two ways of using the screen mirroring feature.
First one is to simply hold down the home button on the remote control. A set of options will then pop-up on the TV and screen mirroring will be one of them.
The second way is the longer route. You can go to Settings and then Display and Sounds. From there, you can then enable Display Mirroring.
It’s crucial that you first enable screen mirroring on Amazon Fire TV Stick 4K before you try to connect your device.
Attention: Read before you continue
Governments and ISPs across the world monitor their users online activities. If found streaming or browsing content on your Fire TV Stick, mobile or PC, you could get into serious trouble.
Currently, the following information is visible:
- Your IP:
- Your Country:
- Your City:
- Your ISP:
If this is your real information, you need to use a VPN to protect your identity.
We strongly recommend you to get a good VPN and hide your identity so that your online experience doesn’t take a bad turn.
We use IPVanish which is the fastest and most secure VPN in the industry. It is very easy to install on any device including Amazon Fire TV Stick. Also, it comes with a 30-day money-back guarantee. If you don’t like their service, you can always ask for a refund. IPVanish also runs a limited time offer where you can save 74% on your VPN and they allow you to use one account on unlimited devices.
This is a flash sale that can expire at any time!
How to Use Screen Mirroring with Android Devices

If you have an Android device, whether it’s a tablet or smartphone, you can easily use the screen mirroring feature of Fire TV Stick.
From your Android device, you will want to go to the Settings, then click More, and then turn on Wireless Display.
You may have to wait a bit before your device shows your Fire TV stick. Once it does, just click it and the screen mirroring should start.
How to Use Screen Mirroring with Windows 10
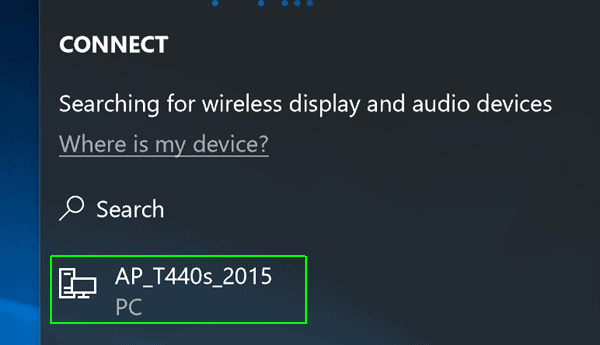
If you have a desktop that runs on Windows 10, then screen mirroring is a breeze. The first thing to do is to bring up your Display Settings. You can either do this by right-clicking on an empty area in your wallpaper. Or, you can go to the control panel to access the Display Settings.
Once you are in the Display Settings, you’d want to scroll down until you can find the option that enables you to connect to a wireless display.
After you click that option, choose the Fire TV Stick to initiate screen mirroring. If the option “connect to a wireless display” is not present, then you may have to do a Windows 10 update or make sure that Fire TV stick’s screen mirroring feature is enabled.
The advantage of using a desktop for screen mirroring is that you can use the TV as an additional monitor without using any physical cables.
Conclusion
The screen mirroring of Amazon Firestick TV is a nifty feature with plenty of fun and crucial uses. You don’t have to download any additional apps to enable this feature. All you really need to do is to ensure that your firmware is updated to at least 6.2.6.3.
Keep in mind that to do screen mirroring, you must first enable it on the Fire TV Stick before you move to your device. You can use Android devices, whether it’s a tablet or smartphone.
Also, you can use a desktop or laptop, which is even better as you have two options. You can mirror the device’s screen to the TV, or you can use the TV as an extra digital space.
If you need any help with screen mirroring of your Amazon Firestick TV, please let us know in the comments section!