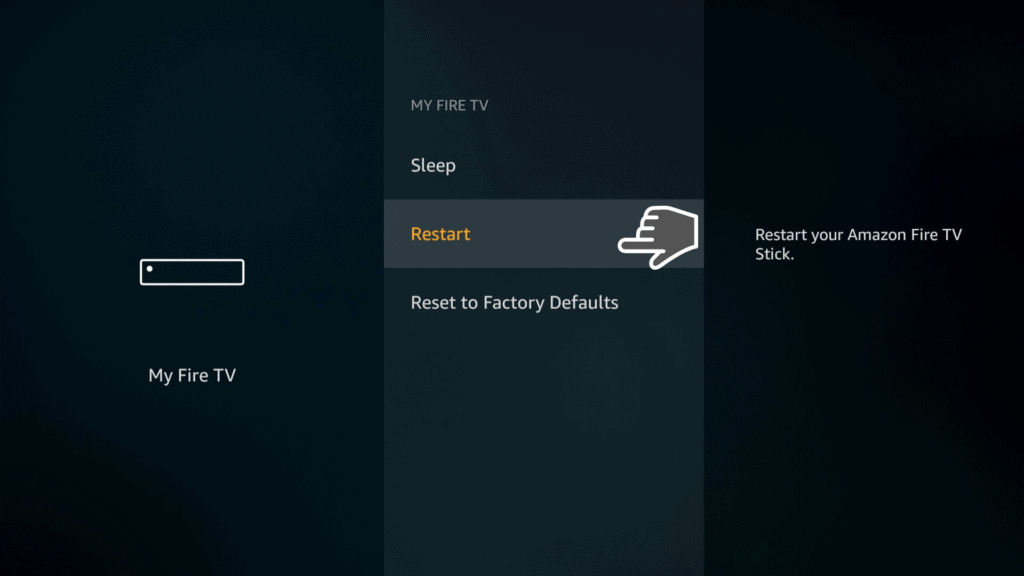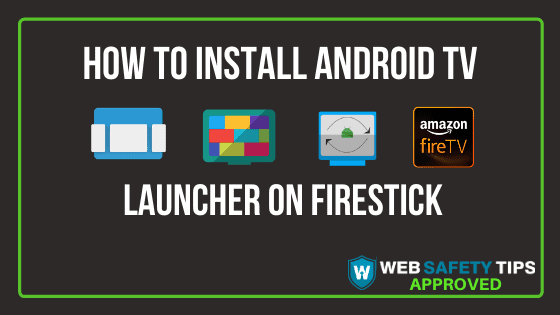Did you know that you can change the Android TV Launcher if you don’t like your Firestick’s user interface?
Yes, that’s right. You can use the Leanback Launcher which works for all Android TV and Fire TV devices. When you install this launcher, you will see at the top row the pinned apps and then below the apps are categorized in video and music.
What LeanBack Launcher offers:
- You can easily access notification center, notification settings, and all your unread notifications with one click.
- No ad will appear on your home screen.
- Opens every app settings.
- Apps sorted by categories (video, music, favorites, etc)
In this article, we will show you how to install two custom launchers and how to auto start the customer launcher after boot.
Let’s jump right into the guide and discover how to install Leanback Android Launcher on Firestick!
How to Install Leanback Launcher on your Firestick Step-by-Step Guide
The first step you should take in order to install the Android TV Launcher on Firestick is to make sure you have enabled “Apps from unknown sources” on your Firestick.
1. Launch the FileLinked app on your device. If you’re not familiar with FileLinked, you can take a look at this guide and learn how to install FileLinked on your Firestick device.
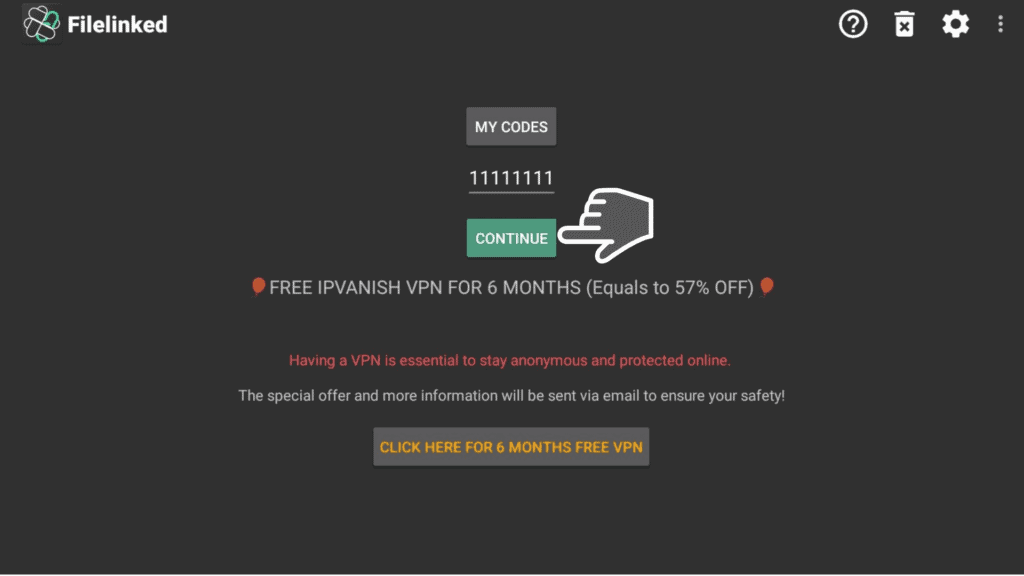
3. Search for the Leanback Launcher file and click on it in order to download it.
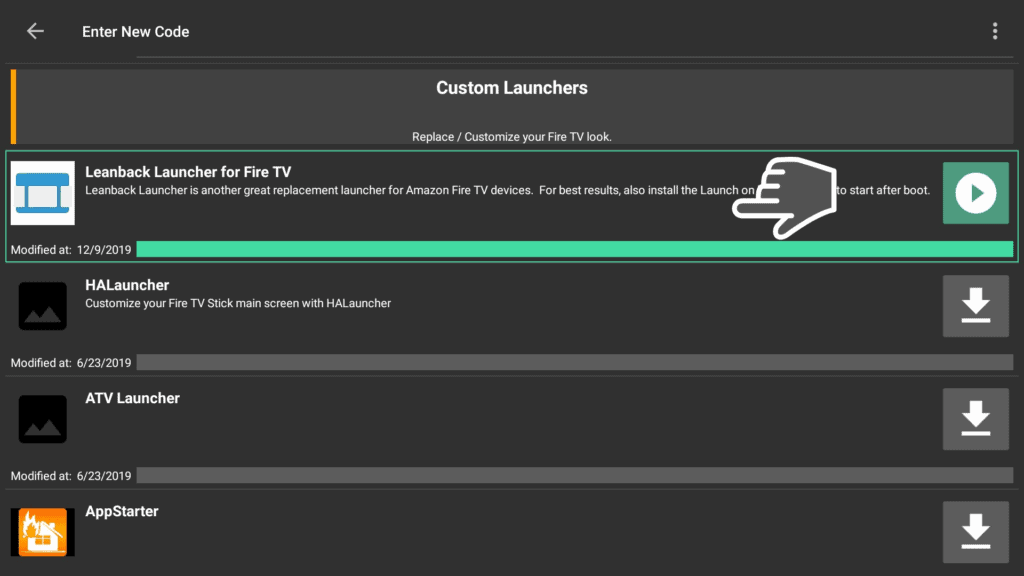
4. Click on Install to install the Android TV Launcher on Firestick.
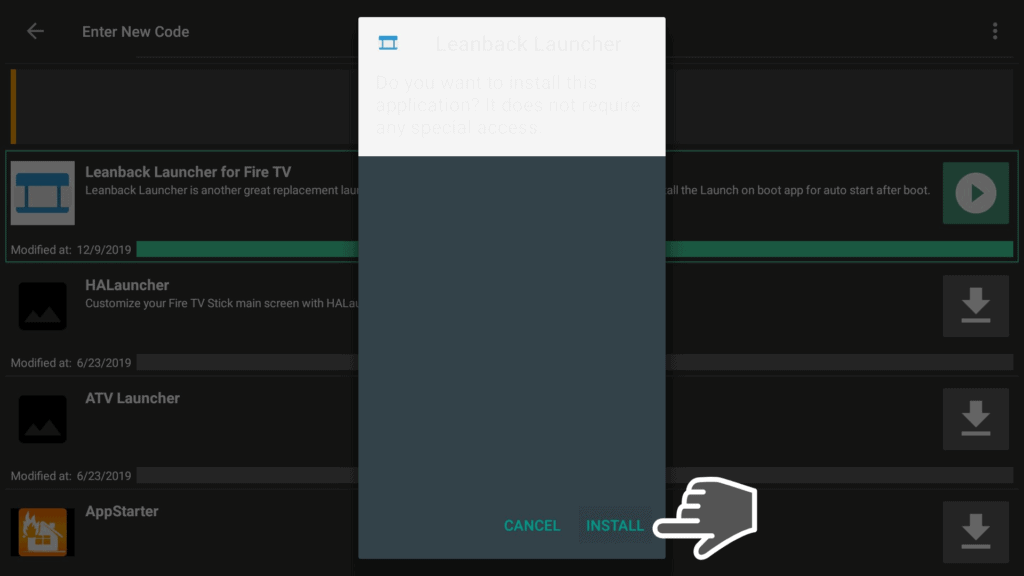
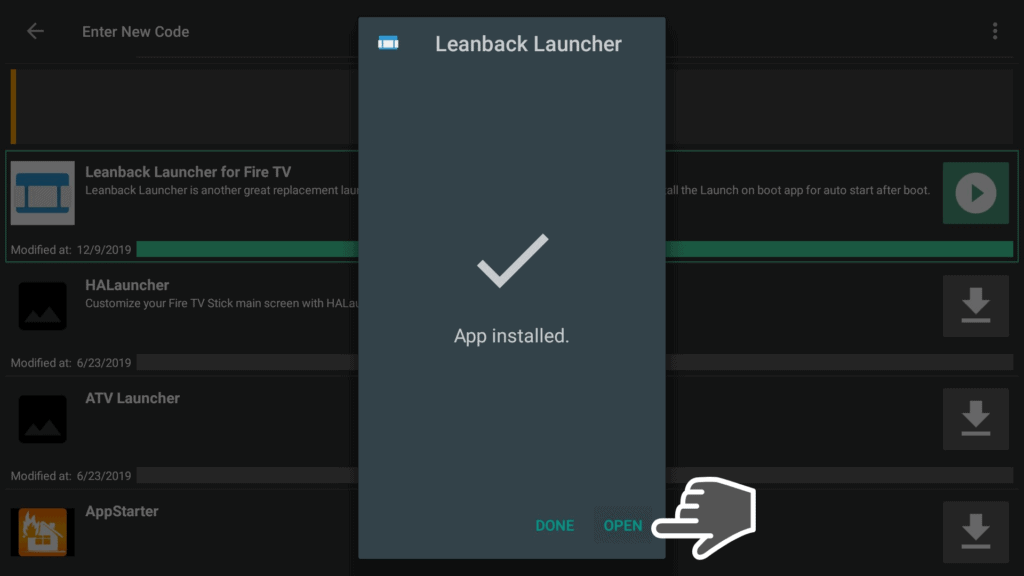
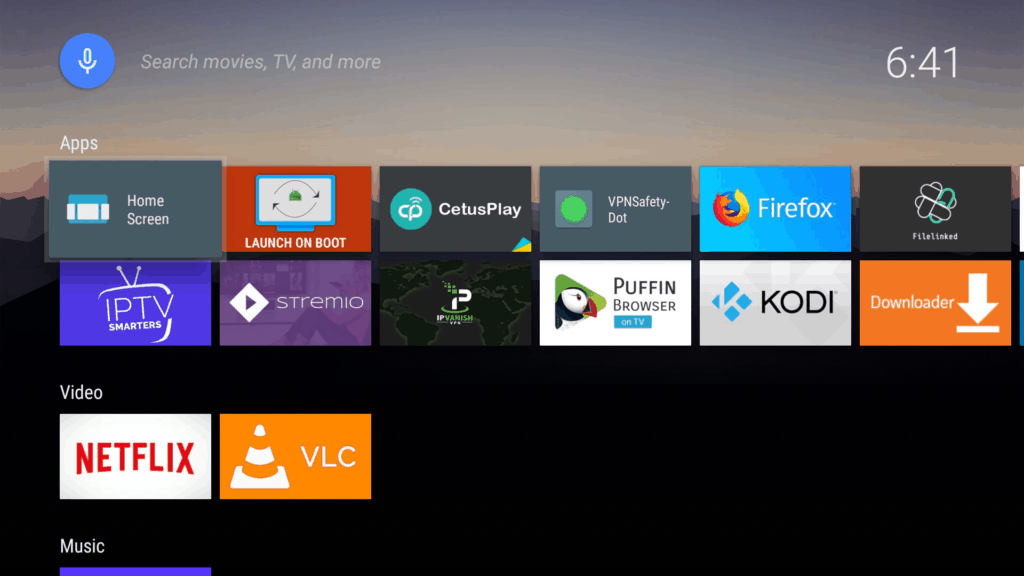
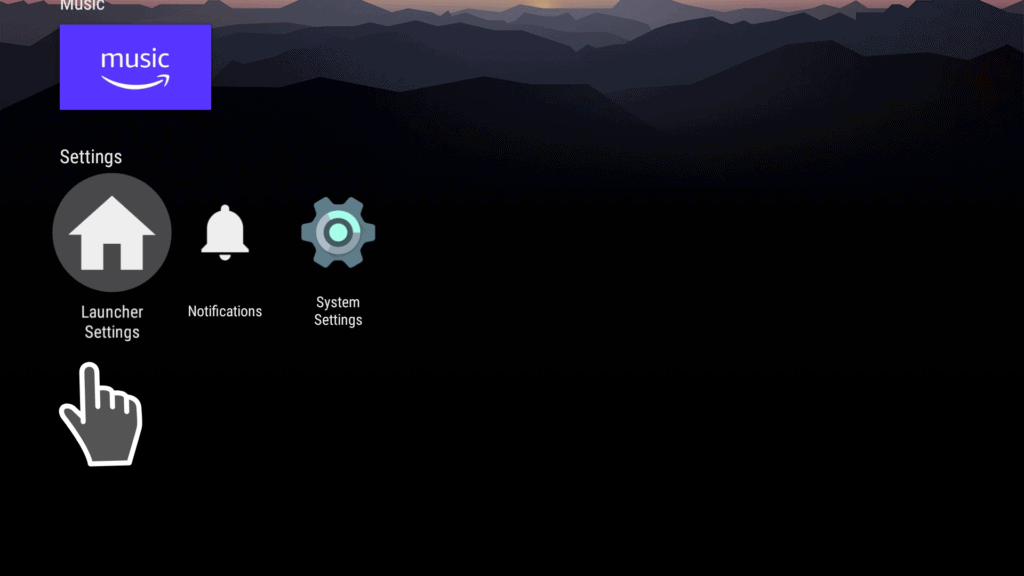
8. System Settings takes you directly to your device Settings so you can customize your device faster without the need to shut down the Leanback Launcher app.
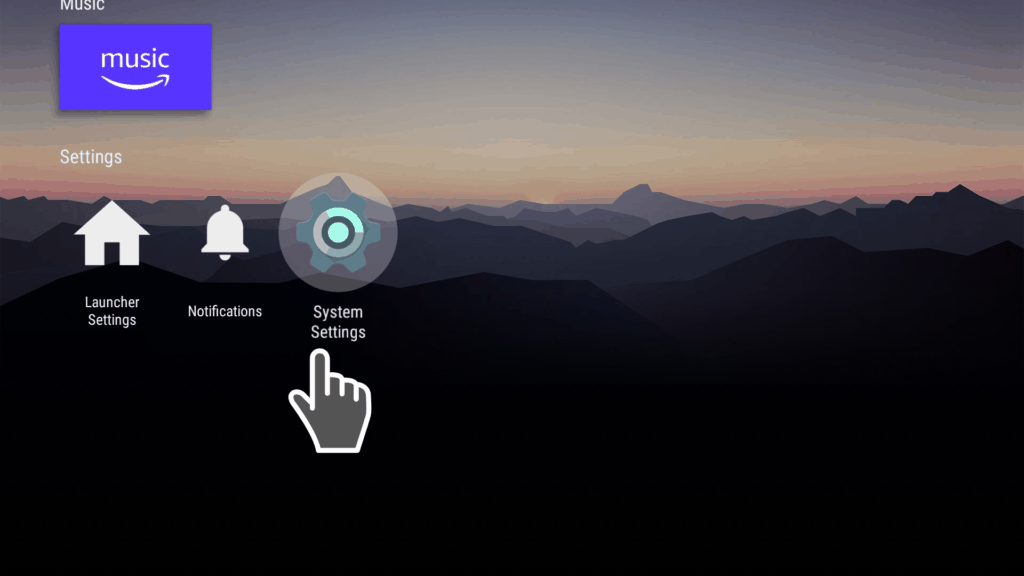
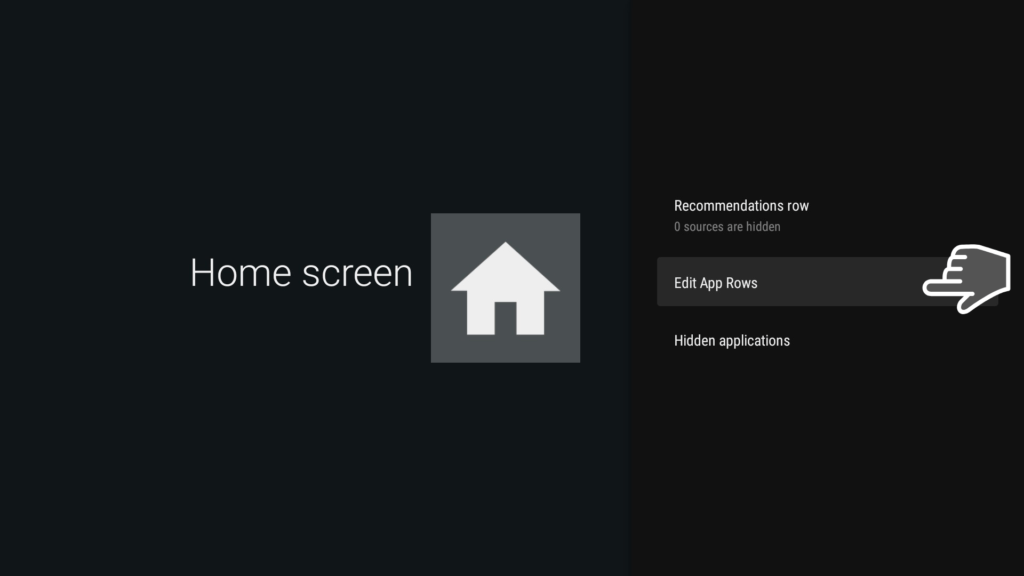
10. Go to Apps and Games rows to customize your apps.
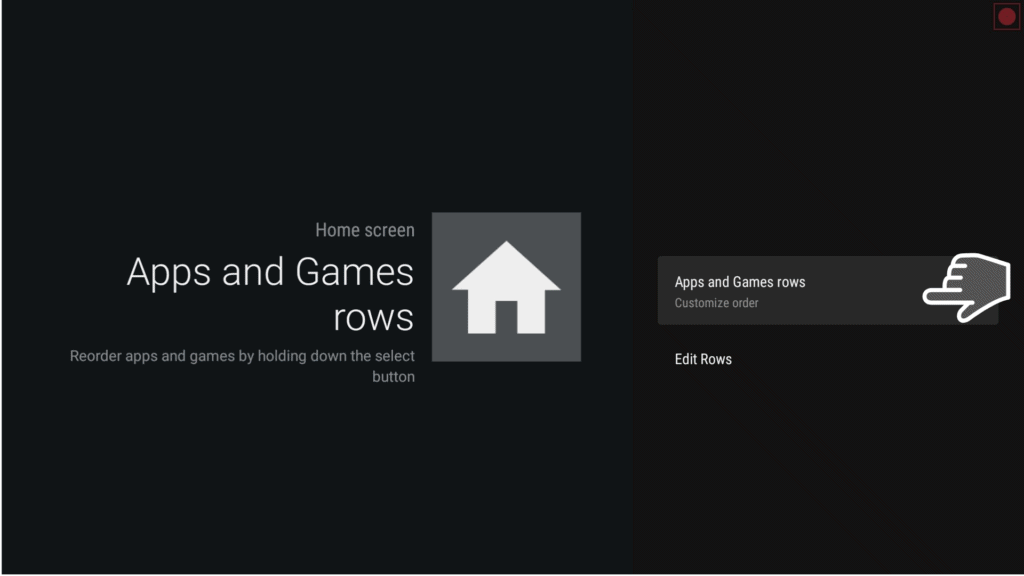
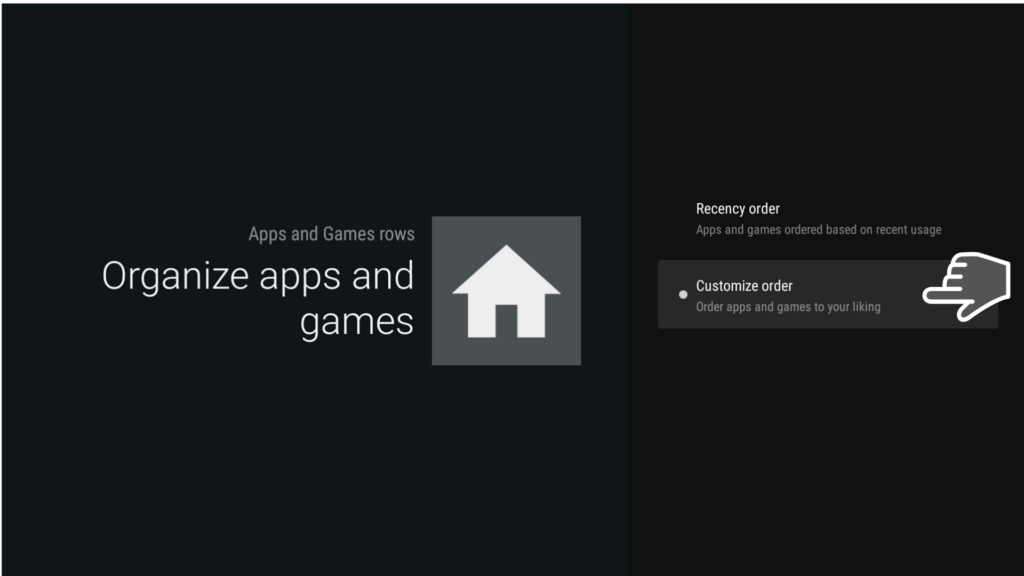
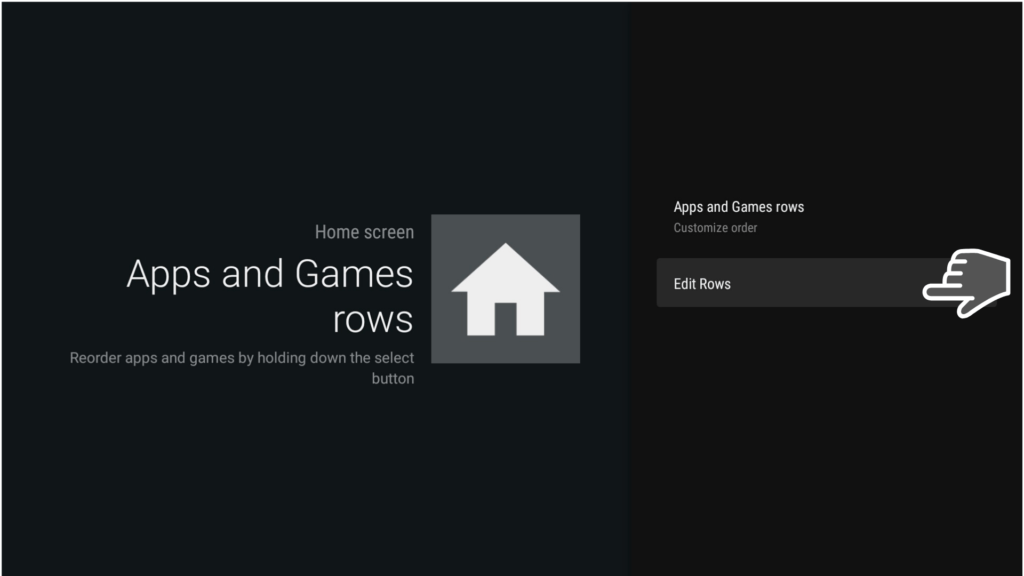
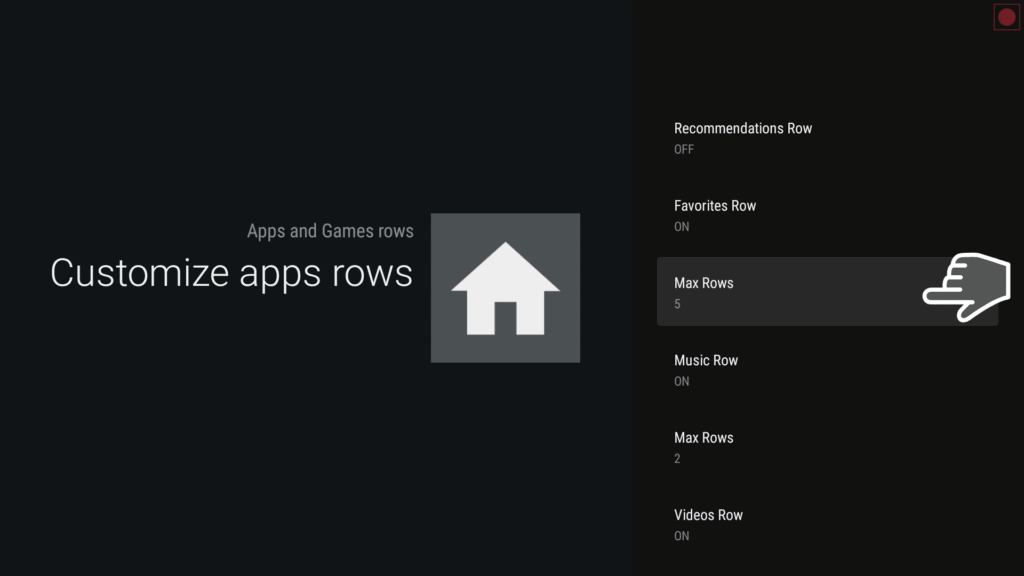
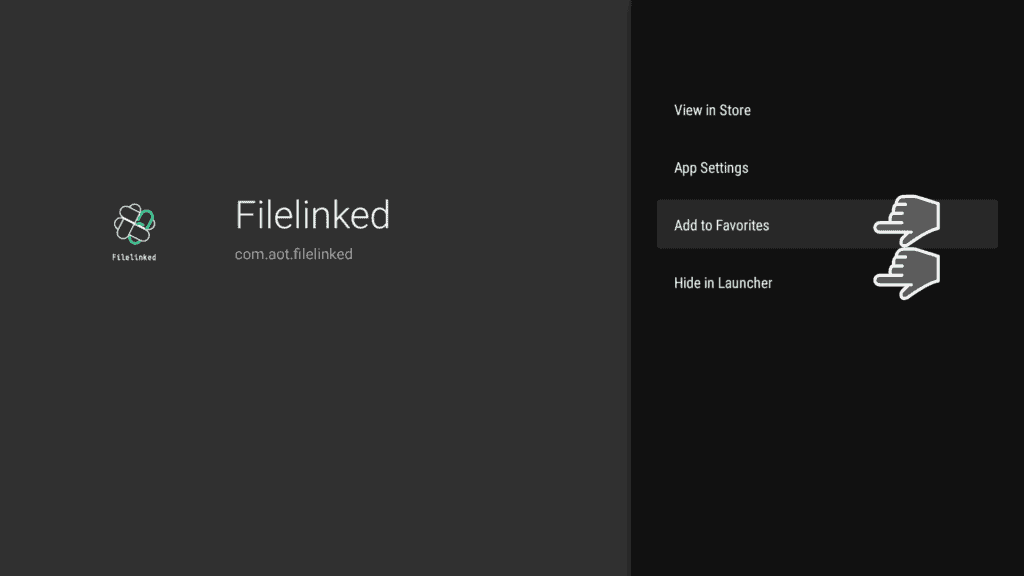
15. This is our Leanback launcher final screen, but yours can look different as you can customize it differently.
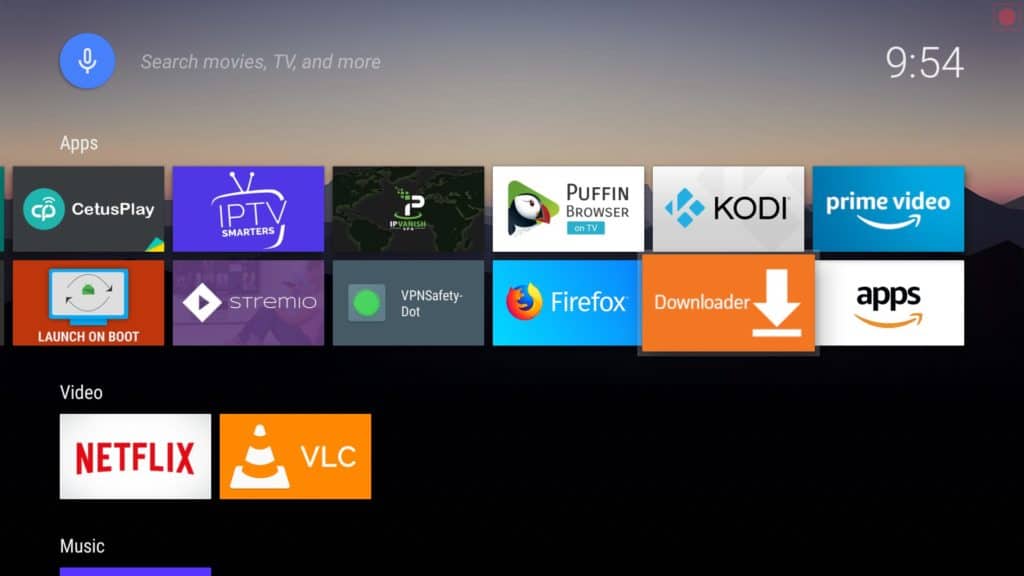
Attention: Read before you continue
Governments and ISPs across the world monitor their users online activities. If found streaming or browsing content on your Fire TV Stick, mobile or PC, you could get into serious trouble.
Currently, the following information is visible:
- Your IP:
- Your Country:
- Your City:
- Your ISP:
If this is your real information, you need to use a VPN to protect your identity.
We strongly recommend you to get a good VPN and hide your identity so that your online experience doesn’t take a bad turn.
We use IPVanish which is the fastest and most secure VPN in the industry. It is very easy to install on any device including Amazon Fire TV Stick. Also, it comes with a 30-day money-back guarantee. If you don’t like their service, you can always ask for a refund. IPVanish also runs a limited time offer where you can save 74% on your VPN and they allow you to use one account on unlimited devices.
This is a flash sale that can expire at any time!
If you don’t like the Leanback Launcher, read on for the customizable Android TV Launcher that we will introduce you to. This one is way better than the Leanback Launcher in our opinion!
How to install a better and customizable Android TV Launcher
Have you ever heard about TVLauncher 3 Android TV Launcher? This is a custom made launcher that you can navigate by using a controller or remote.
By using the navigation keys, you can customize this launcher as you like. Take a look at the guide below as we show you how to install the TVLauncher 3 on your Firestick.
1. Launch the FileLinked app again and enter the WebSafetyTips store.
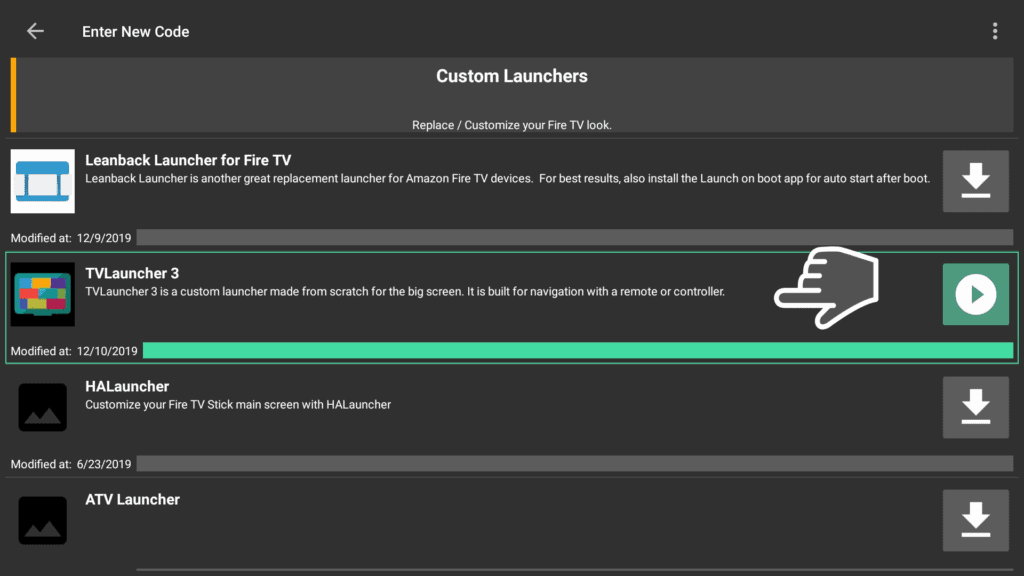
3. Click on Install to install the Android Launcher on your Firestick.
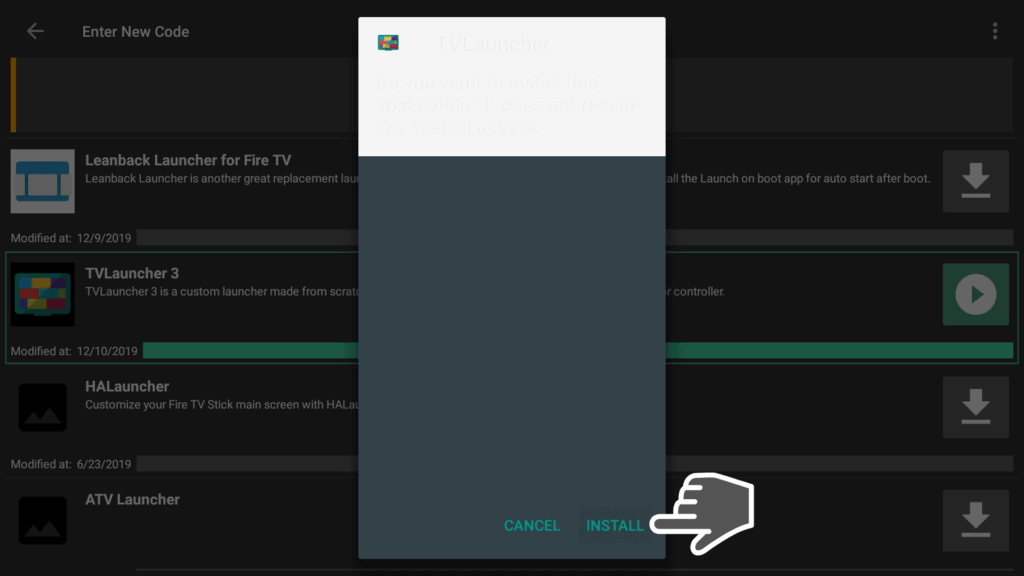
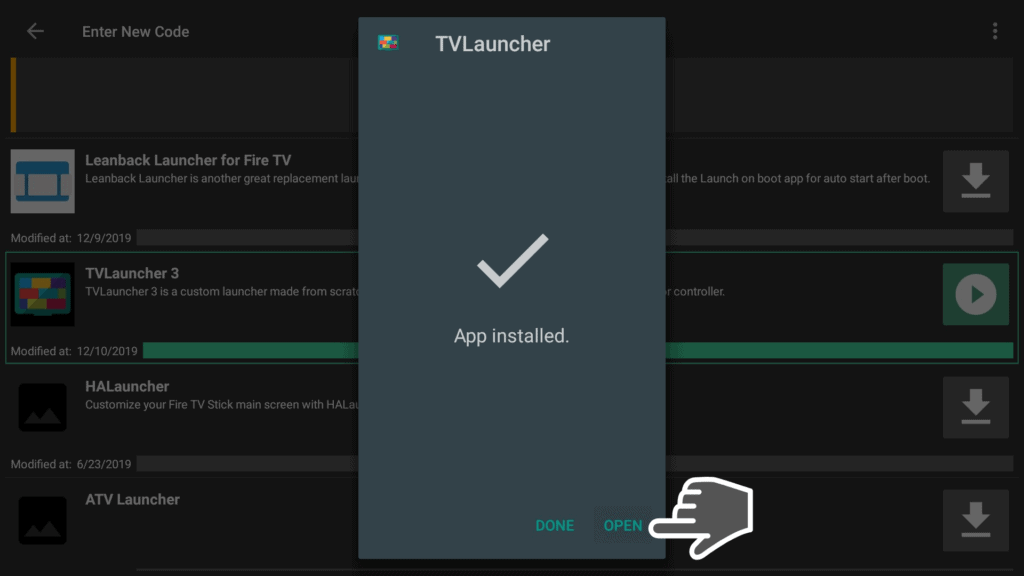
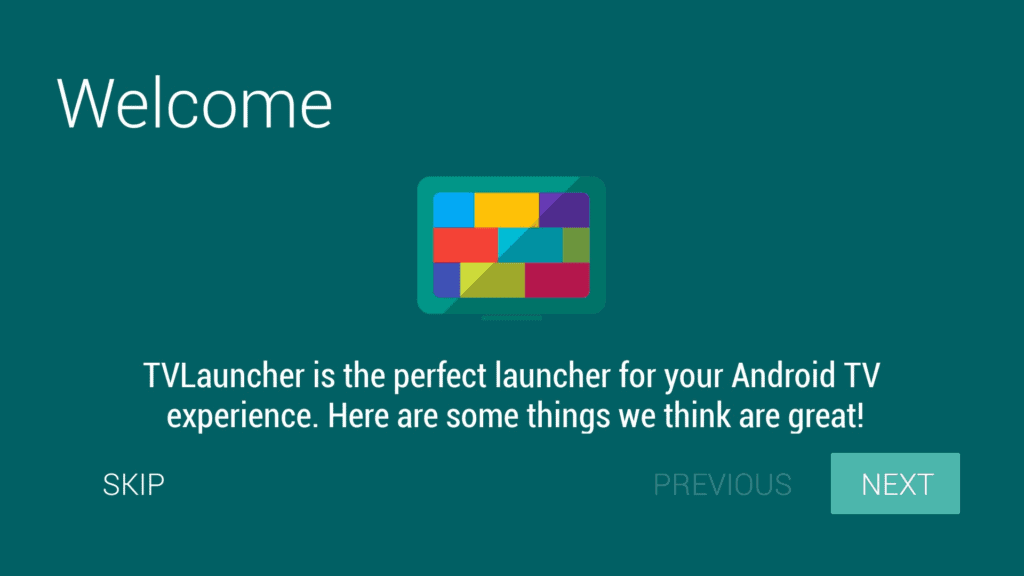
6. TVLauncher 3 on its default mode offers 4 sections separated in Favorites, Media, Games and Utilities. Click on the big plus icon to customize each section.
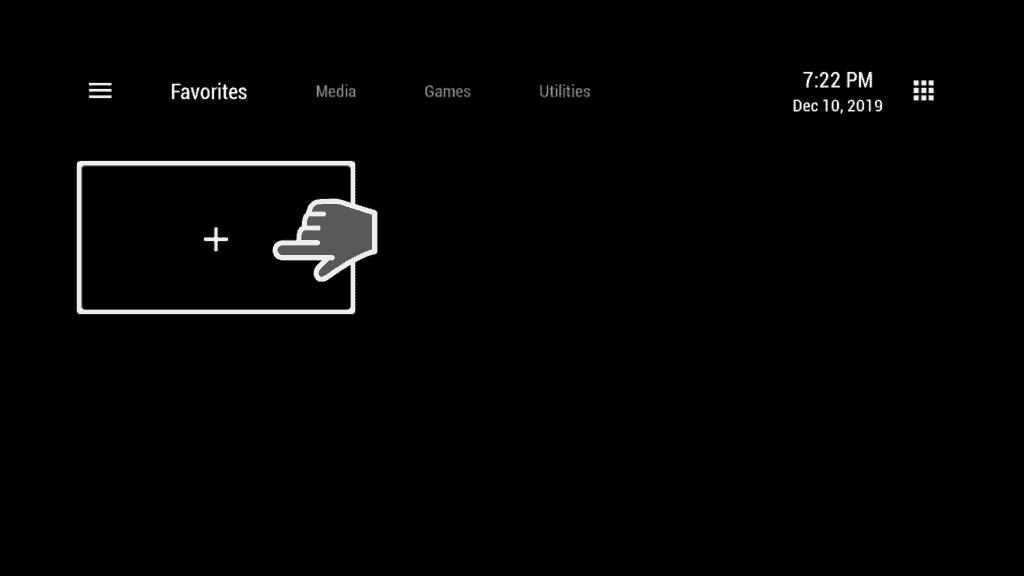
7. Add a new tile and choose it from Applications, Shortcuts or create a Bookmark.
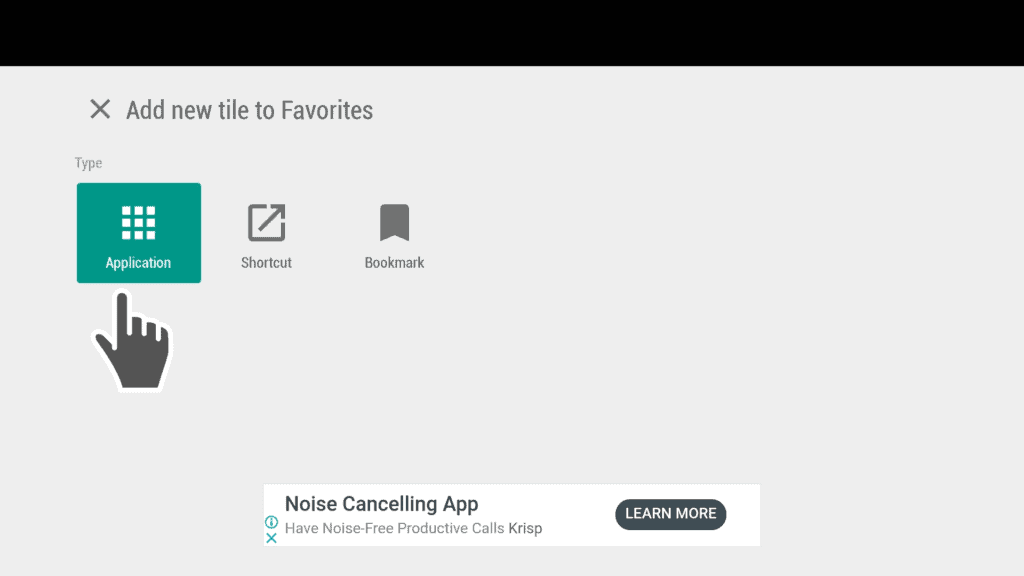
8. Click on the Application you want to show on the TVLauncher 3 home screen. We chose VPNSafetyDot app just as an example to show you the process, but feel free to choose any app you want.
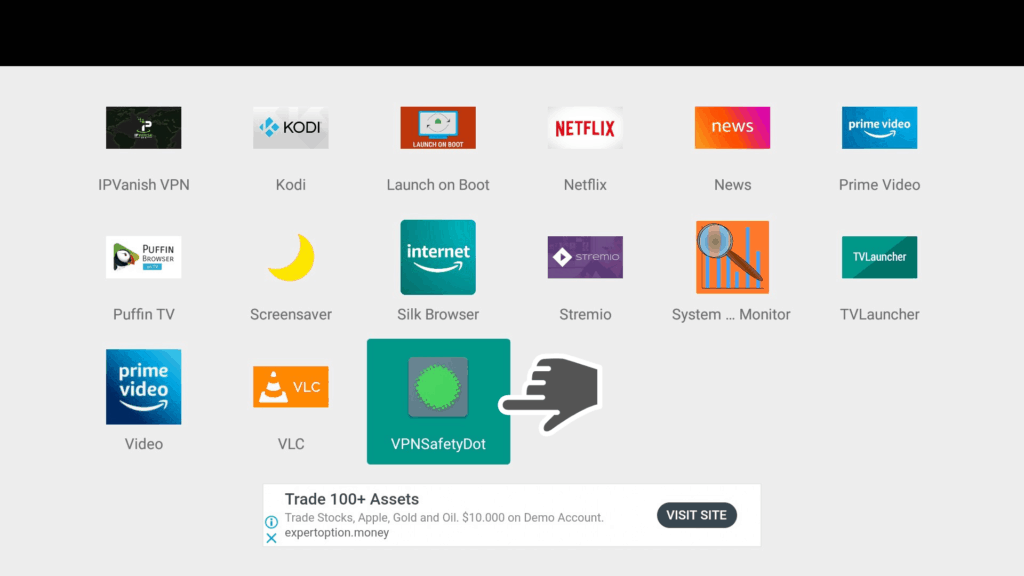
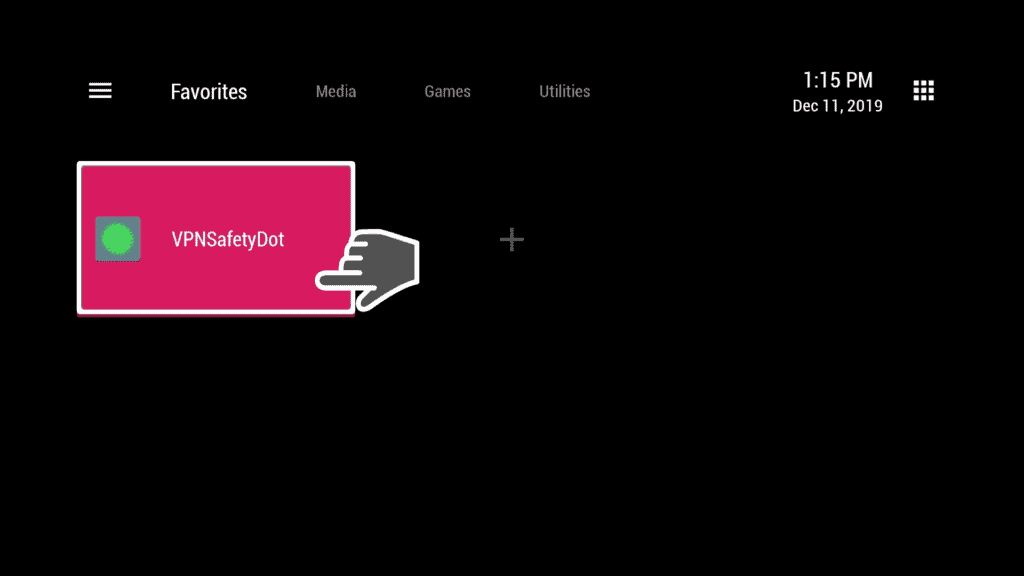
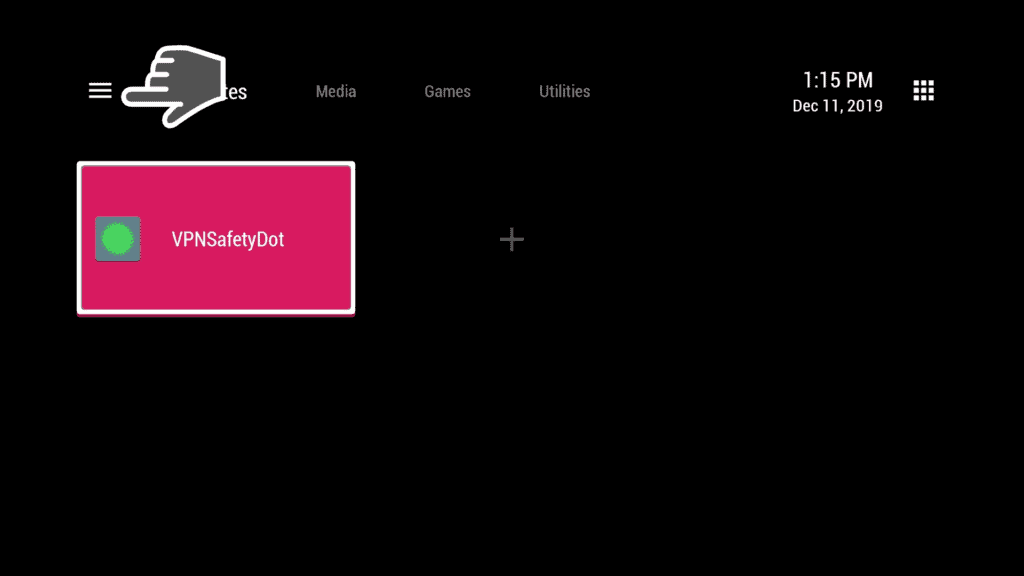
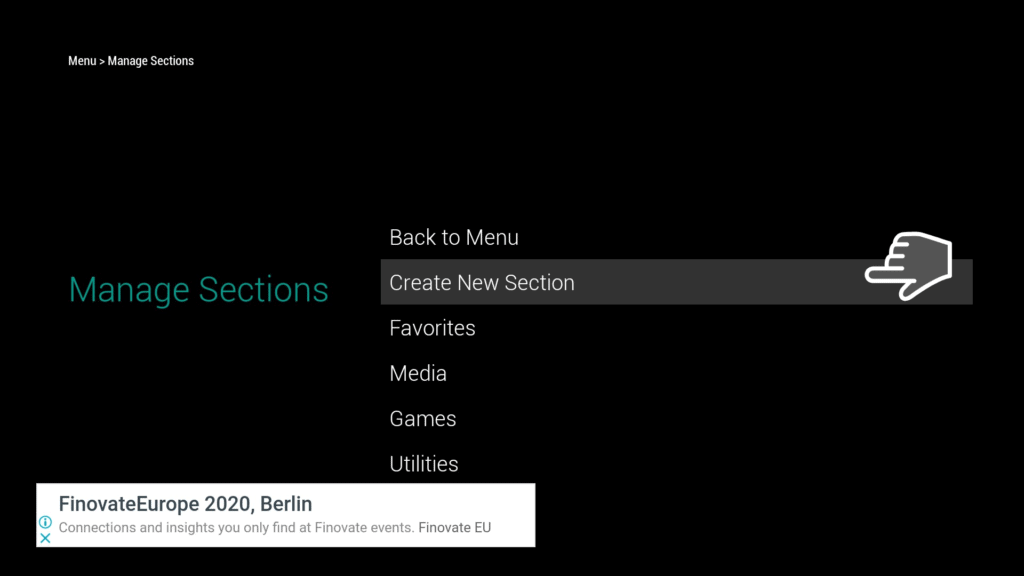
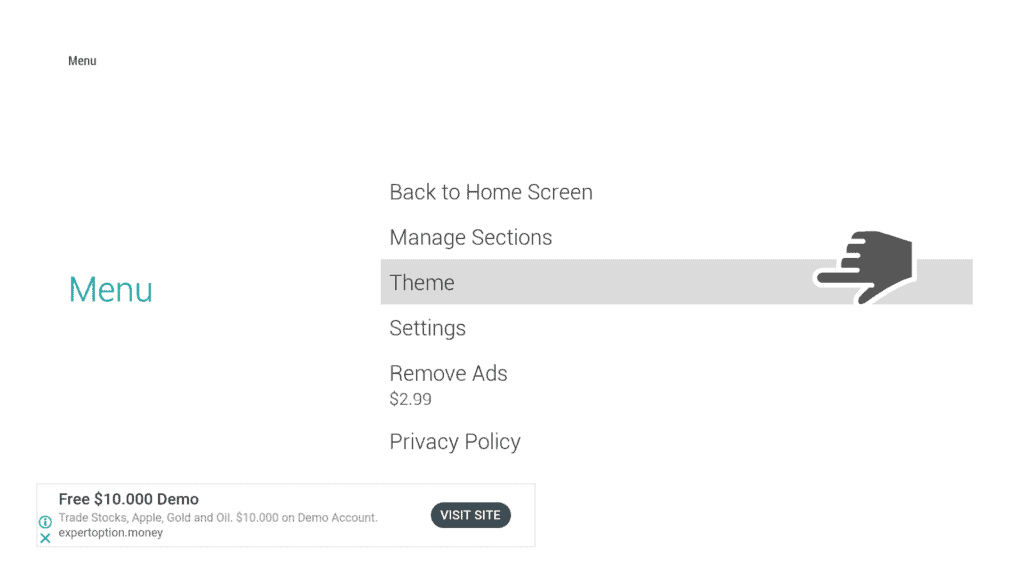
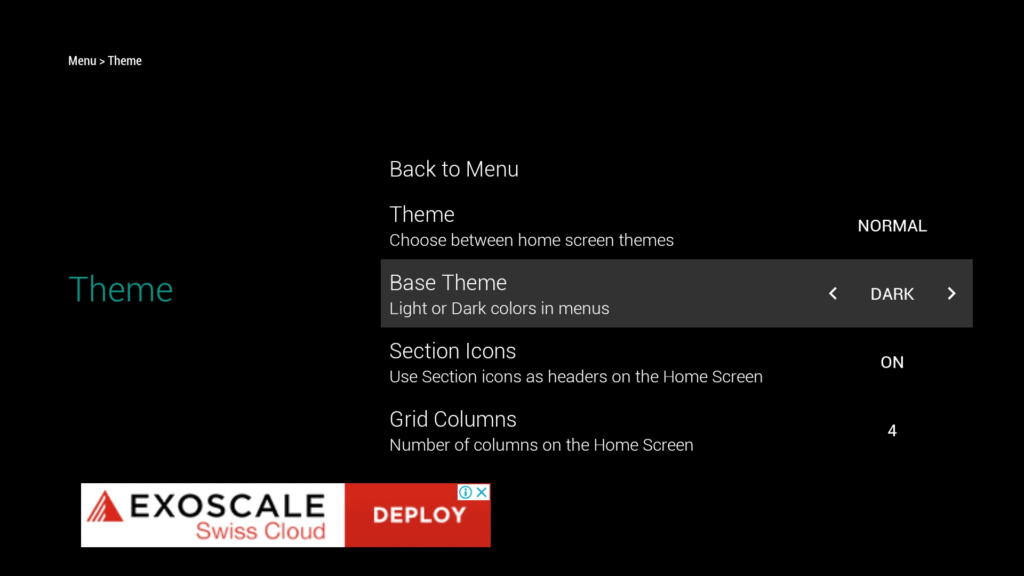
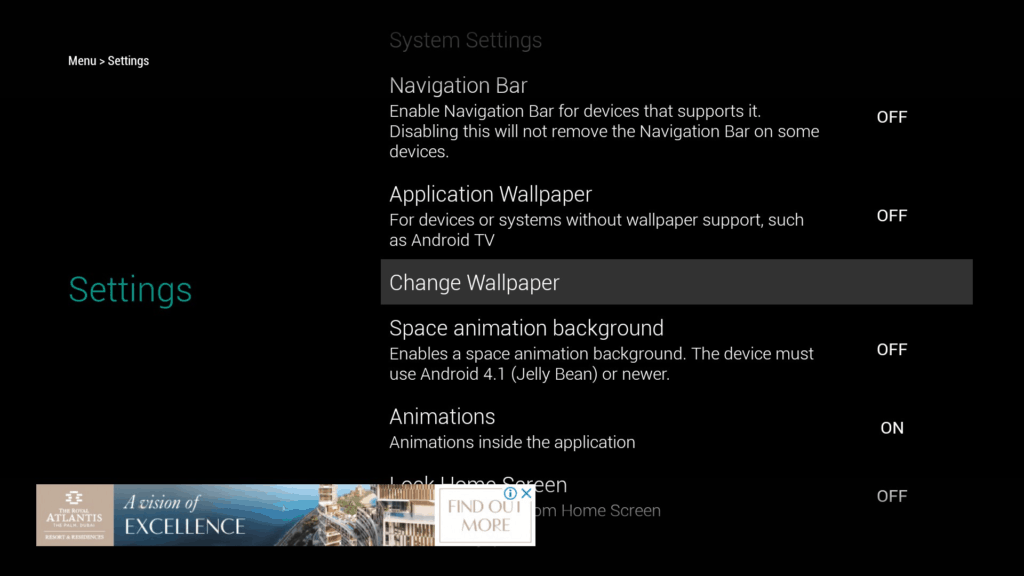
15. Go to the Apps menu on your right side.
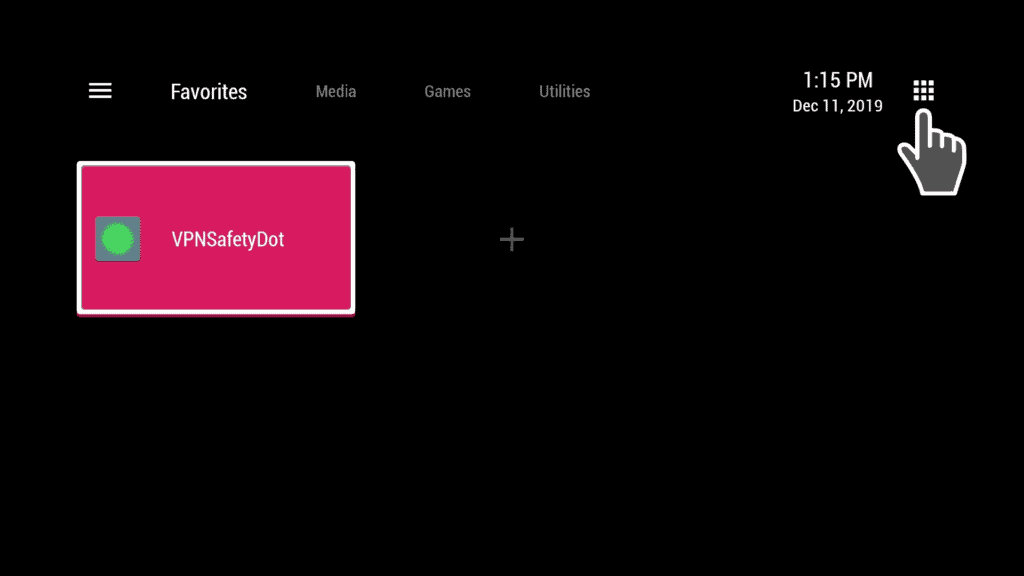
16. From here you can launch your already installed application and they are listed in alphabetical order, or you can search for any app using Filter or List.
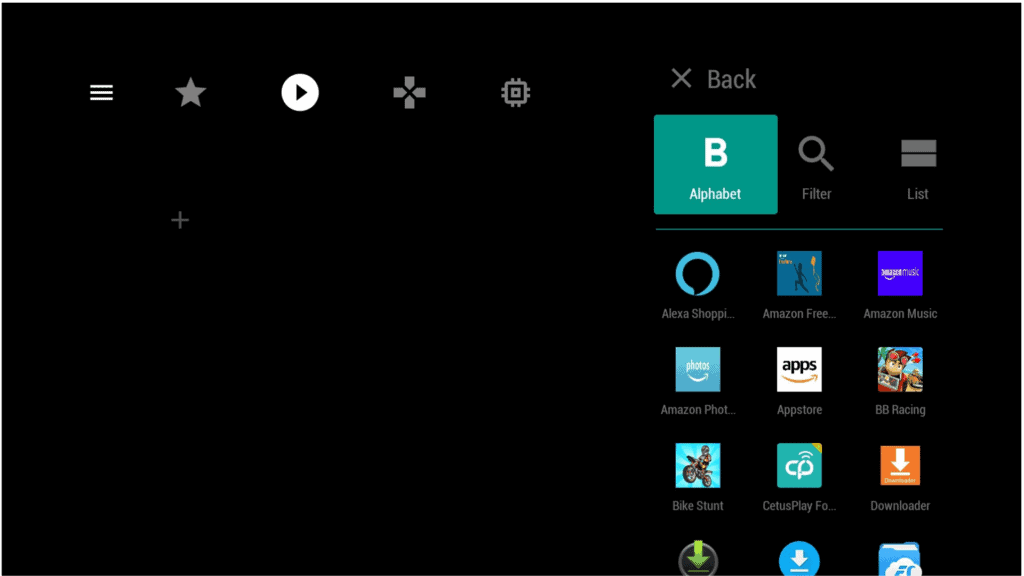
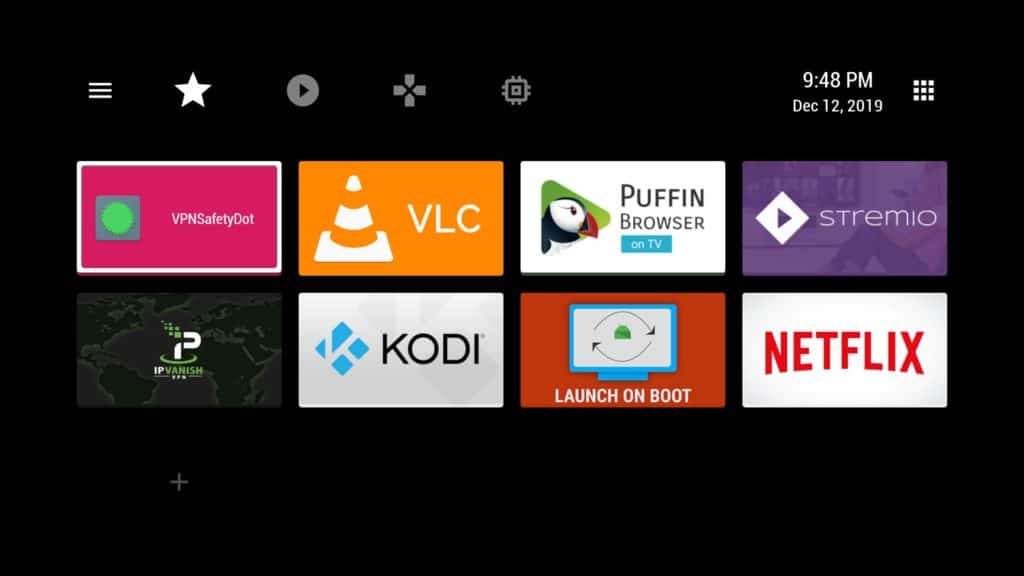
How to Autostart TVLauncher 3 on Firestick after Boot
In case you use just one app on your Firestick or Android TV device, then you won’t need to have a home screen.
Steps you should follow to install Launch on Boot App and autostart TVLauncher 3 app on your Firestick:
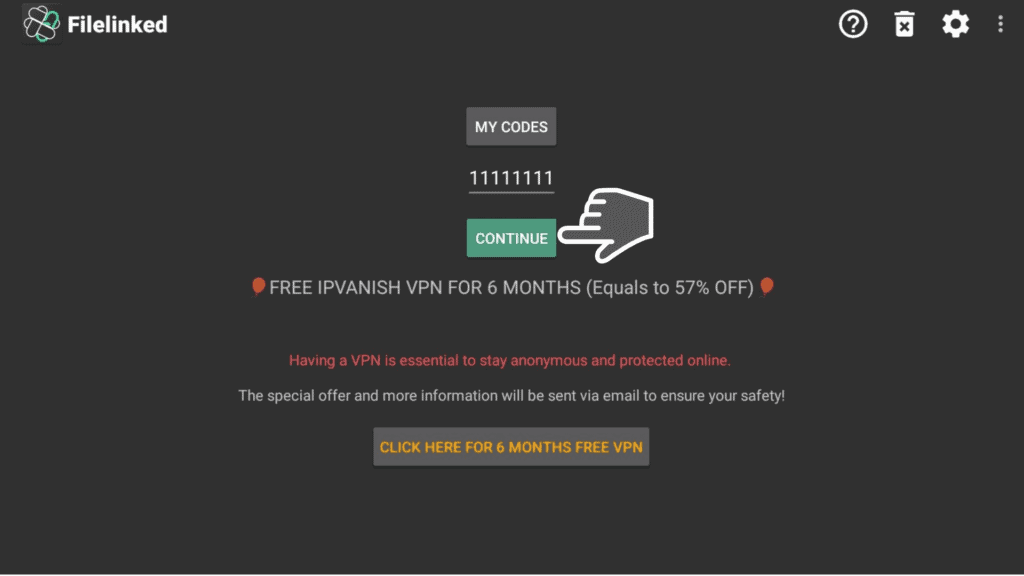
2. Search for the Launch on Boot file and click on it.
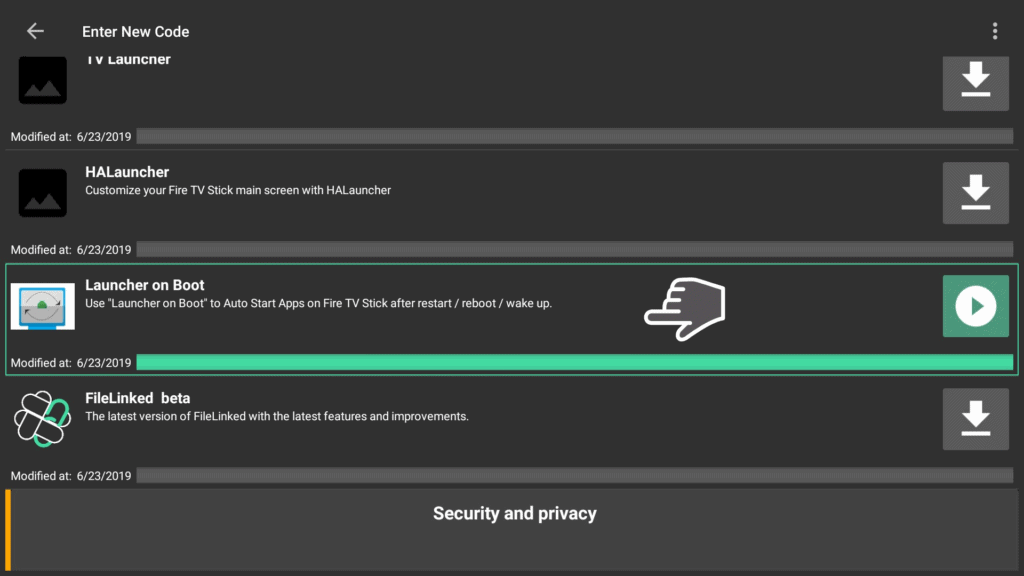
3. Install the Android TV Launcher on Firestick and click on the install option.
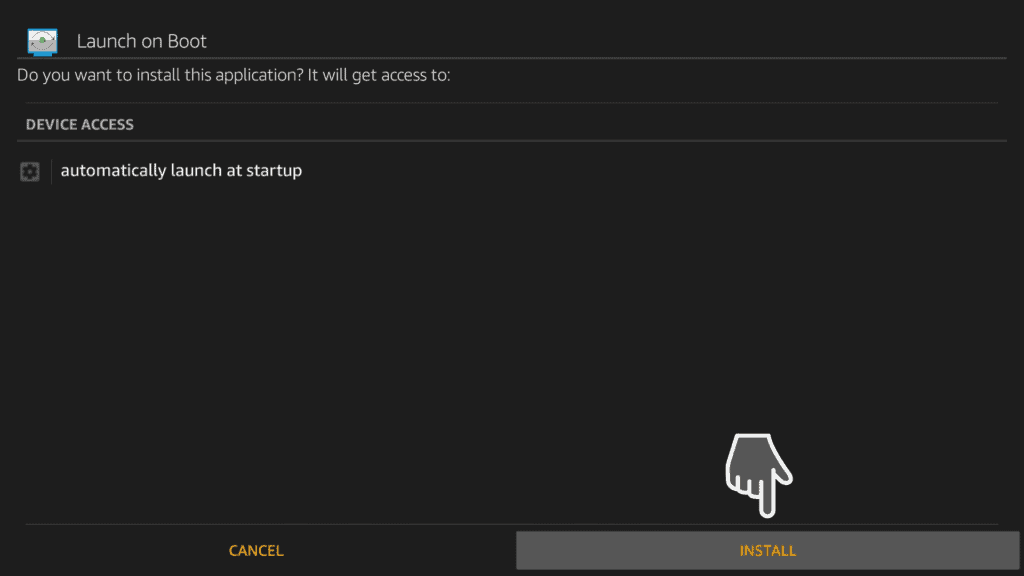
Feel free to explore the short tutorial that Launch on Boot has prepared for its users.
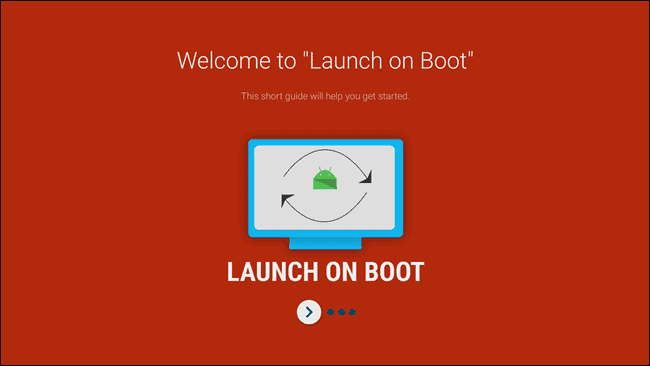
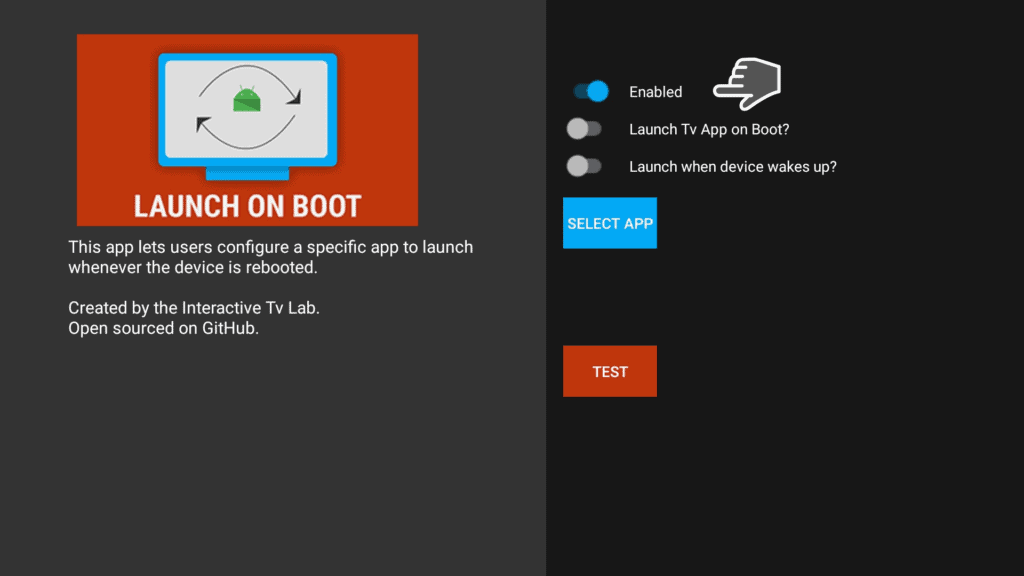
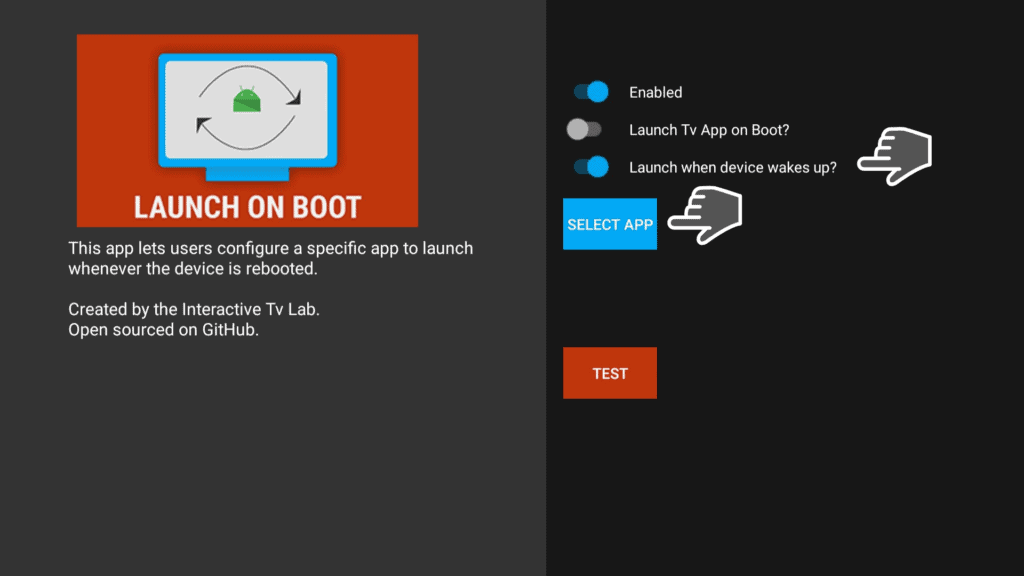
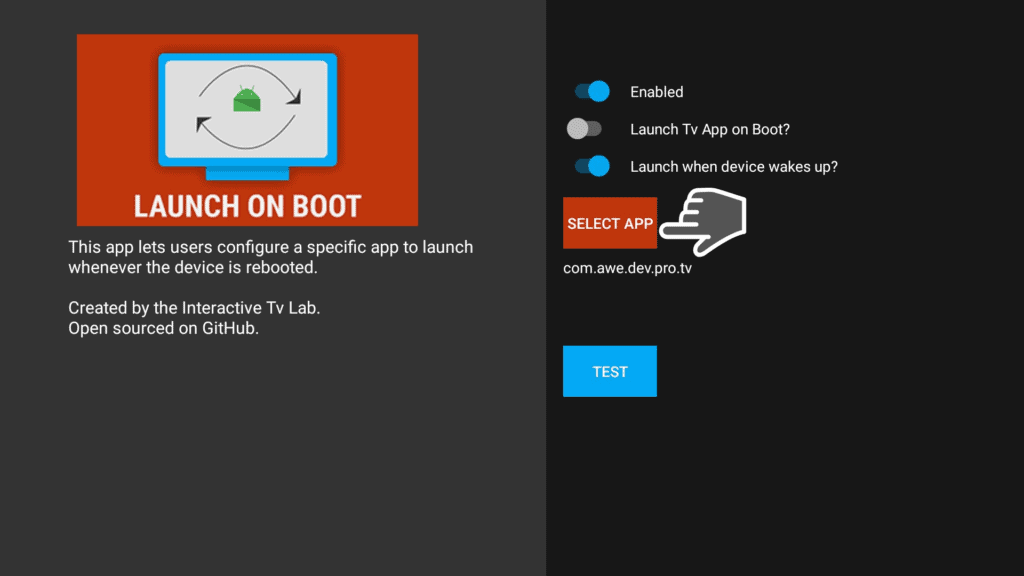
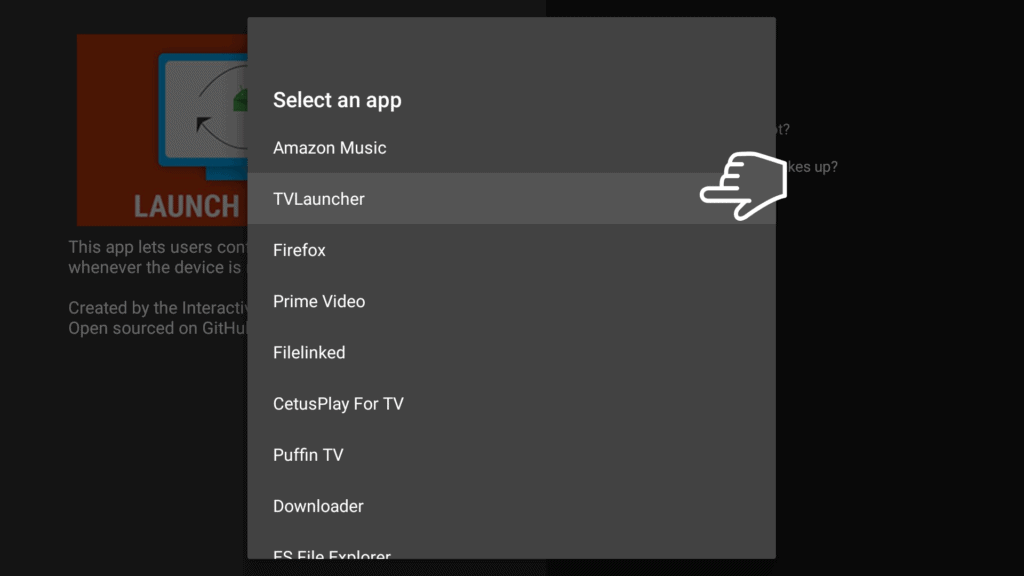
8. Click on TEST in order to test if all the steps you already executed work for you.
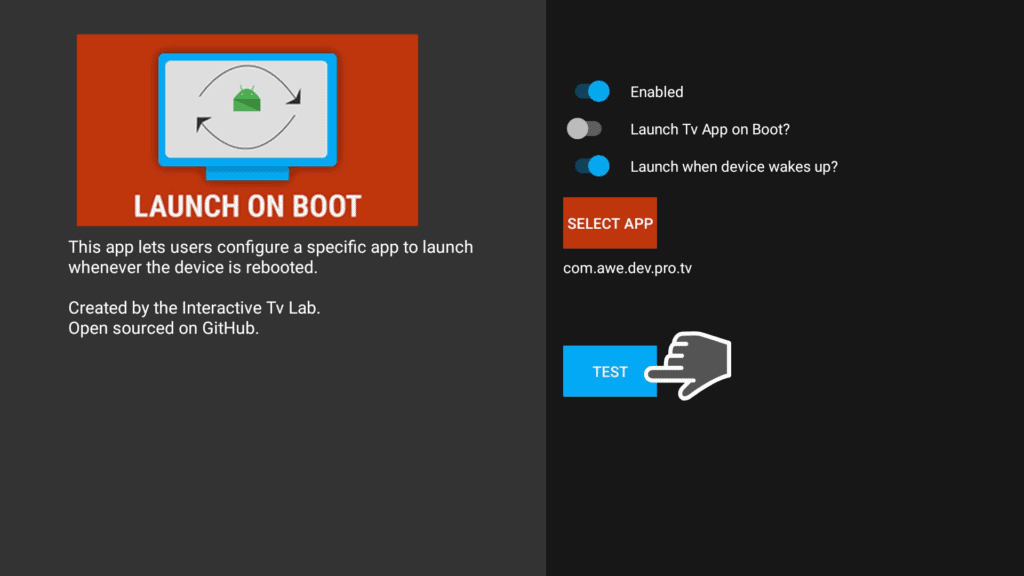
10. Final step: Close the app and go to your Firestick Settings > My Fire TV > Restart.