FireStick is getting a lot of attention lately for plenty of reasons. For one, it’s very affordable and convenient to use. If you don’t know, the official YouTube app is not “built-in” in FireStick. But, don’t worry, we will show you how to install the best YouTube app for FireStick. You can also find out how to watch youtube video on Firestick, just check our tutorial!
Keep in mind that some FireStick devices still have a YouTube app that’s faulty or non-working. It’s best that you remove this app first to avoid complications.
To remove the app, go to “Settings” on the home screen. Click on Applications, then Manage Installed Applications. Find the YouTube app and finally, click on “Uninstall.” You can now proceed to install the best YouTube app for FireStick.
Attention: Read before you continue
Governments and ISPs across the world monitor their users online activities. If found streaming or browsing content on your Fire TV Stick, mobile or PC, you could get into serious trouble.
Currently, the following information is visible:
- Your IP:
- Your Country:
- Your City:
- Your ISP:
If this is your real information, you need to use a VPN to protect your identity.
We strongly recommend you to get a good VPN and hide your identity so that your online experience doesn’t take a bad turn.
We use IPVanish which is the fastest and most secure VPN in the industry. It is very easy to install on any device including Amazon Fire TV Stick. Also, it comes with a 30-day money-back guarantee. If you don’t like their service, you can always ask for a refund. IPVanish also runs a limited time offer where you can save 74% on your VPN and they allow you to use one account on unlimited devices.
This is a flash sale that can expire at any time!
How to Install the Best YouTube App for Firestick
Here are the steps you need to follow:
1. Enable Unknown Sources
The Android platform that’s running in FireStick comes with a default restriction that doesn’t allow you to install apps that are from unknown sources. Obviously, this is for security reasons. Since Android doesn’t officially recognize the app that you’ll be installing, you will need to enable “Unknown Sources.”
The first thing to do is to plug-in the FireStick device and connect it to the Internet. On the FireStick home screen, hover the cursor over the “Settings” Menu. Then, click on the “Device” or “My Fire TV.” Then, click on the “Developer Options.”
Now you should be able to see the checked box that says “Apps from Unknown Sources.” Uncheck the box so you can proceed to the next step.
2. Install the Downloader App and our FileLinked Appstore
Since FireStick runs on Android, you will need an APK file of the YouTube app. A convenient way of getting the file is through the FireStick app called the Downloader.
Once you have installed the Downloader app, you can then download the FileLinked app.
The first thing you should do is to open the Downloader app.
Then, in the URL, type in this address:
get.filelinked.com
Then start the FileLinked app to access the WebSafetyTips Appstore.
3. Download and install the Smart YouTube TV app
3.1 If you see the initial screen of Filelinked, enter the code 11111111 and confirm.
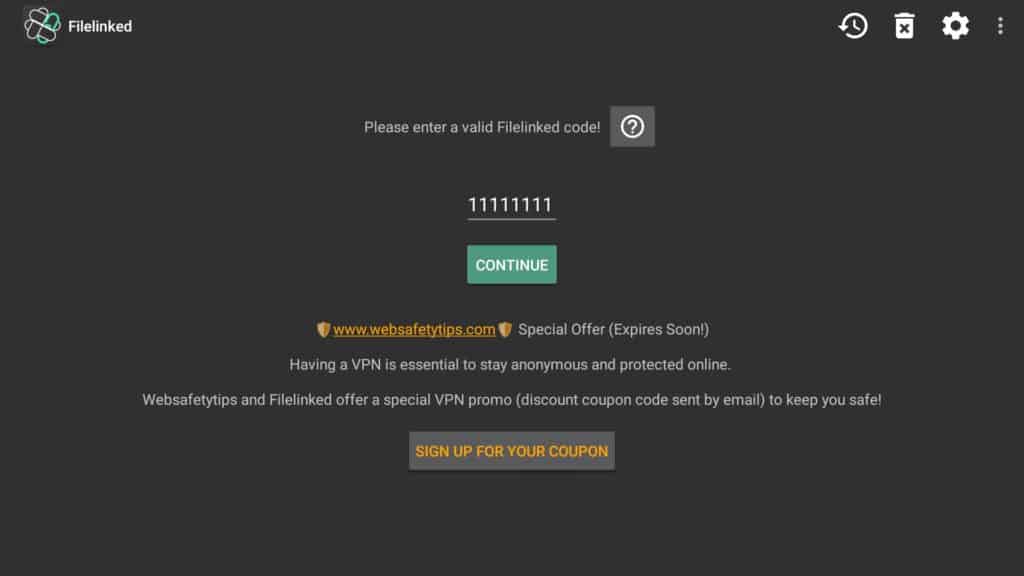
3.2 Now, download and install the Smart YouTube TV app from there.
4. Set Up the YouTube Icon in the Home Screen
Once the app is installed, it will appear on the main app list. However, if you can’t find it there, then it’s in the app drawer. If you don’t want the icon to be on the main app list, then you can leave it there on the app drawer. Otherwise, move it to the home screen if you want to quickly and conveniently access the YouTube app.
Getting Started
When you launch the YouTube app for the first time in FireStick, you may be prompted to choose the default resolution.
The options include:
- 4K Alt
- 4K Main
- 1080 Alt
- 1080 Main
1080 is the most commonly used graphic setting. However, if you have the latest FireStick device and your TV can support 4K resolution, then you may choose that option. If you’re not entirely sure, then you can try which setting will work best.
Another thing that you may need to do is to sign into your YouTube account (same as your Google account). This step is optional as you can watch most of the YouTube content without signing in. Videos with age restrictions may require you to sign in before you can watch them.
You may also need to upgrade to the latest YouTube app. This is optional, but it’s better that you do so for security reasons and better functionality.
Conclusion
After all of these steps, you should be able to start watching YouTube videos. Navigating through the YouTube app in FireStick is a straightforward process. It’s more or less the same as using the app on your phone.
So that’s it. The steps mentioned above should explain you how to install the best YouTube app for FireStick easily and effortlessly.
If you prefer not to install an extra application there is also the possibility to watch youtube videos via the Silk Browser. You can find instructions for this under the following link.
Let us know in the comments section if you have any question! Thank you so much!
How To Watch Youtube on Amazon Fire TV or Stick

