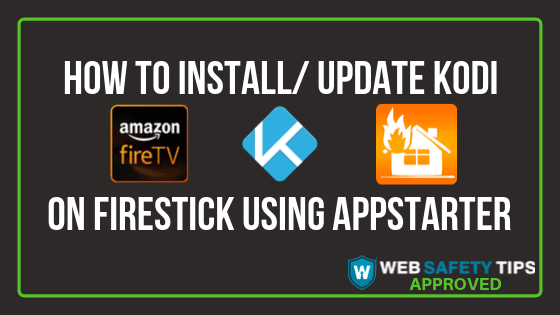In this article, you will find a new method on how to install or update Kodi (and SPMC app) with one click, using the AppStarter Fire Stick app.
First things first, what is AppStarter Kodi?
AppStarter is a very useful Amazon Fire TV app that comes with many features that will improve the functionality of your device.
These features include:
- Apps Organizing – You can use the settings or simply drag and drop to organize all apps.
- Built-in Kodi & SPMC – This feature lets you use the AppStarter interface to download and install Kodi & SPMC.
- Import & Export Settings – You can use this to export and import AppStarter settings if you have many devices and you want to back up your settings.
- View Installed Apps – Here you can see all your installed apps including the sideloaded ones.
- See System Information – This is where all system information is stored about your Fire TV device. This includes Android version, build version, IP address etc.
- Automatic Update – You can set AppStarter to update automatically.
- No Root – This means you won’t need root access in order to install this app
Why Use AppStarter?
- Lets you see all installed apps
- Lets you update Kodi and SMPC
Attention: Read before you continue
Governments and ISPs across the world monitor their users online activities. If found streaming or browsing content on your Fire TV Stick, mobile or PC, you could get into serious trouble.
Currently, the following information is visible:
- Your IP:
- Your Country:
- Your City:
- Your ISP:
If this is your real information, you need to use a VPN to protect your identity.
We strongly recommend you to get a good VPN and hide your identity so that your online experience doesn’t take a bad turn.
We use IPVanish which is the fastest and most secure VPN in the industry. It is very easy to install on any device including Amazon Fire TV Stick. Also, it comes with a 30-day money-back guarantee. If you don’t like their service, you can always ask for a refund. IPVanish also runs a limited time offer where you can save 74% on your VPN and they allow you to use one account on unlimited devices.
This is a flash sale that can expire at any time!
How to Install AppStarter on Firestick using FileLinked
FileLinked helps you download many files on your Android device. It’s very useful when you use it with devices such as Amazon Fire TV and NVIDIA Shield because it’s quite difficult to use the remote to download the files.
Check this guide on how to install FileLinked on your Firestick or Fire TV.
Before we continue, you MUST enable apps from unknown sources on your Firestick.
Make sure Apps from Unknown Source is ON and let’s jump right into the guide on how to install and setup AppStarter on Firestick.
1. Launch FileLinked and enter WebSafetyTips store code: 11111111 (eight ones).
2. Search for “AppStarter” and click on it.
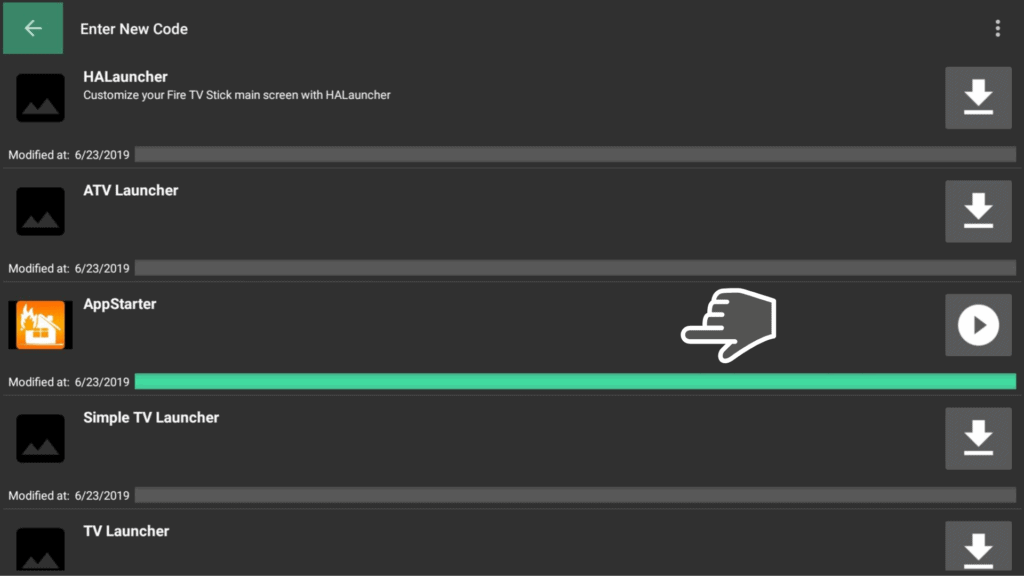
3. Go to “Install” and “Open.”
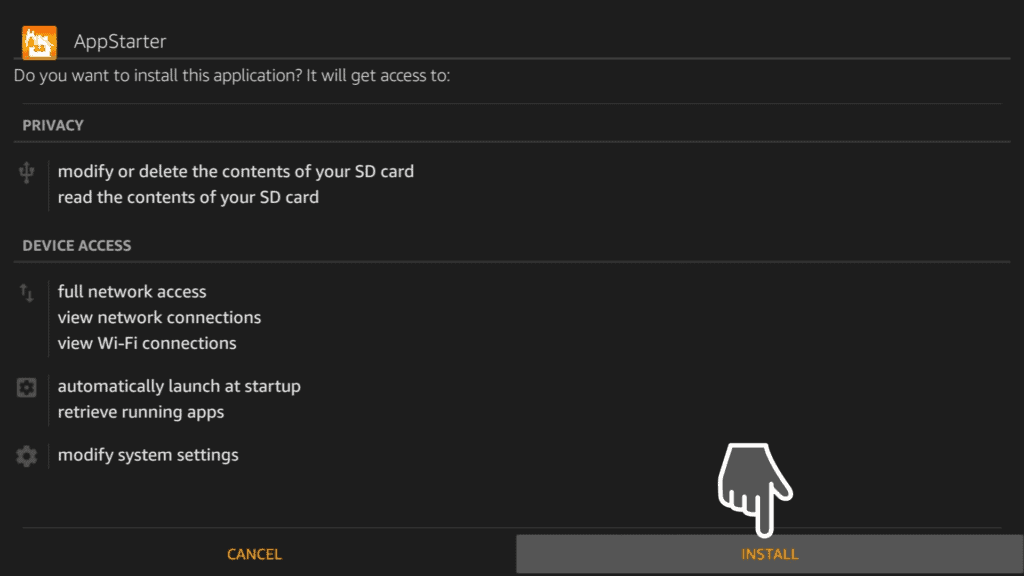
After the AppStarter app is installed on your Firestick, search for it under your Apps and launch AppStarter.
How to Use AppStarter
If you want to change the position of any app (in this case, the IPVanish app), click the menu button on your Firestick remote controller (the button with three vertical lines) and a pop-up will appear.
Click the “Move” option and with your remote controller give directions where you want to place the app.
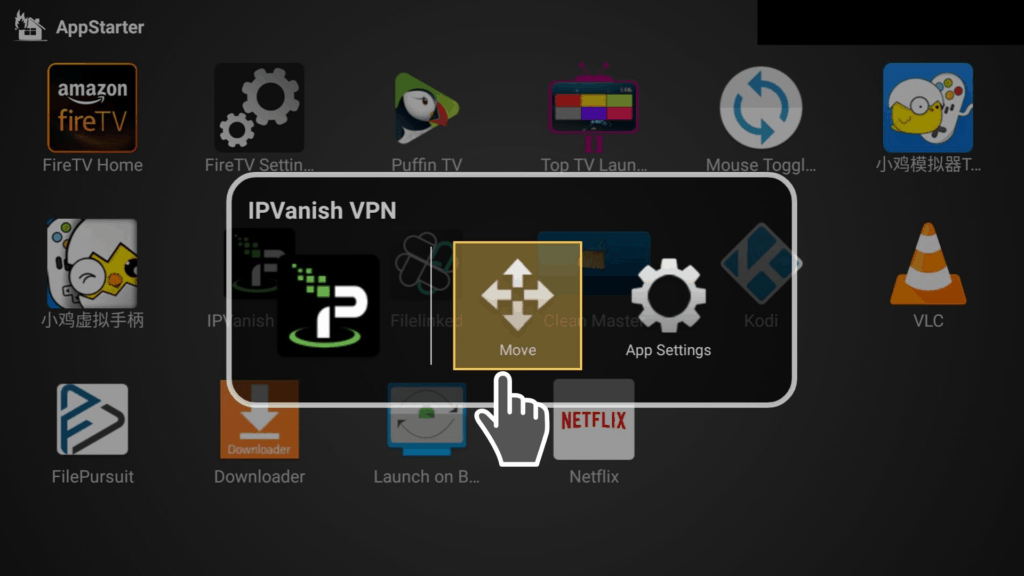
The App Settings option lets you access the app directly.
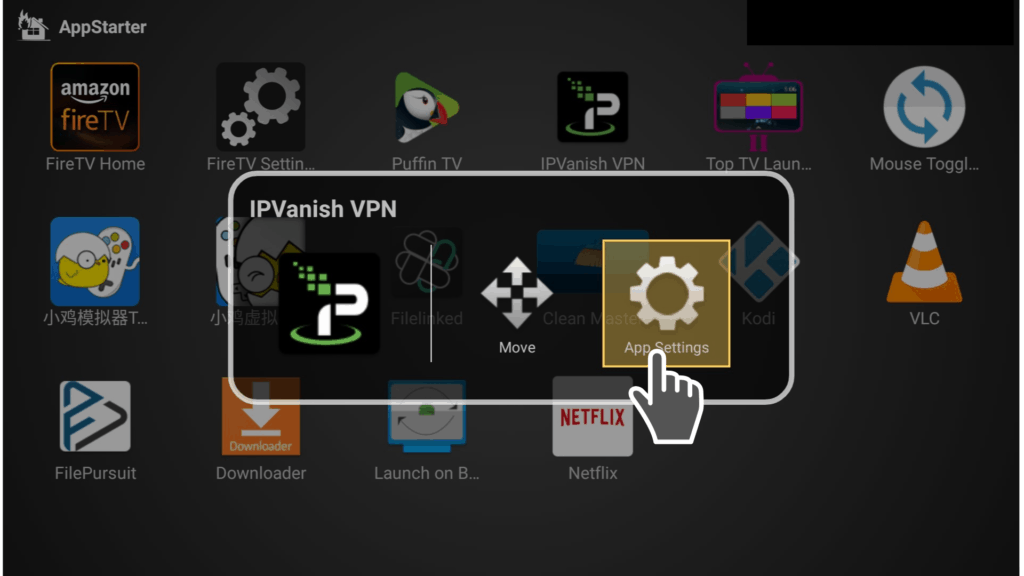
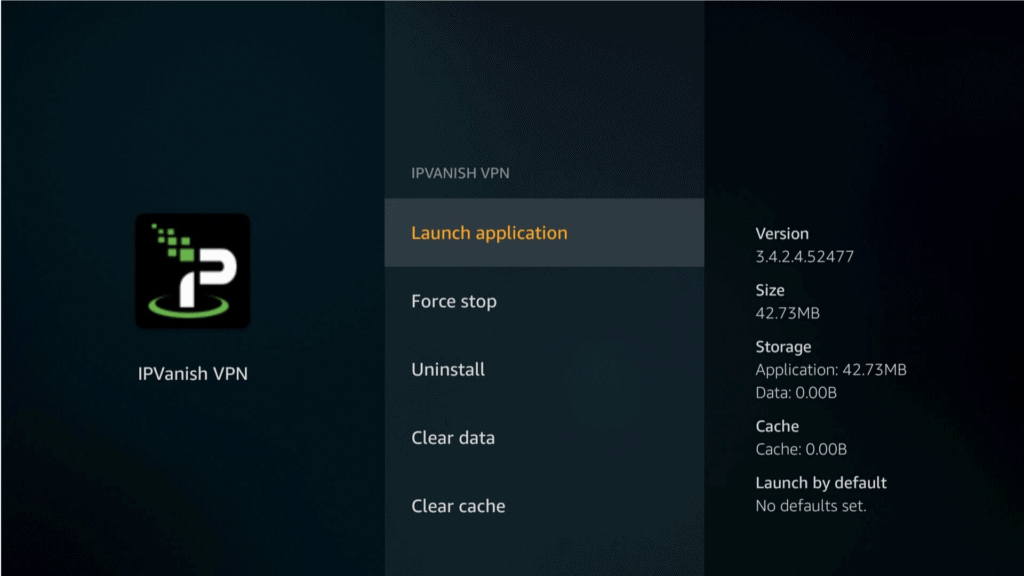
Let’s go back and discover the most important feature of Kodi App Starter.
Go to the home screen of AppStarter and access the Menu with the left button of your remote controller.
Click on “Updates.”
AppStarter can be updated with just one click, so you don’t have to make researches to find the latest releases of it.
Click on “Check for Update” to see the latest updates available.
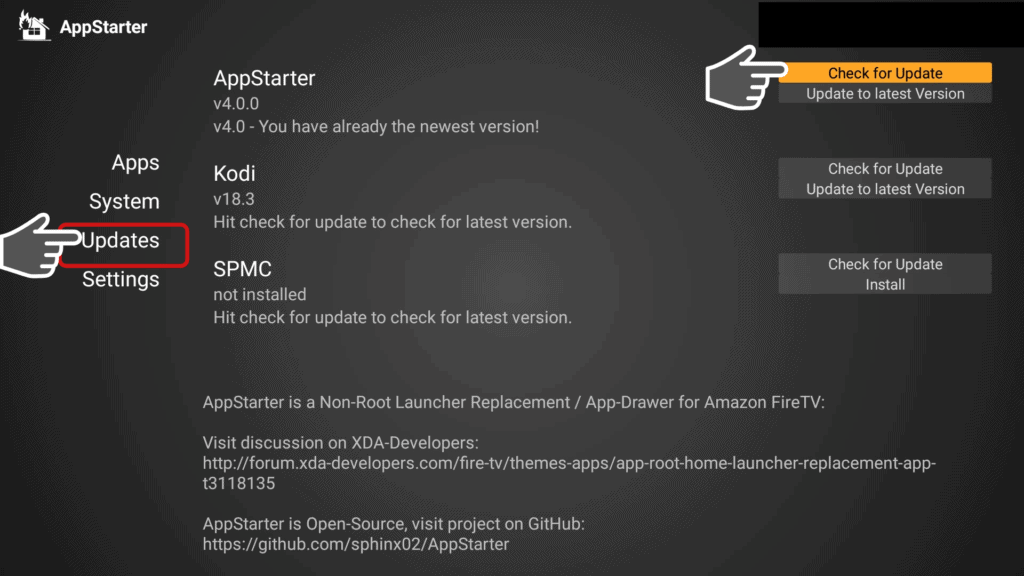
If you want to personalize the AppStarter app and access its settings, go back to the home screen.
Go to “Settings” with the left button of your remote controller. Play around to change the language, wallpaper, app icon size etc.
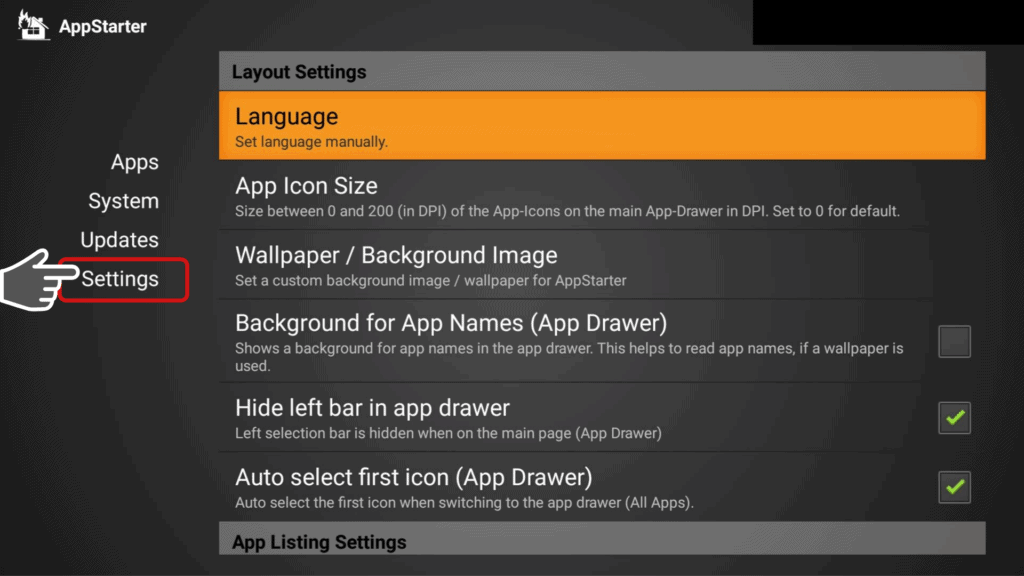
How to Install or Update Kodi on Firestick
If you don’t have Kodi installed on your Firestick, click on “Install” and the latest version of Kodi will be installed right away.
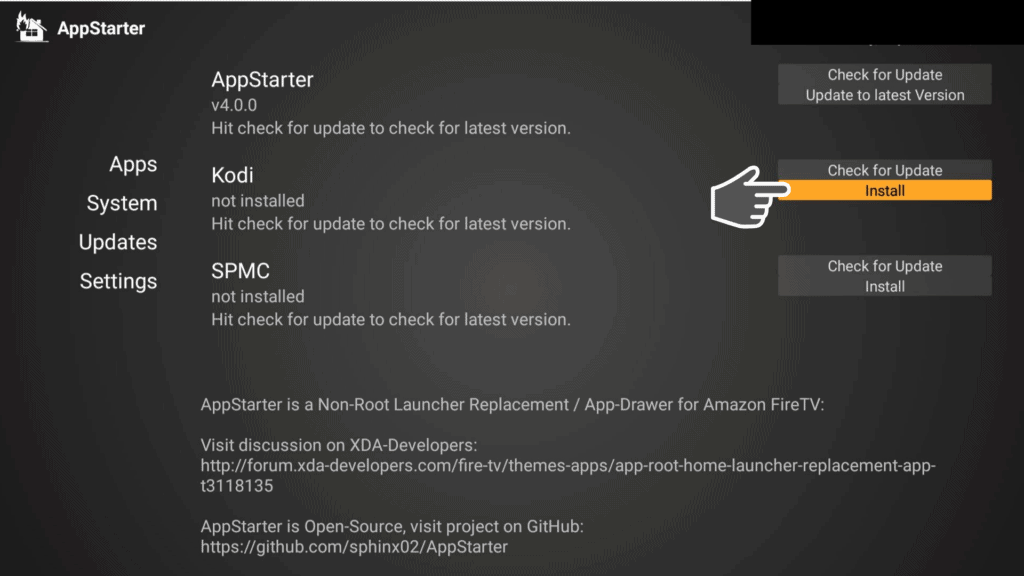
To show you how to check for Kodi updates using AppStarter Firestick, we installed Kodi 18.3 from WebSafetyTips’ FileLinked store (not the latest release).
Click on “Check for Update” option. A message will appear saying “AppStarter found a newer version of Kodi (v18.4) – the latest release.”
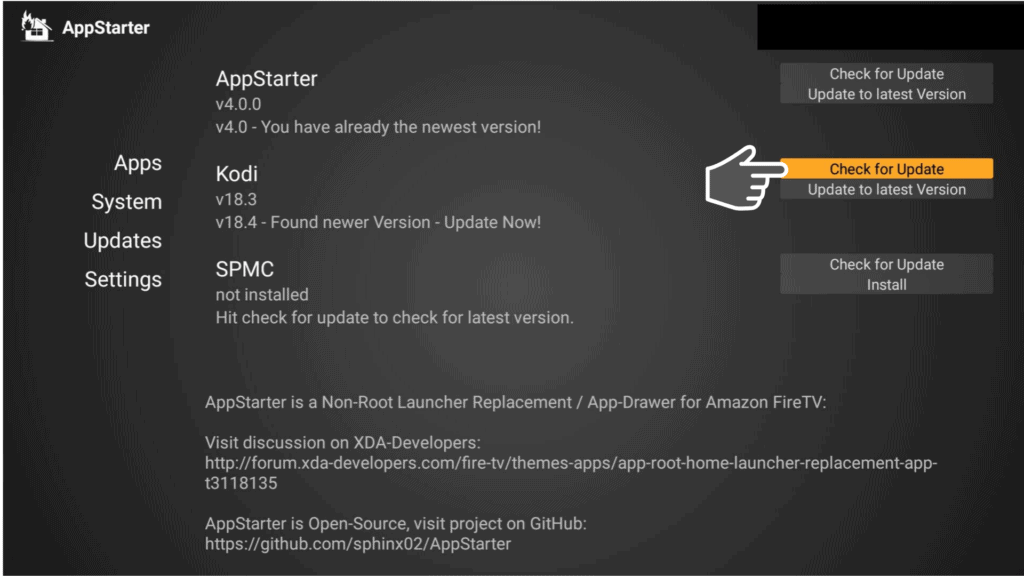
Click on “Update to latest Version.”
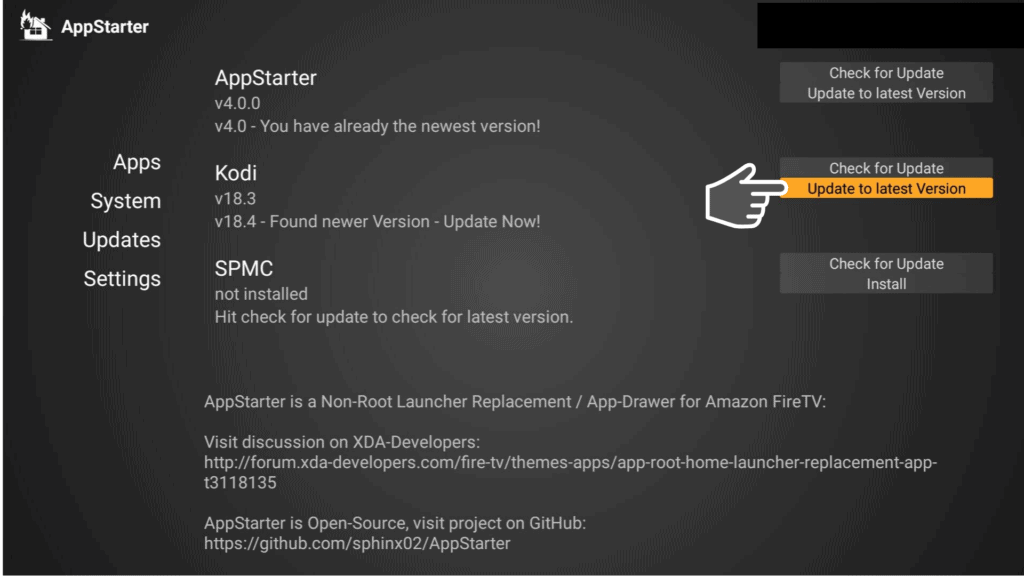
Wait for the downloading process to finish.
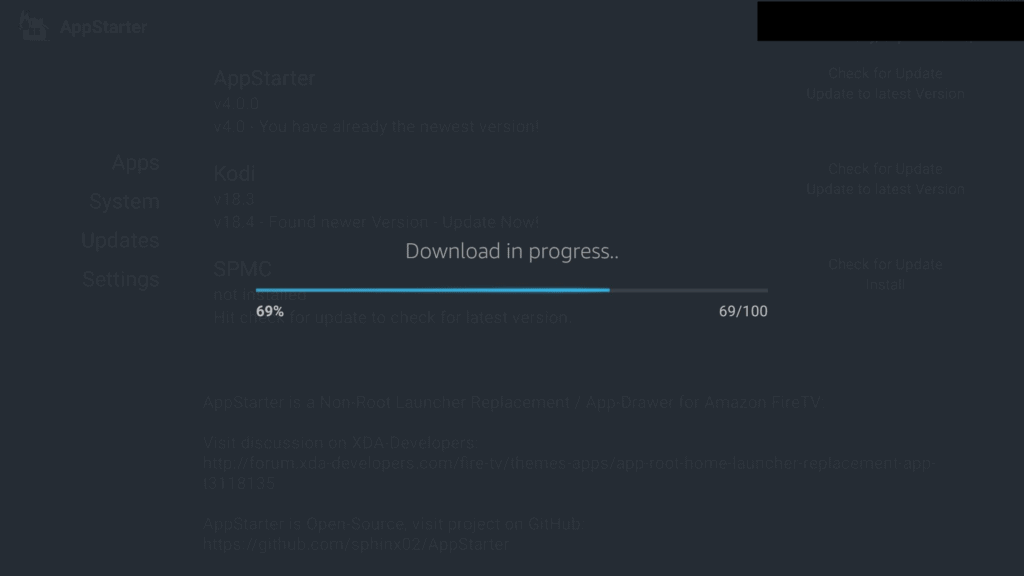
Click on “Install.”
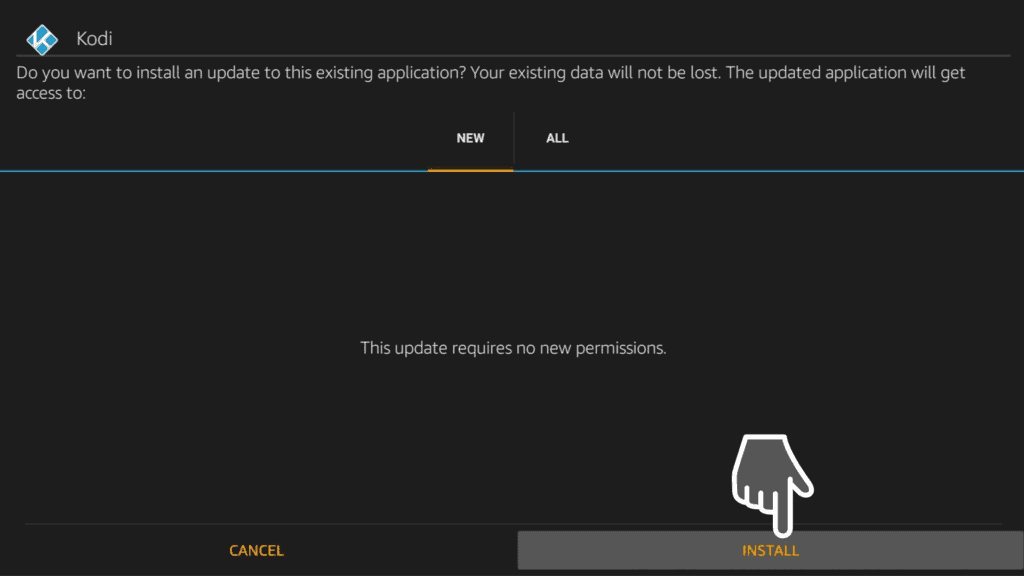
Kodi 18.4 version will launch in a few seconds!
Note: Proceed in the same way if you want to install or update SPMC (unofficial fork of Kodi) on your Firestick.
Did you find this article on how to install and update Kodi using AppStarter for Firestick helpful? Let us know by dropping a comment below!