In this article, I will show you how to play old school video games on your Fire TV, Fire TV Stick or Android TV Box. We will be using an app called RetroArch Fire Stick which actually supports a lot of retro games systems from the past. This includes Nintendo, Super Nintendo, Atari, Sega, and many more.
We’ll be using the more popular Fire TV Stick 4K streaming device. You can still follow the same process on other Android-powered devices.
What You Need
To make this process work you’ll need the following:
- A USB drive
- A Bluetooth gamepad
- Fire TV Stick 4K or any other Android device
If the device you are using doesn’t have a USB drive, you can use an OTG adaptor. It is quite easy to connect an OTG cable to your Fire TV Stick. You can also connect a Fire TV 3 pendant to the OTG cable in the same way.
When the Fire TV Stick is ready, you can now connect it back to your TV. Once connected again, go to your computer to prepare your USB drive. Keep in mind that this is not the only process of setting up retro games on any device. You can do it using other applications available on the market today. Here are the steps for a proper RetroArch Fire TV setup.
1. Format the USB Drive to FAT 32 System
When you move to your PC, the first thing you’ll need to do is to format the USB drive to FAT32 System. This step is necessary to ensure that the USB is compatible with the Android OS that runs the Fire TV Stick.
You’ll need to format any USB stick you use on all other Android devices to FAT 32 System for it to work. Make sure you are also using a high-quality USB drive with enough storage and reliable performance. Plug the USB drive to any USB port on your PC. Download another app that allows you to format the USB drive to FAT32 known as Rufus.
Save the Rufus app in your downloads folder and then launch the .exe file. It will automatically show your USB drive when you open it. It will have a dropdown menu from where you can select your preferred device if you have more than one USB drive plugged into your computer. In boot selection choose non-bootable and leave the rest of the settings just the way they are. Under File System, choose FAT32. Uncheck the Extended Label icon option as you won’t need it.
After you have made the changes just click on the Start Button. You’ll get a message warning you that everything on the USB drive will be deleted. So, make sure to back up any important files you have in the USB drive before you format it. Click Ok and your USB drive will instantly be formatted to FAT32 System. You can now exit out of your browser.
Attention: Read before you continue
Governments and ISPs across the world monitor their users online activities. If found streaming or browsing content on your Fire TV Stick, mobile or PC, you could get into serious trouble.
Currently, the following information is visible:
- Your IP:
- Your Country:
- Your City:
- Your ISP:
If this is your real information, you need to use a VPN to protect your identity.
We strongly recommend you to get a good VPN and hide your identity so that your online experience doesn’t take a bad turn.
We use IPVanish which is the fastest and most secure VPN in the industry. It is very easy to install on any device including Amazon Fire TV Stick. Also, it comes with a 30-day money-back guarantee. If you don’t like their service, you can always ask for a refund. IPVanish also runs a limited time offer where you can save 74% on your VPN and they allow you to use one account on unlimited devices.
This is a flash sale that can expire at any time!
2. Download ROM Files to the USB Drive
The next step is to download the ROM files for the retro games to the USB drive. If you don’t have the ROM files, you can always search on Google using relevant keywords such as “No Intro ROM Sets”. You’ll get a good number to choose from. Once you’ve found the ROMs, just download and save them to the USB drive that you have formatted.
The ROM files will be saved as zip files. In this tutorial, we have downloaded Nintendo, Super Nintendo, and Sega. Extract the zip files to access the games using the default extractor of your system. Or you can download a good extraction program such as WINRAR. After extracting the zip files, you’ll see all the games you have downloaded in each folder.
3. Download the RetroArch App
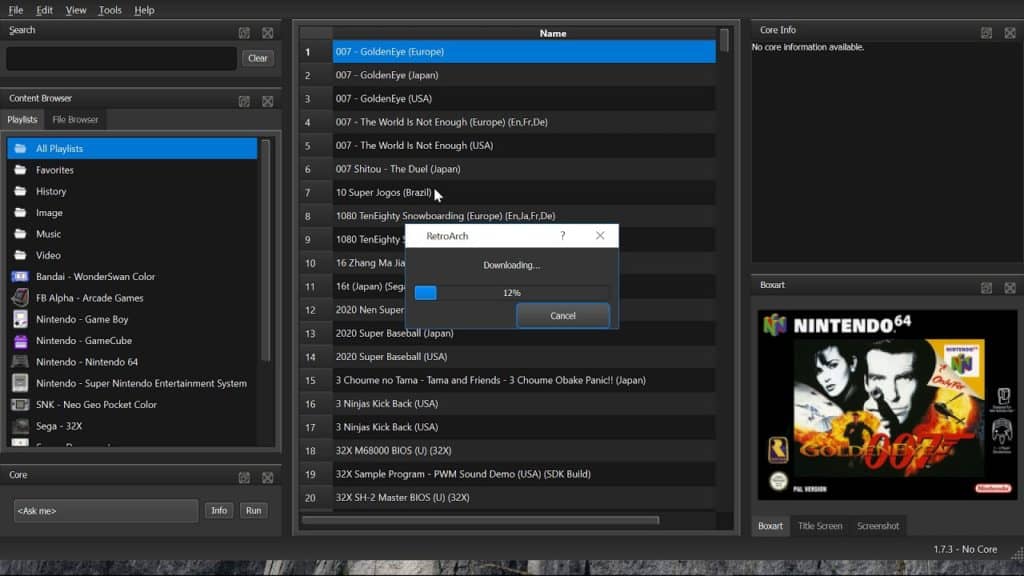
The next step is to download the RetroArch app to your USB drive. Open your browser and go to the retroarch.com website to download the app. Find the app’s download link from the menu and click the download button for Android OS. Save the file to your USB drive. You will use the RetroArch Amazon Fire TV app as an emulator to run the retro games in your Fire TV Stick.
4. Install RetroArch on Fire TV
But how to install RetroArch on Firestick without PC. Remove the USB drive from your PC and connect it to your Fire TV via the OTG cable. Go to your Fire TV 4K and install another free application called ES File Explorer which will allow you to browse to the USB drive and install the RetroArch app APK on your TV. You’ll find the ES File Explorer in the Amazon store.
When you open ES File Explorer, you’ll see your USB drive under Local. Highlight and open the USB drive to see its contents. Install the RetroArch Firestick app and create a shortcut.
5. Pair Up Your Bluetooth Gamepad
In the next step you’ll need to pair up your Bluetooth-enabled gamepad to the Fire Stick TV. To do this, just go to Settings, Controllers and Bluetooth Devices, Game Controllers, and click on Add new RetroArch Fire TV controller. Set your gamepad in pairing mode and connect it via Bluetooth to your TV.
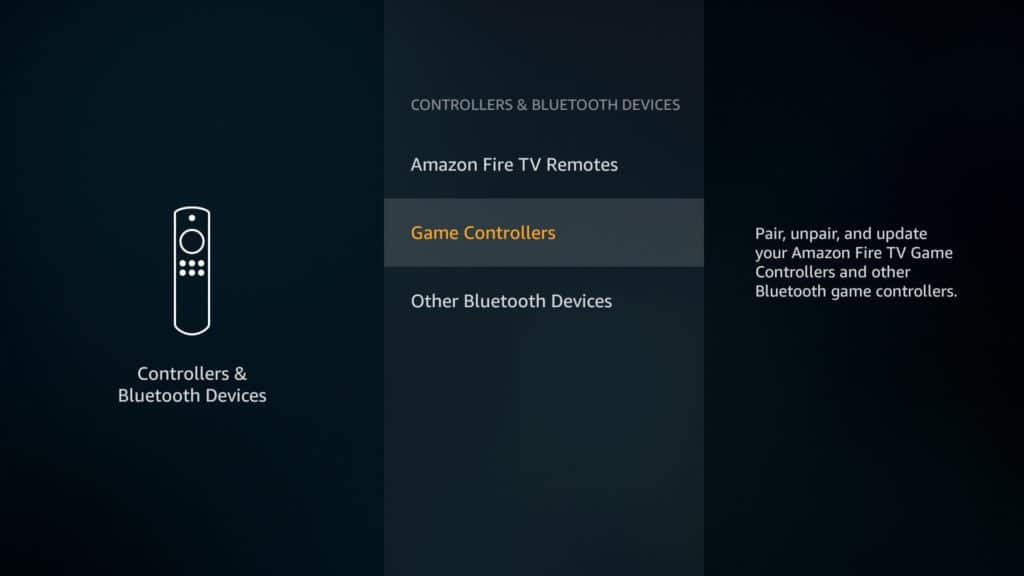
6. Launch the Game
Open the RetroArch Fire TV Stick app and follow the prompts to locate the retro games you had saved in the USB drive. Download the games via the app and launch them on your TV. You can then enjoy playing your favorite retro games on Firestick device.
Let us know in the comments section if you have ever tried RetroArch on Firestick device!

