Tired of videos always buffering when using your Firestick? Then you’ll love this guide on how to stop buffering on Firestick, complete with top tips from the pros!
There’s no denying that the Amazon Firestick is one of the most popular streaming devices available right now. This is due to a number of factors including affordability, and the fact that it allows users to sideload other streaming apps onto it.
Similar to most other streaming services, the Amazon Firestick is known for its convenience and reliability and even though it can harbor buffering issues at times.
If you’re frustrated by buffering issues on your Amazon Firestick device then you’ll be glad to know that the tips we’re offering on this guide are compatible with any Firestick TV Device including the Fire TV Stick 4k as well as Android TV Boxes.
Firestick Buffering Issues
Most of your Firestick or Fire TV content is available from the general cache. This means that the device is able to download and store the next episode or show what you’re watching so you can play it back.
In a matter of minutes, you can easily playback the content on your device at any time.
What Causes Firestick Buffering
Buffering issues on the Firestick and Fire TV devices typically manifesting one of the following ways:
- Overheated Device
Overheating on the Firestick typically happens when you use it nonstop for several hours. This leads to buffering and other issues such as menu freeing, melted casing, lagging hardware, frequent restarting, and even connectivity loss.
- Outdated Operating System
An outdated Firestick operating system can cause a number of bugs and symptoms including buffering.
- Poor Signal Strength
When your Firestick is operating outside of your wireless network range then this can lead to poor signal strength.
- Low Memory
The Fire TV and Firestick devices typically come with 8GB of onboard storage. But they don’t have an SD card and USB ports so you’re most likely to use up all the storage you have at your disposal just with the apps that you download.
Running a multitude of apps at the same time can also take its toll on 1.5 GB of RAM.
- Hardware Problems
Hardware issues may also arise when you use your Fire TV or Firestick with other devices such as a smart TV, Ethernet cable or modem router with existing problems.
- Bad Links
The use of free app and addon links can also lead to buffering issues and Real-Debrid is usually the easiest way to overcome such issues.
How to Stop Buffering on Firestick or Fire TV
Read on for tips on how to stop buffering on Firestick using a number of different methods.
Restart Your Firestick
One of the easiest ways to deal with functionality issues on your device is to reboot the whole thing.
Step 1: Start your Firestick device up.
Step 2: Select Settings.
Step 3: Click My Fire TV.
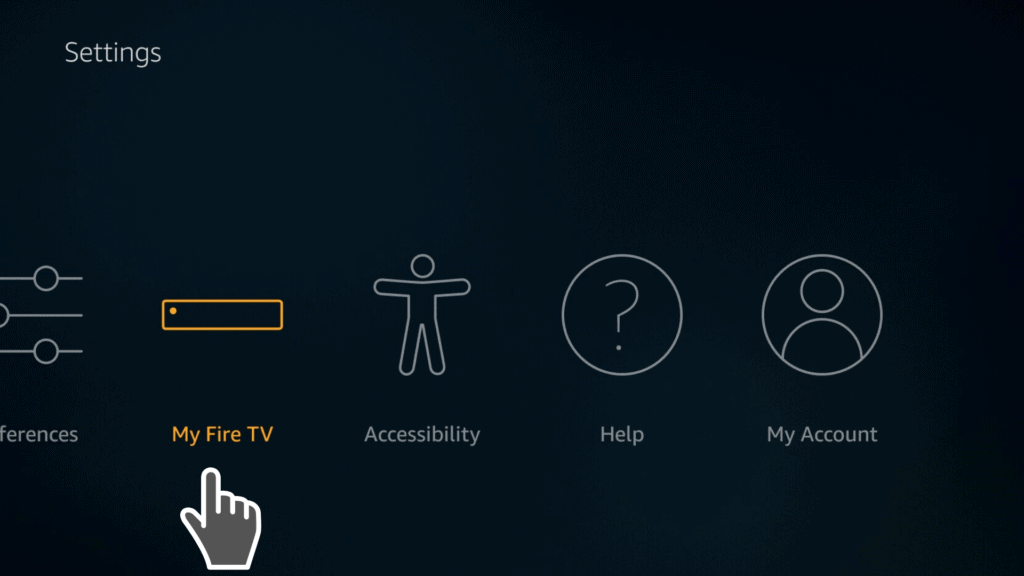
Step 4: Select Restart.
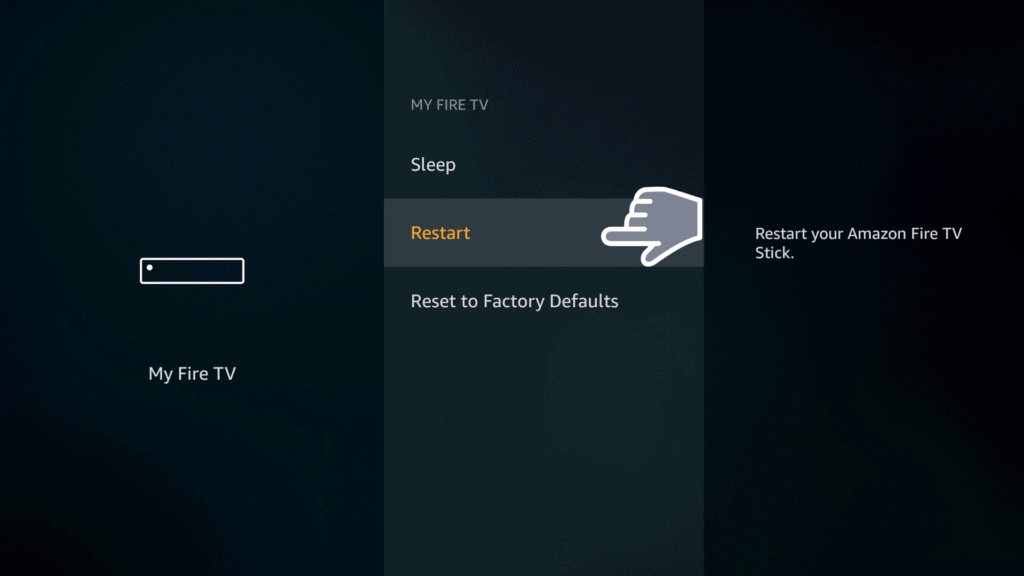
Step 5: Restart once again to be sure.
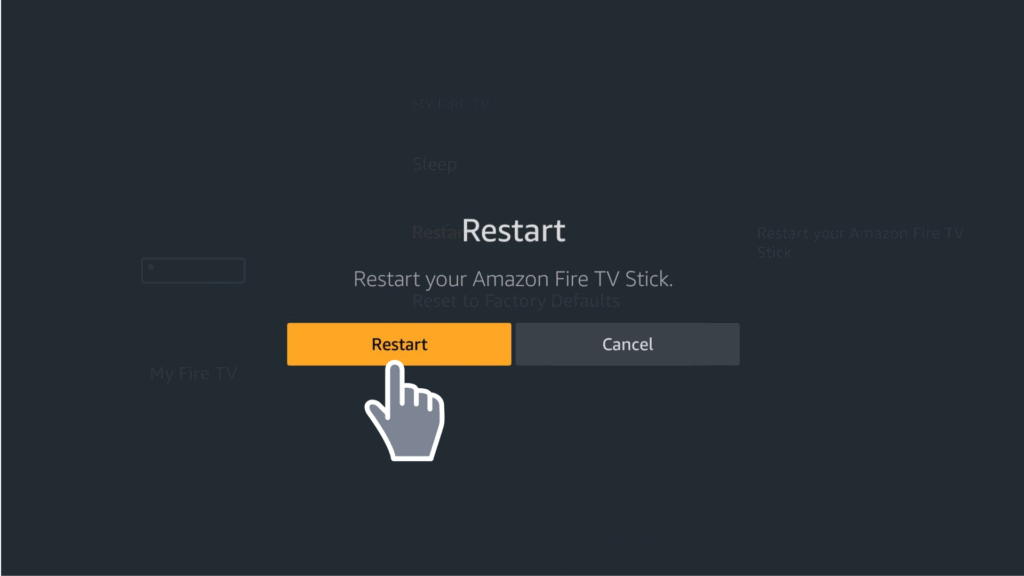
Close Background Apps
Step 1: Navigate to Search.
Step 2: Input “Background Apps & Process List app” in the search bar and select the suggested search result.
Step 3: Select the app.
Step 4: Click “Get”.
Step 5: Give the download a couple of moments to finish doing its thing.
Step 6: Select Open.
Step 7: Give the app some time to load.
Step 8: Select Got It!
Step 9: The screen should give you the following options: Select Multiple, System/ User/ and Close All Apps.
Click on Close All Apps in order to close everything at once.
Step 10: Select on System/ Use to close any and all systems that are running in the background.
Step 11: Hit Select Multiple to select many apps at the same time. Select Close Selected Apps after you’ve clicked on the ones you want to close.
Step 12: Select Force Stop on each individual app.
Step 13: The screen should take you to a section with all the remaining apps. The Task Killer App is a great way to close multiple apps at the same time.
Restore Firestick
The next tip on how to stop buffering on Firestick is to reset your Firestick and take it back to its original state.
The whole process is pretty straightforward and shouldn’t take you longer than a few minutes.
However, once a Firestick device has been reset, this deletes everything currently on the system. This means that afterward, you’ll have to reinstall all the apps that you now have.
All it takes to reset your Firestick or Fire TV device is to follow these few simple steps:
Step 1: Linger on top of the Settings option.
Step 2: Hit My Fire TV.
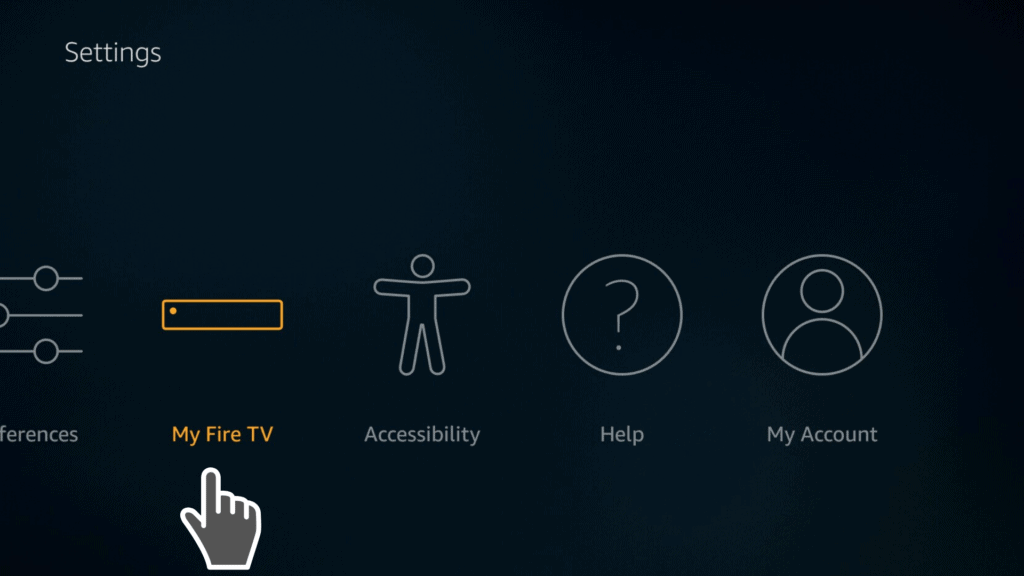
Step 3: Select Reset to Factory Defaults.
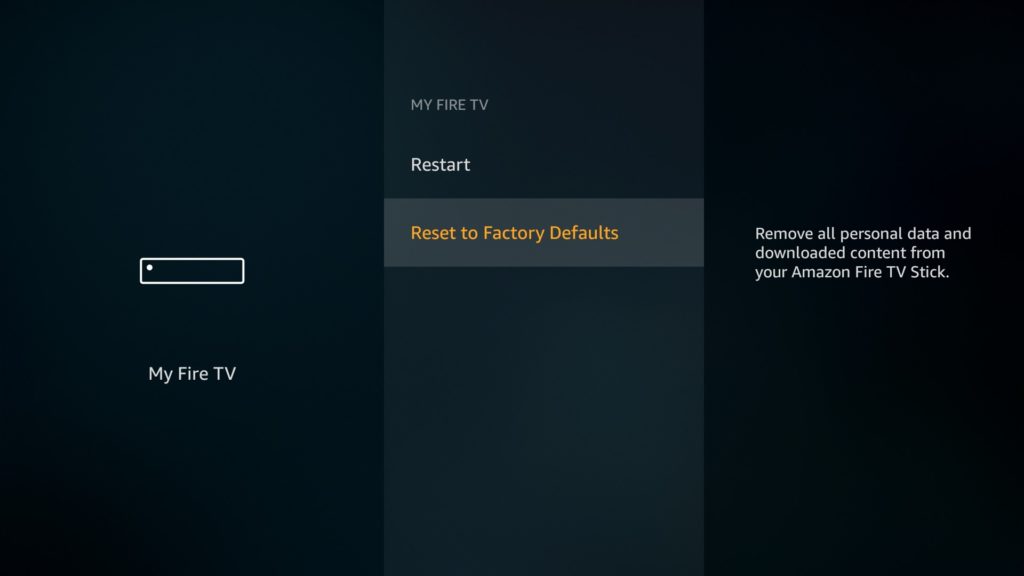
Step 4: Click Reset.
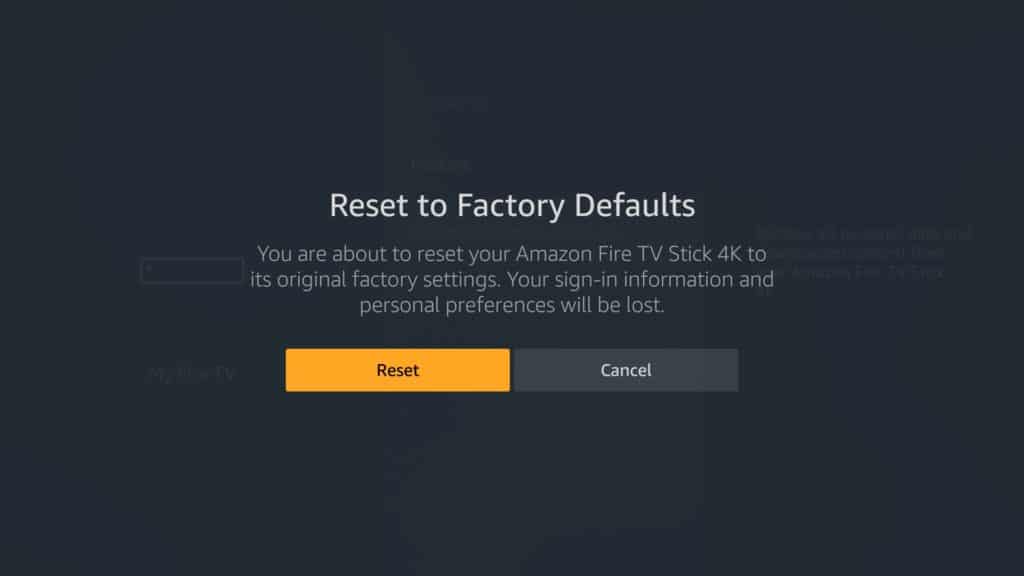
Step 5: A screen similar to the following one should show up during the reset process.
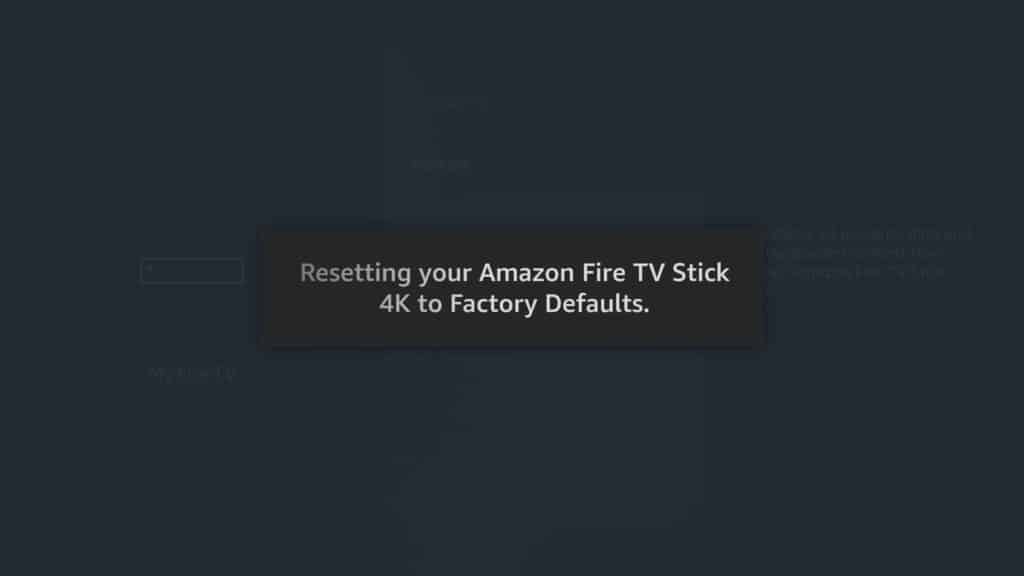
Step 6: At this point, you should see a screen that reads, “Resetting your Fire TV Stick” to indicate that it’s rebooting.
Step 7: You’ll get a prompt to connect to Wi-Fi and an Amazon login screen will pop-up shortly after that.
NOTE: If you like, you can always reset your Firestick using its remote control.
Simply click both the Back Amazon Firestick button and the Right Firestick D-pad button on the left-hand side at the same time for 10 seconds or so.
Clear Firestick Cache
Regular use of your Firestick apps can lead to a rather full cache over time which is meant to prevent duplicate content downloads when using the app again.
But, you can also delete the app’s data and get rid of all cache-stored files as well as login information, documents, user settings, and other files like that. This is an important step to the app resetting process and is pivotal when learning how to stop buffering on Firestick.
Step 1: Navigate to Settings.
Step 2: Go to Applications.
Step 3: Select Manage Installed Applications.
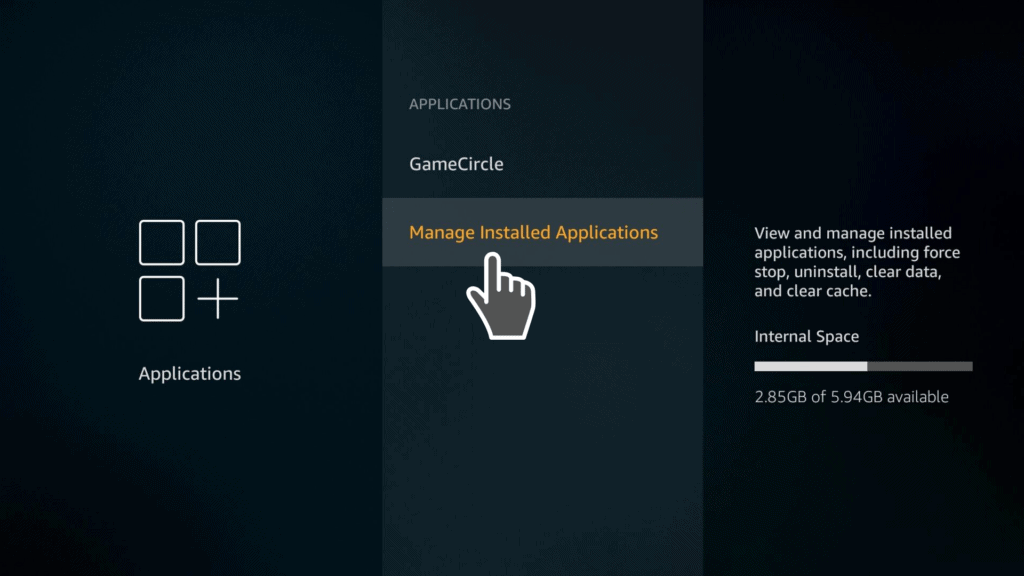
Step 4: Choose an app.
Step 5: Select Clear data or Clear cache.
If you clicked on Clear Data this will permanently remove all app data. If you clicked on Clear Cache, this will delete all the data that’s stored in the app’s cache.
Change Privacy Settings
Your Firestick may also slow down due to data collection by Amazon. However, you can prevent this by changing your privacy settings.
Step 1: Select Settings.
Step 2: Click Preferences.
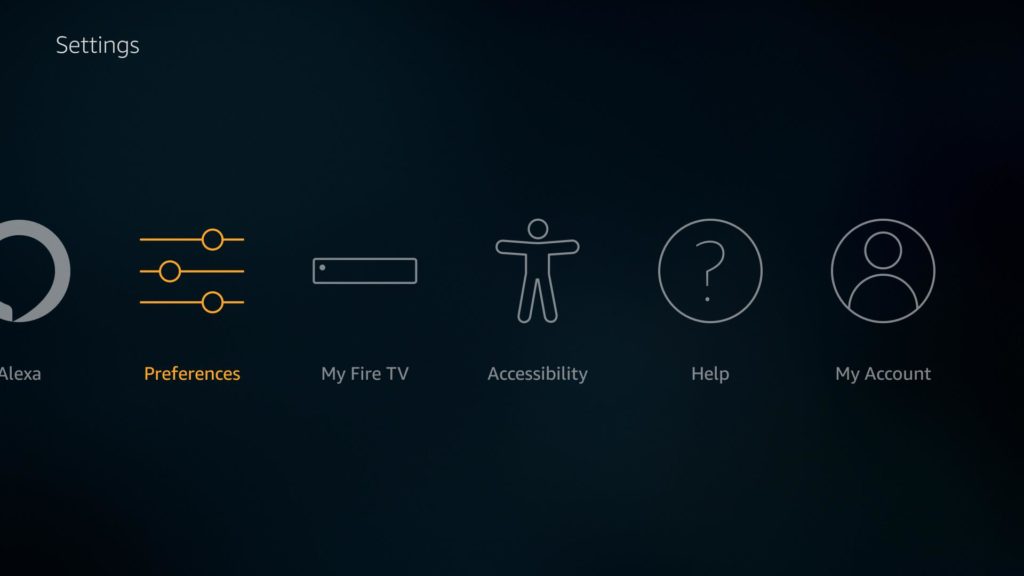
Step 3: Go to Privacy Settings.
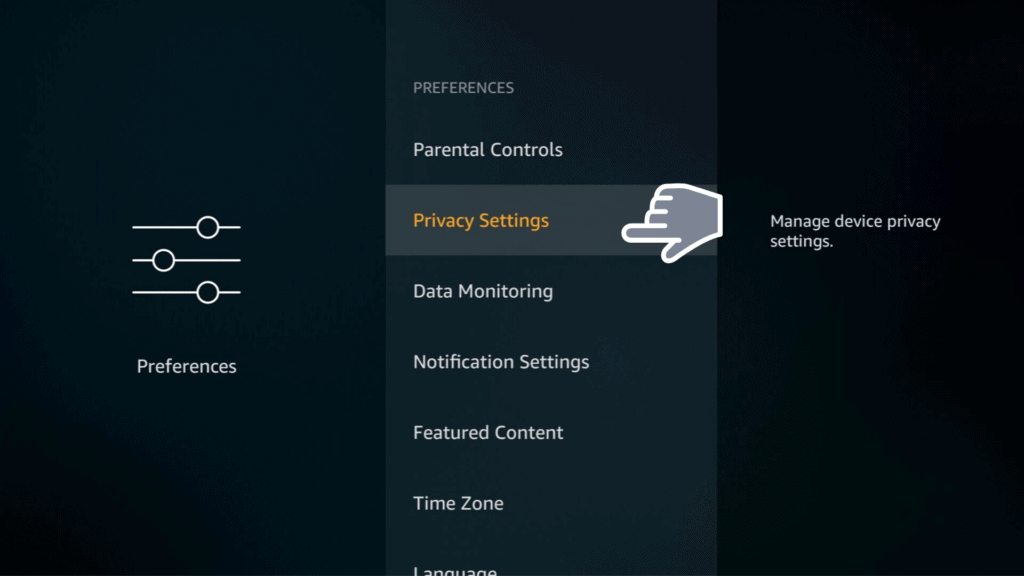
Step 4: Select Device Usage Data.
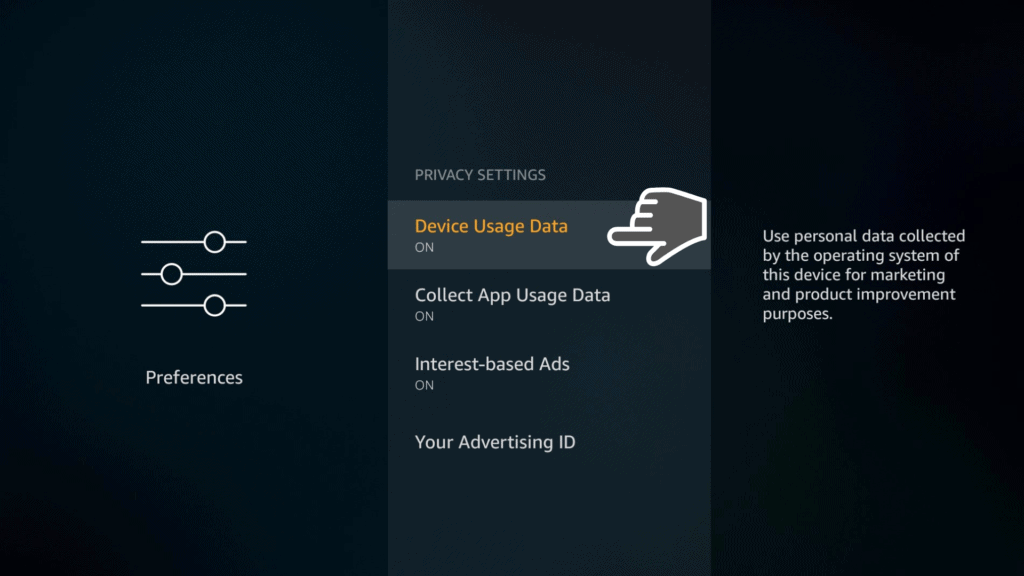
Step 5: Click on Turn Off.
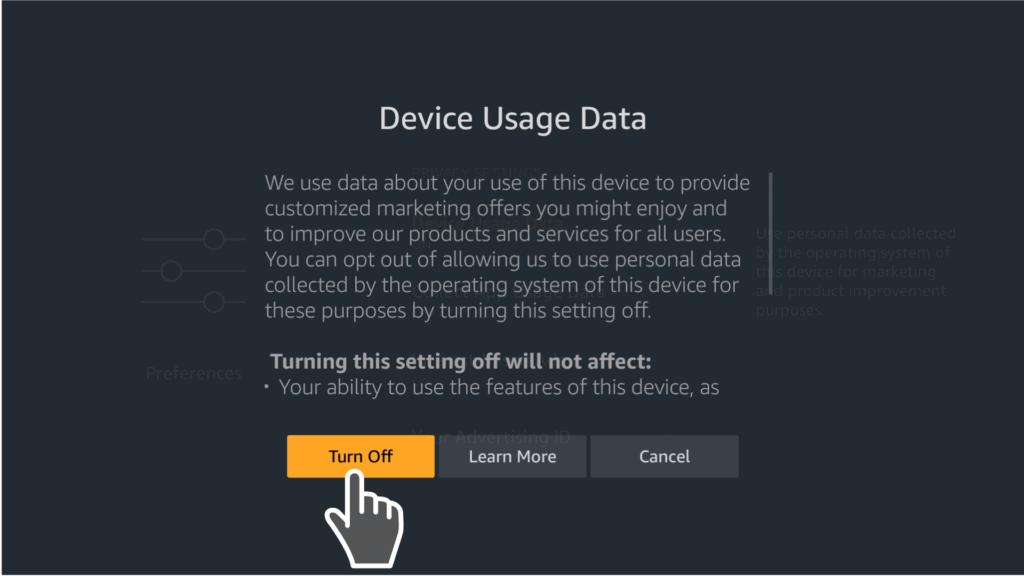
Step 6: Select Collect App Usage Data.
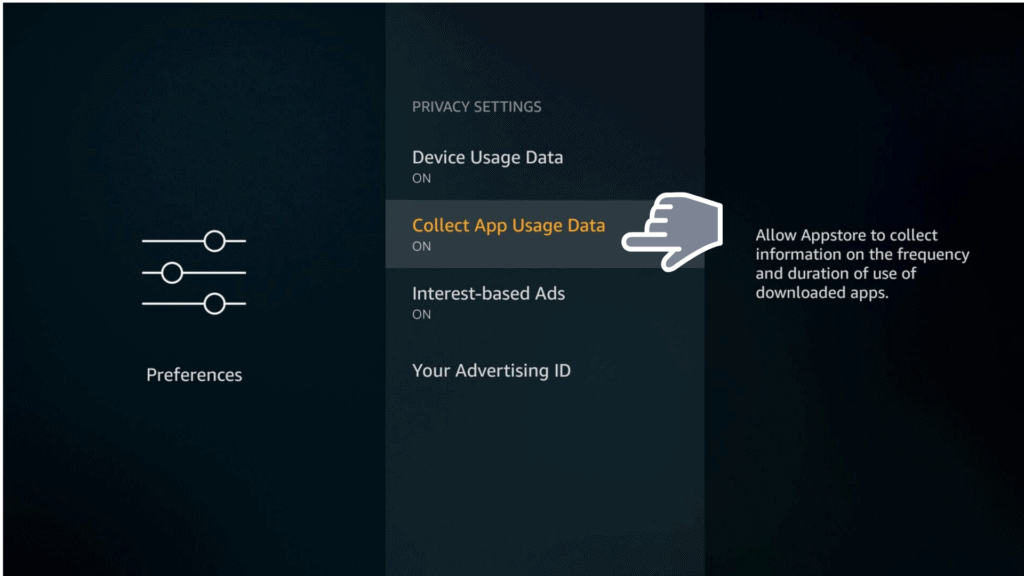
Step 7: Click on Turn Off.
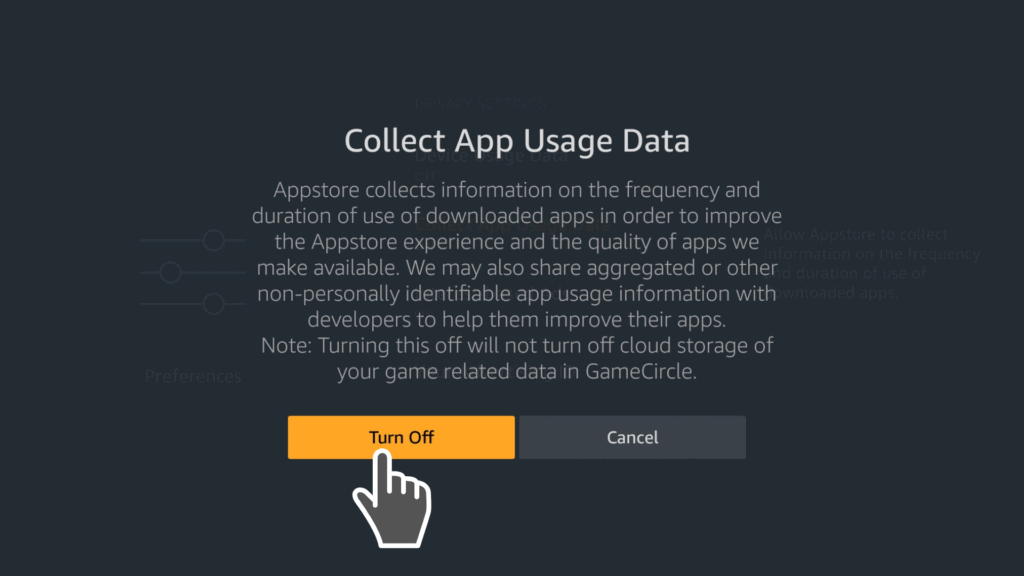
Step 8: Revert back to the PREFERENCES section and choose Data Monitoring.
Step 9: Select Data Monitoring.
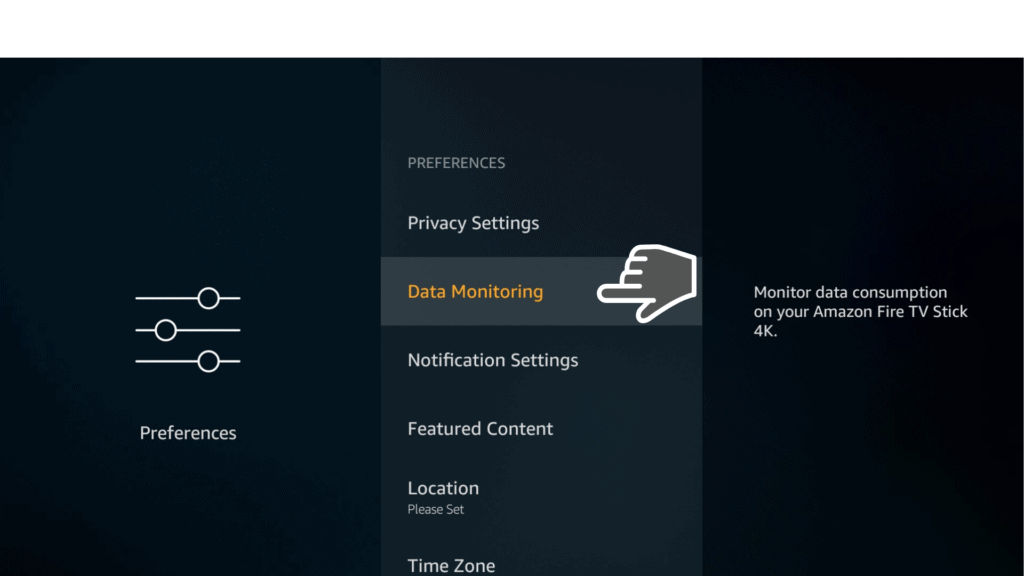
Step 10: Click Data Monitoring once again. This should change the status to OFF.
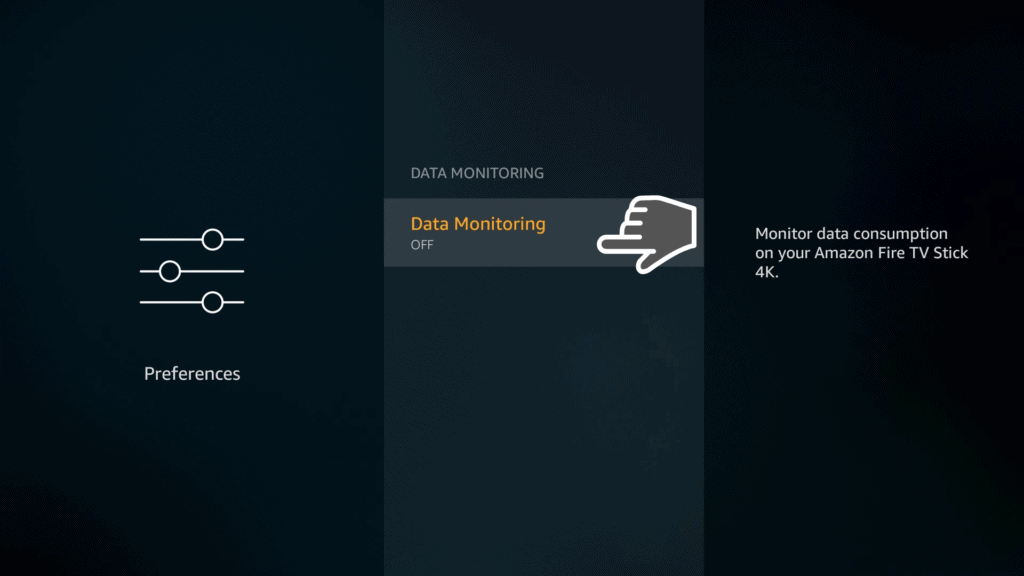
Attention: Read before you continue
Governments and ISPs across the world monitor their users online activities. If found streaming or browsing content on your Fire TV Stick, mobile or PC, you could get into serious trouble.
Currently, the following information is visible:
- Your IP:
- Your Country:
- Your City:
- Your ISP:
If this is your real information, you need to use a VPN to protect your identity.
We strongly recommend you to get a good VPN and hide your identity so that your online experience doesn’t take a bad turn.
We use IPVanish which is the fastest and most secure VPN in the industry. It is very easy to install on any device including Amazon Fire TV Stick. Also, it comes with a 30-day money-back guarantee. If you don’t like their service, you can always ask for a refund. IPVanish also runs a limited time offer where you can save 74% on your VPN and they allow you to use one account on unlimited devices.
This is a flash sale that can expire at any time!
Update Software
Checking for updates is a great way to figure out your device’s software installation needs and learn how to stop buffering on Firestick.
Step 1: Navigate to Settings.
Step 2: Click on My Fire TV.
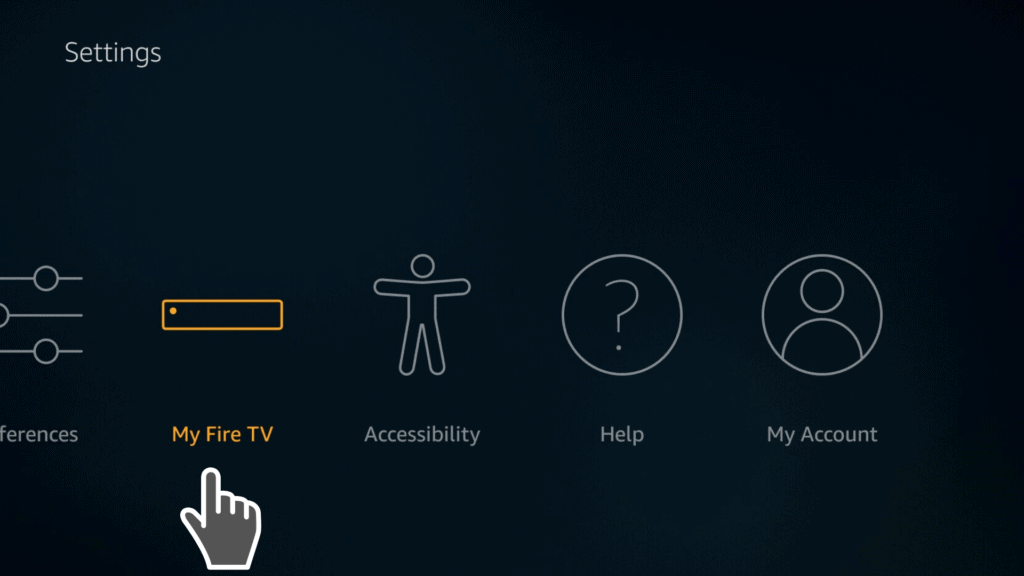
Step 3: Select About.
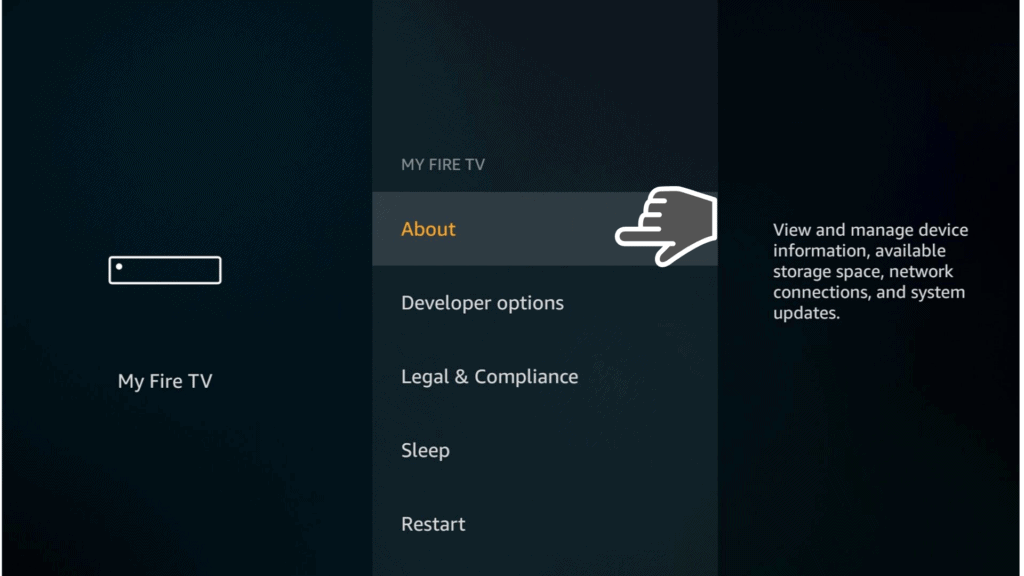
Step 4: Click on Check for Updates.
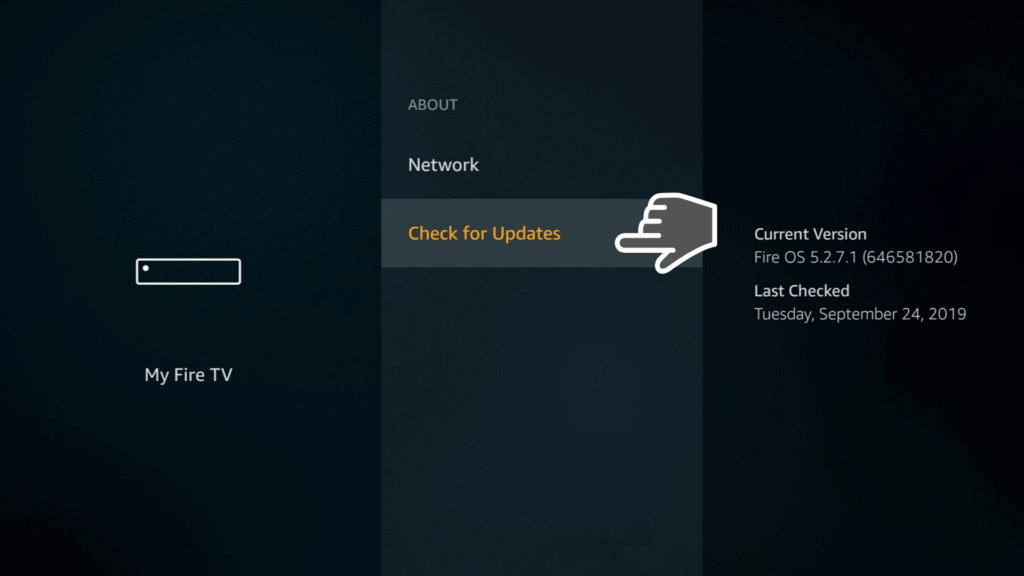
Step 5: Give the system a couple of seconds to check.
Updating software installations are a great way to get rid of buggy features in your Firestick and Fire TV device, that may come up due to previous versions of the system. This leads to less buffering and can prevent crashing.
Change VPN Servers
If you’re a current VPN user, then you can always change your location by switching to a different VPN server, country or city.
To give you an example, we’ve used IPVanish which is one of the fastest and most efficient VPN services in the world.
Step 1: Start IPVanish.
Step 2: Select Disconnect.
Step 3: If you like, you can change to another server, city or country.
Select Country and choose your preferred options from those offered.
Select City and choose your preferred option from those offered.
Select Server and choose your preferred option from those offered.
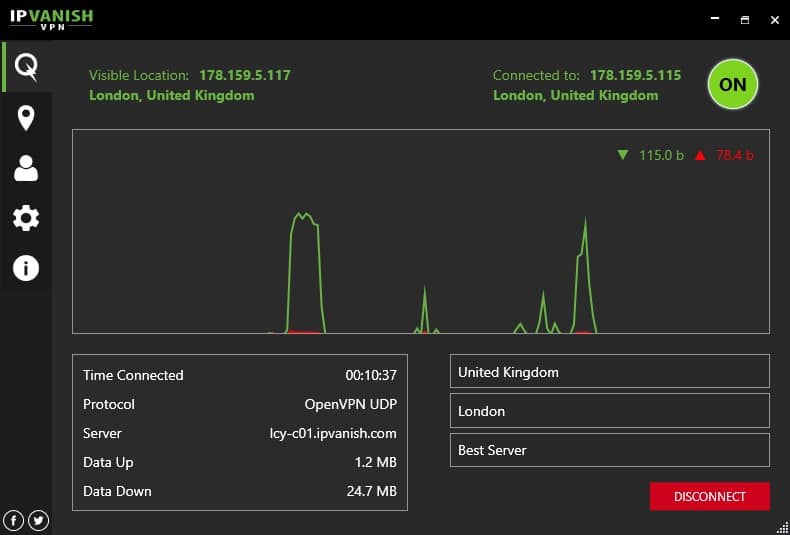
Reinstall App
A buggy app can give you problems and if this happens then you may need to reinstall it.
Step 1: Navigate to Settings.
Step 2: Click on Applications.
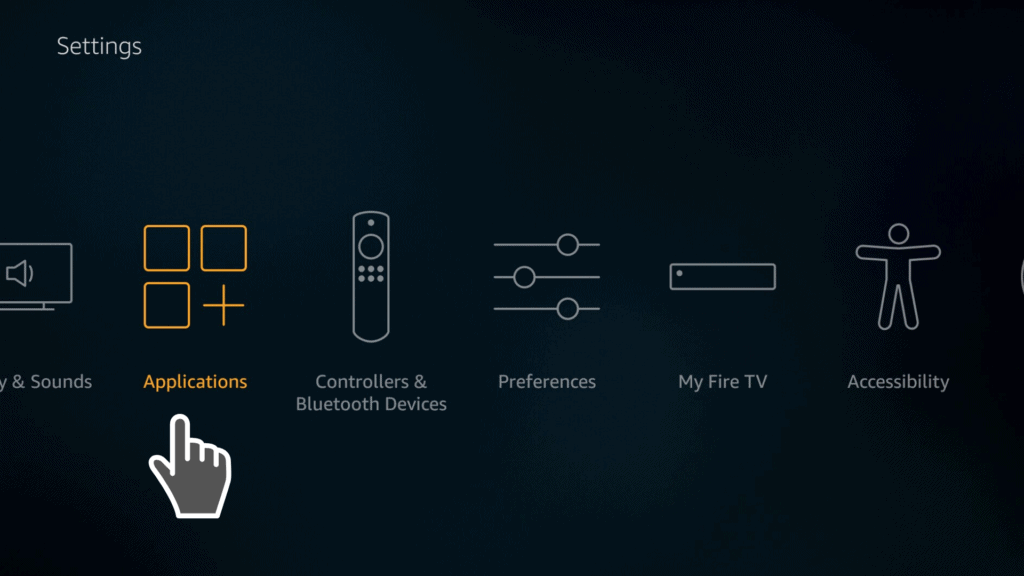
Step 3: Select Manage Installed Applications.
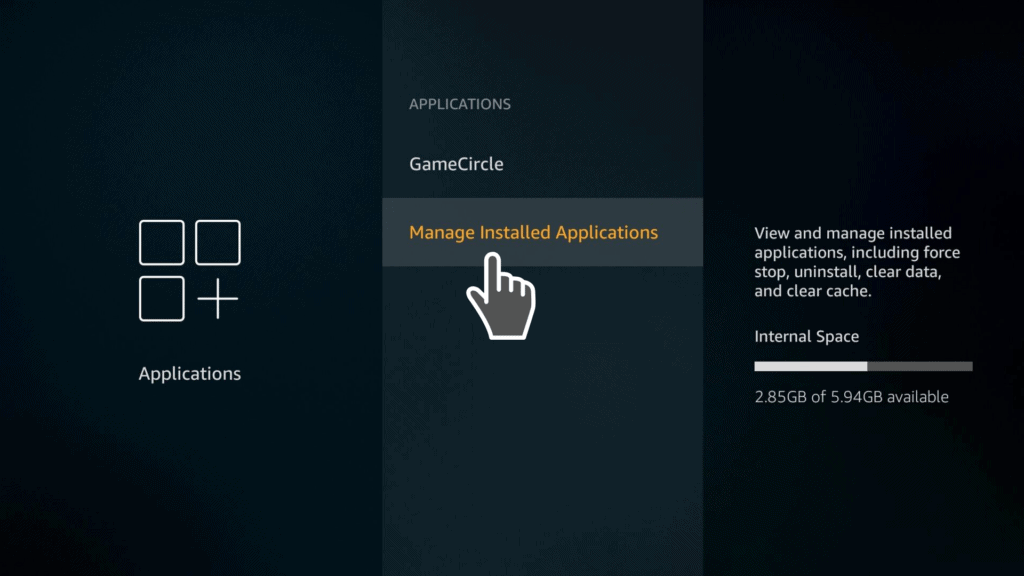
Step 4: Click on an app.
Step 5: Select Uninstall.
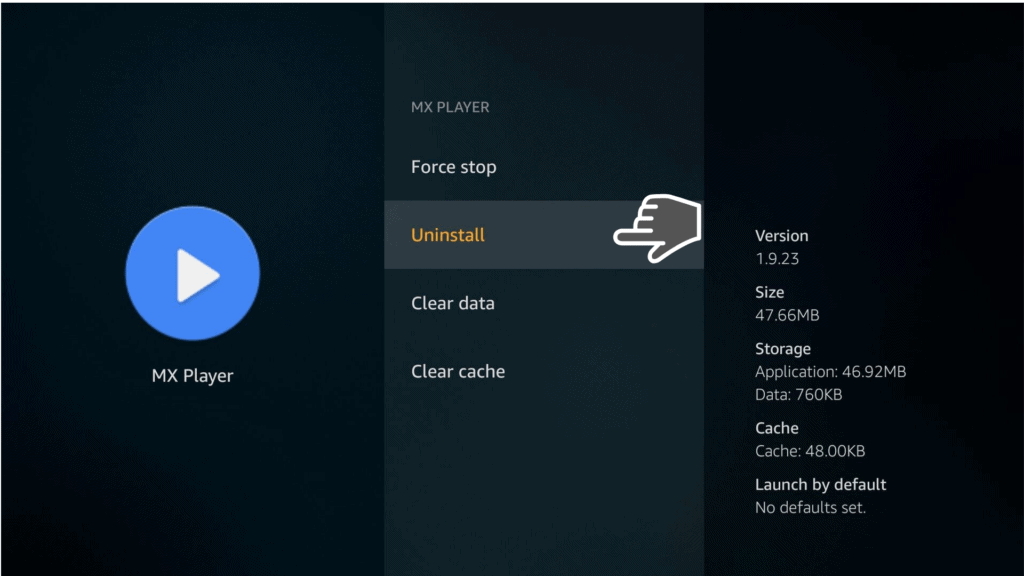
Step 6: Click Uninstall again.
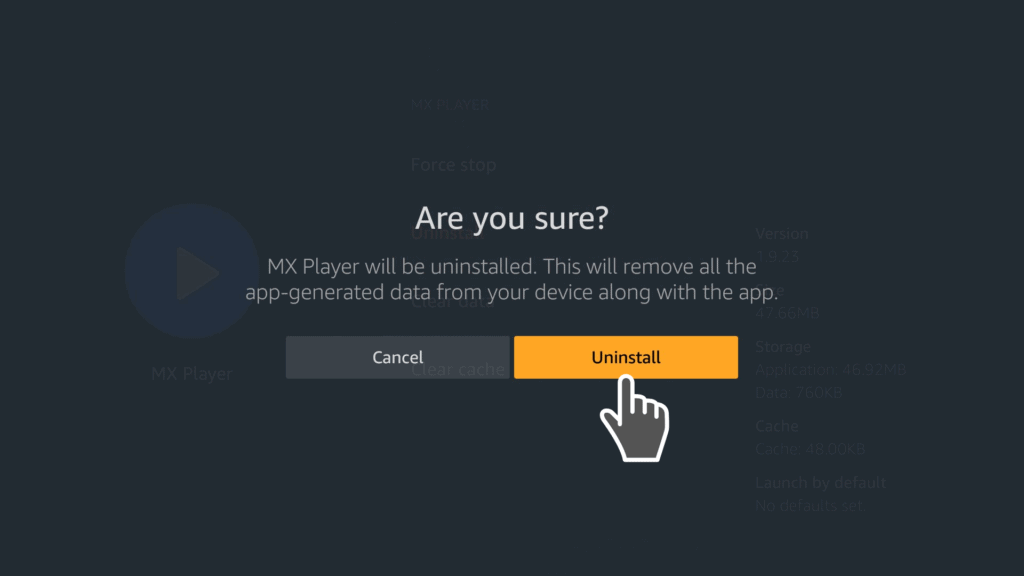
Step 7: Reinstall the app.
Restart Router
Another simple method that you can use to remedy wireless connection issues is to reboot the router. This can help get rid of buffering issues.
Give the device 30 seconds before you plug the router back on. This enables the clearing of device memory and trains your capacitors. This will clear out all settings.
Use Real-Debrid
Real-Debrid is a downloading service that’s designed to minimize buffering issues for add-ons that provide on-demand content including TV shows and movies.
This means you don’t have to use public servers like the vast majority of people, and can enjoy fast speeds and less buffering.
Turn Off Other Devices Connected to the Same Network
Another way to speed up data transfers and minimize Firestick buffering is to get rid of other device connections to your network and check to see if your network has a user that’s taking up excess bandwidth.
Did you enjoy our guide on how to stop buffering on Firestick? Let us know in the comments section below!


