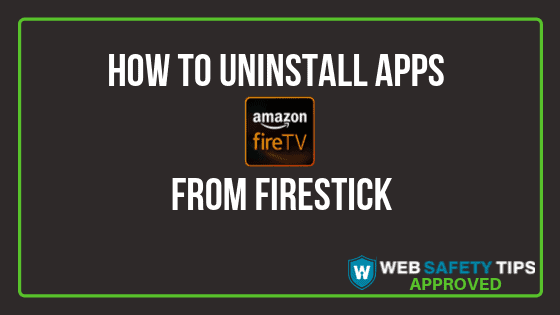With Amazon Fire TV, you can install apps in the easiest way. However, when an app is not working properly, then you should uninstall and install it again. You may also need to uninstall unwanted apps when you don’t have enough memory in your device.
Whatever your reason is, in this tutorial, we will show you how to uninstall unwanted apps from your Firestick and how to uninstall apps on Amazon Fire Stick.
Attention: Read before you continue
Governments and ISPs across the world monitor their users online activities. If found streaming or browsing content on your Fire TV Stick, mobile or PC, you could get into serious trouble.
Currently, the following information is visible:
- Your IP:
- Your Country:
- Your City:
- Your ISP:
If this is your real information, you need to use a VPN to protect your identity.
We strongly recommend you to get a good VPN and hide your identity so that your online experience doesn’t take a bad turn.
We use IPVanish which is the fastest and most secure VPN in the industry. It is very easy to install on any device including Amazon Fire TV Stick. Also, it comes with a 30-day money-back guarantee. If you don’t like their service, you can always ask for a refund. IPVanish also runs a limited time offer where you can save 74% on your VPN and they allow you to use one account on unlimited devices.
This is a flash sale that can expire at any time!
How to Uninstall Apps on Firesick
First method on how to uninstall an app on Firestick:
1. Launch your Firestick and search for “Settings” over the top menu.
2. Scroll on the right and click on “Applications.”
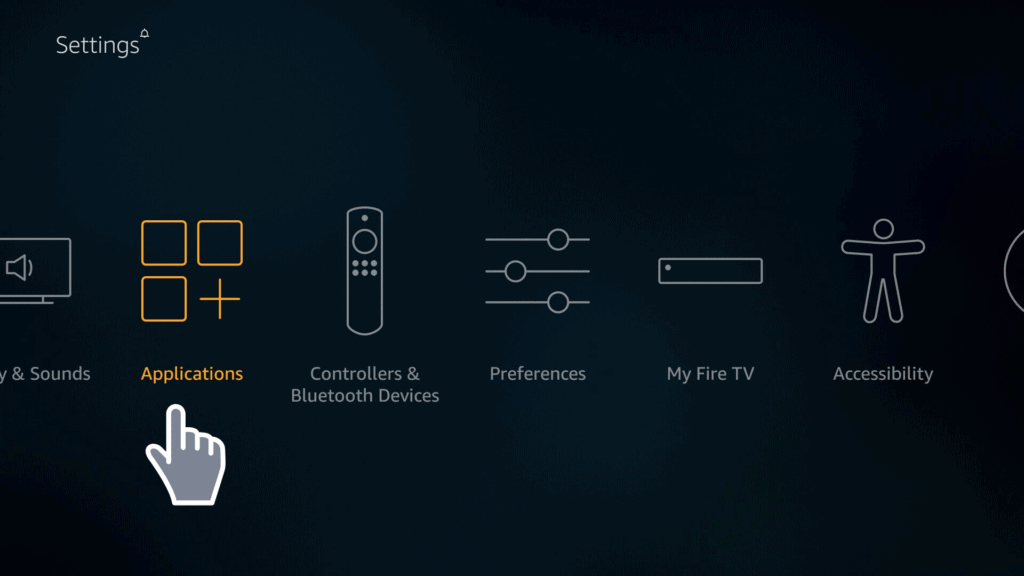
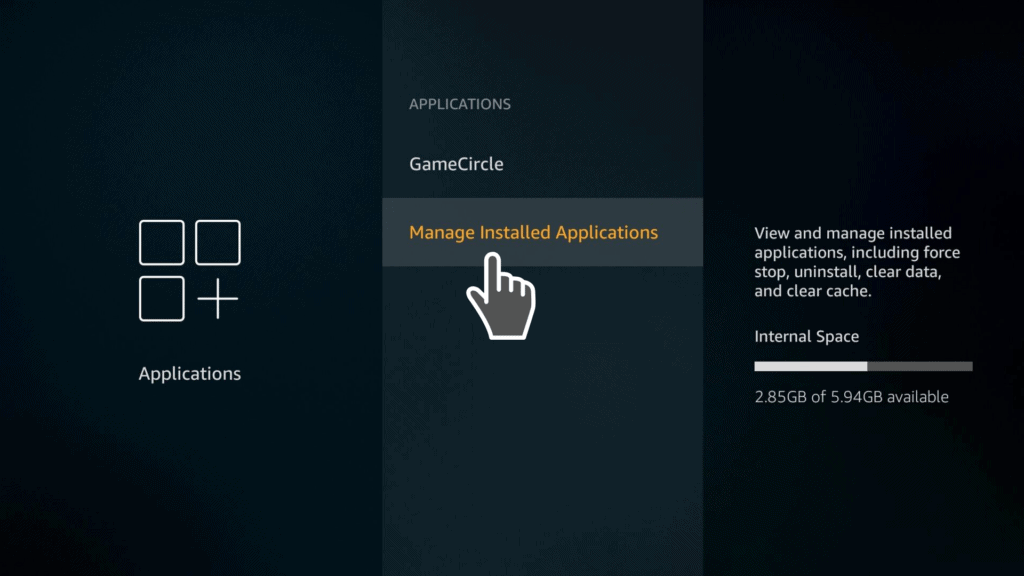
4. We took MX Player App as an example and uninstall it.
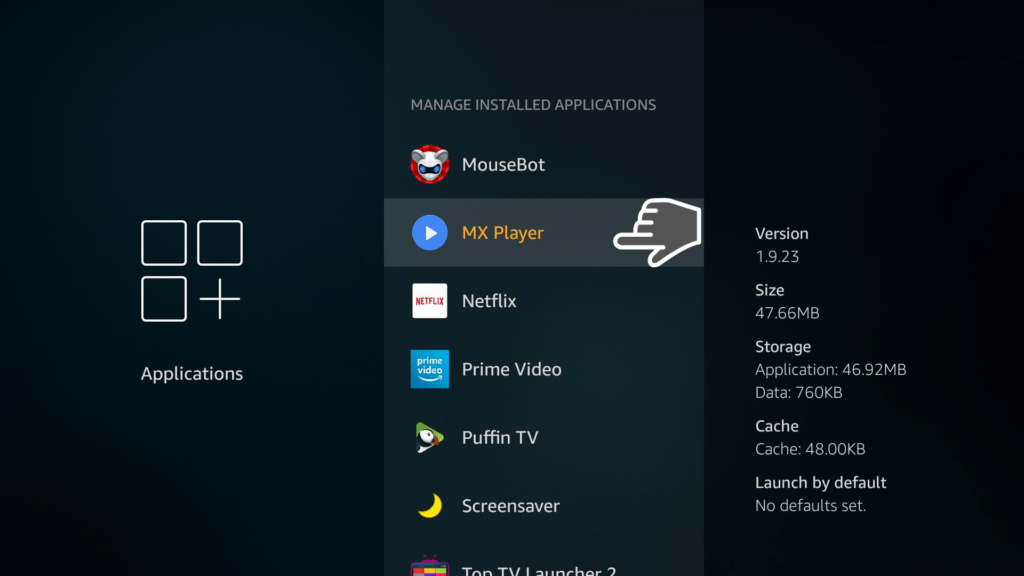
Note: Always clear data and cache before you start uninstalling apps. This way you will be able to get rid of all app data such as login credentials that have been stored in the app. On the other hand, when you clear the cache, all app’s temporary data will be erased. This is important because leftover temporary data can take up a huge amount of space in your device.
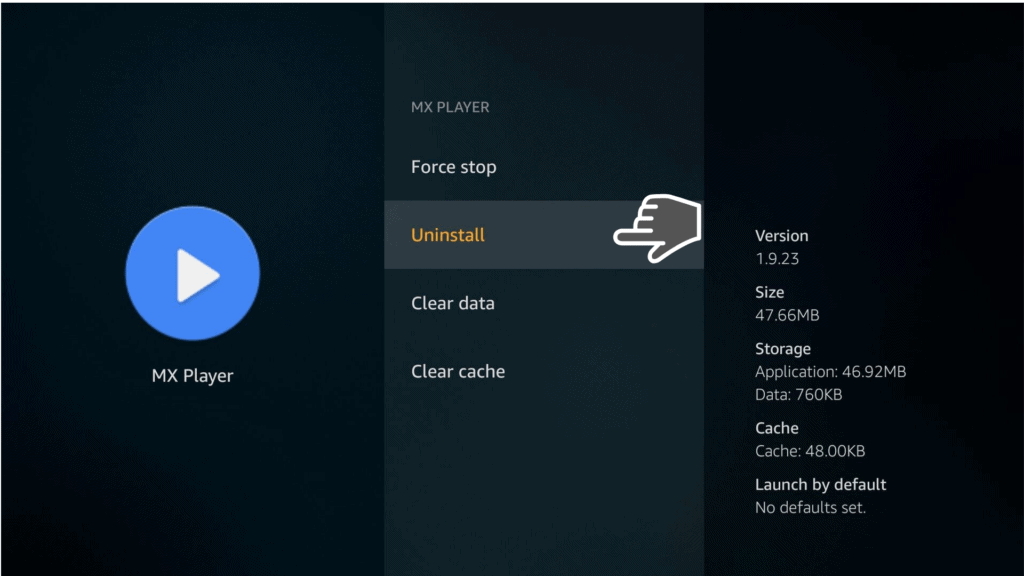
6. Confirm it and click again “Uninstall.” At this point, the App is uninstalled from your Firestick.
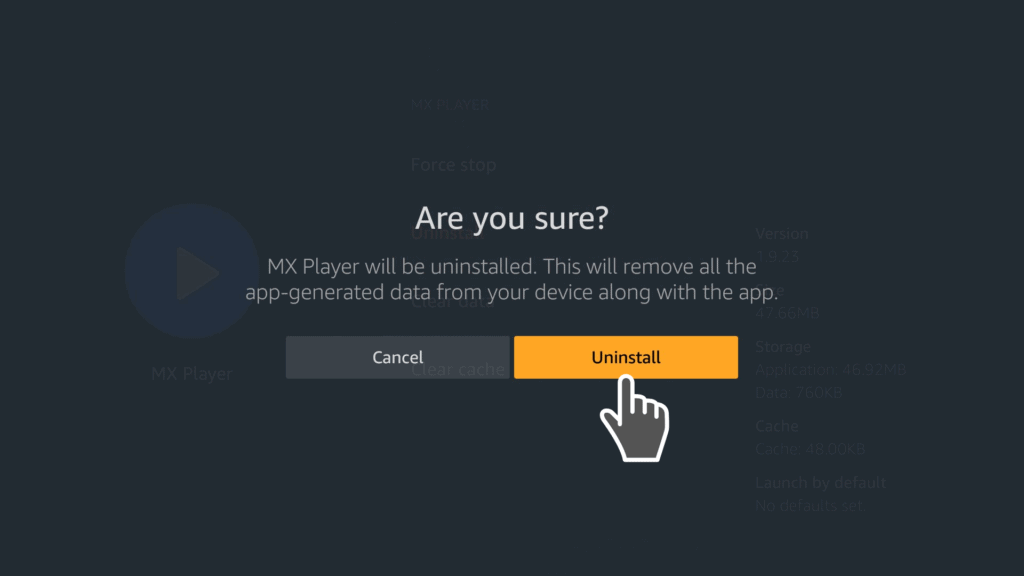
Second Method on how to remove apps on Firestick:
There is another method on how you can access all your already installed Apps.
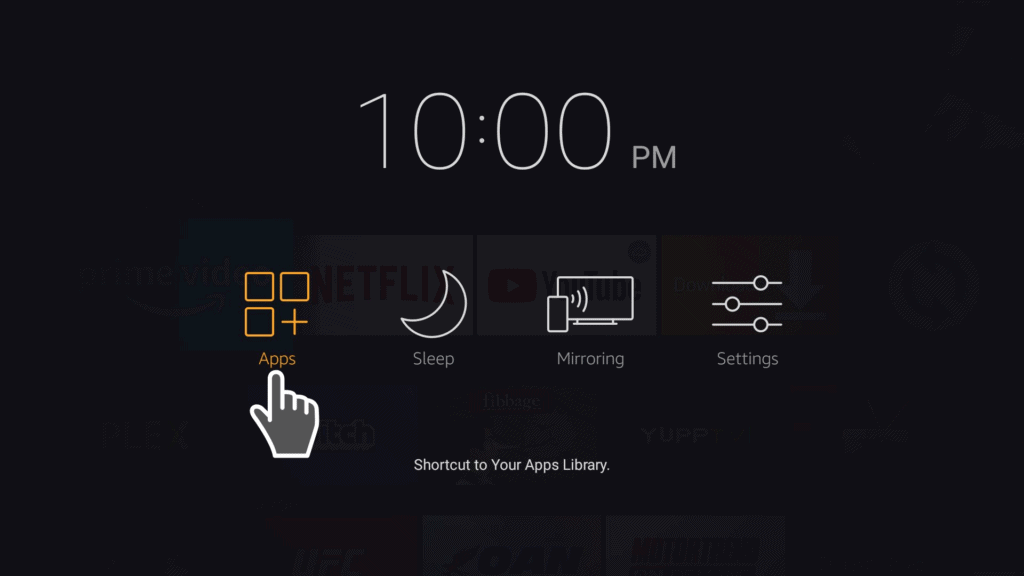
3. Choose the App you want to uninstall. We randomly picked the “Puffin TV” app just to show you the process.
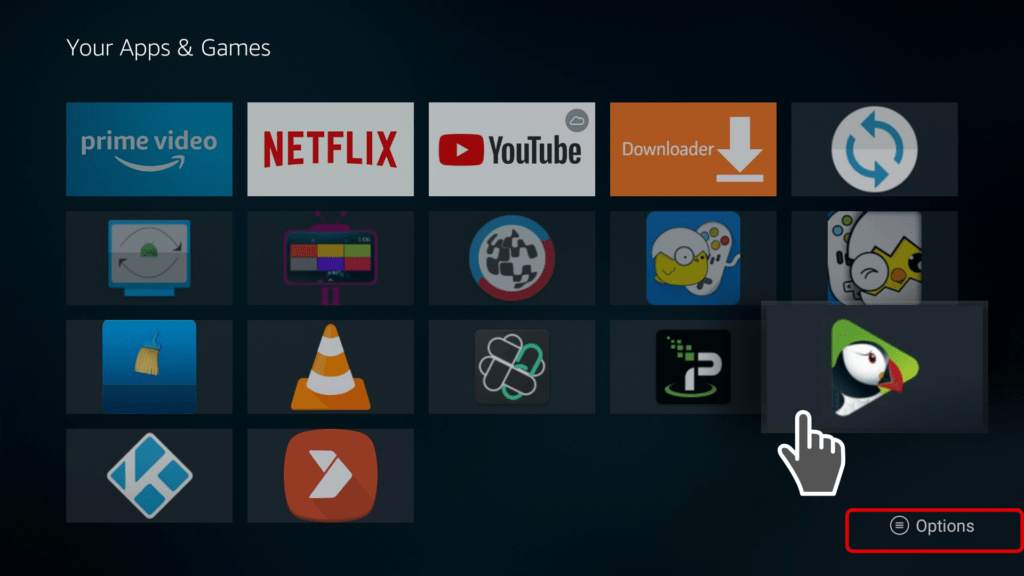
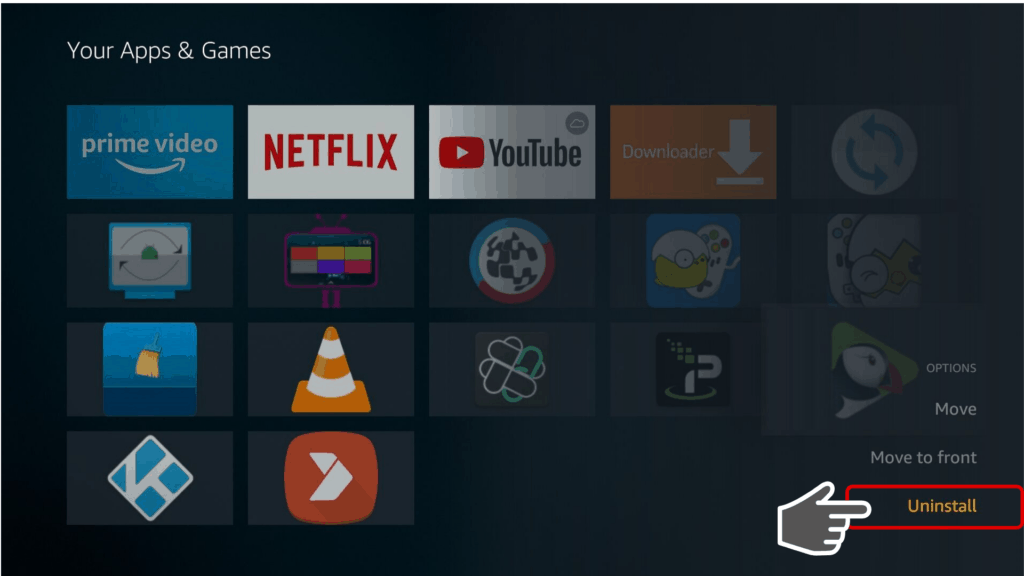
6. The apps you download from Amazon Appstore and not from other sideloading apps will still remain in the cloud if you don’t remove them from it.
To do it, just click again on the menu button on your remote controller and go to “Remove from Cloud.” The Youtube App in this case will not appear under Apps on your Firestick anymore.
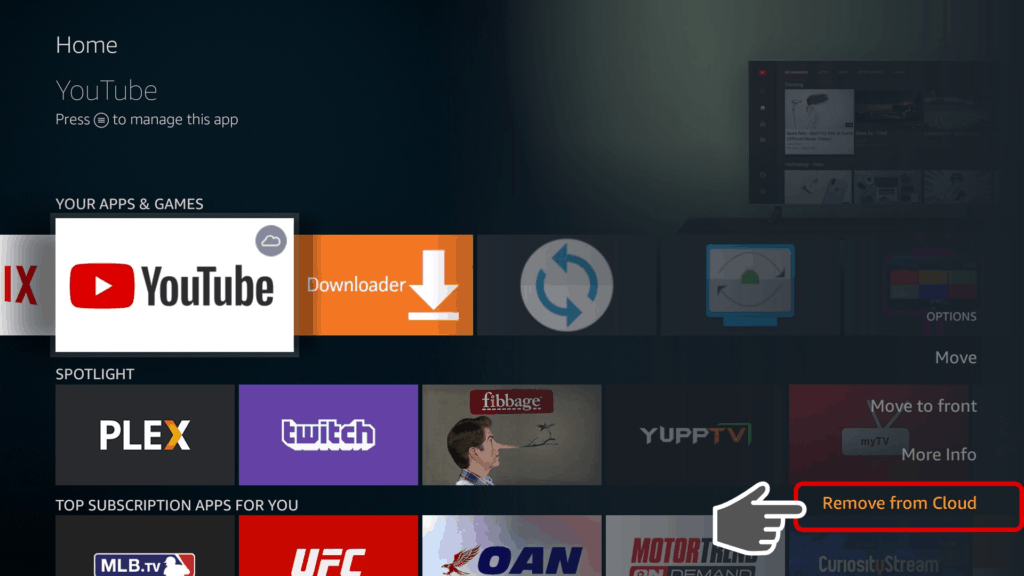
Let us know in the comments section down below if you managed to uninstall unwanted apps with the help of this in-depth guide!