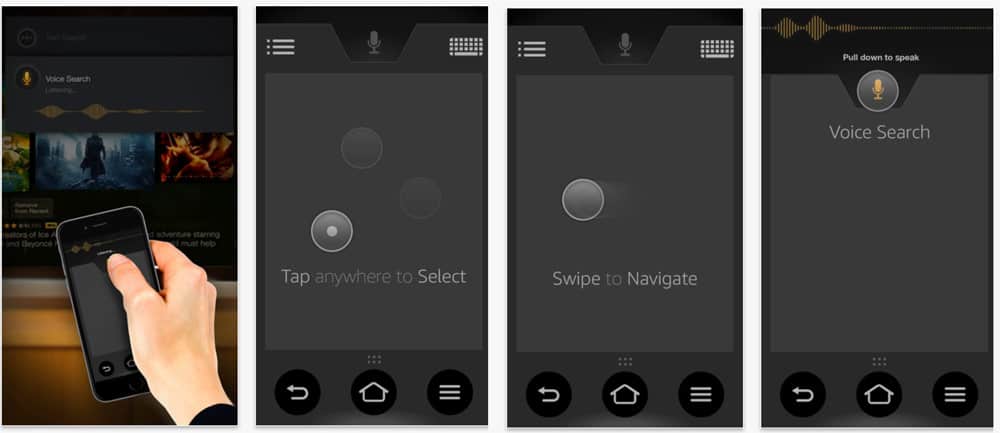Navigating through various menus on your Fire TV can be complicated without a good remote. Even if the Fire TV is connected to Echo Dot, a remote offers an easier and more effective way to navigate. The good thing is that the TV comes with its own remote and that one works perfectly. It’s also small and compact enough to fit in your pocket.
Although this is, of course, a good thing, due to the small size, it’s very easy to lose or misplace the remote. Well, no need to worry. You can control your Fire TV using your mobile device instead.
There is an official Fire TV remote app that you can use to control and navigate the Fire TV Stick, the Fire TV Cube, and the Fire TV as well. Other than the official app, other third-party apps can also be useful.
In this article, we will show you how to use these apps, starting with the official Fire TV remote app. We will also take a look at CetusPlay, a third-party app that may prove quite handy as well.
App Requirements
Although the Fire TV remote app can work with Android and iOS devices, not all phones can run it.
Here are some of the requirements you must meet in order to run the app:
- The app will only run on 4th generation Fire tablets and newer.
- As for Android users, you will need Android 4.0.3 or newer to use the remote app.
- The app will also only run on iOS 7.0 or newer.
How to Set Up the Fire TV Remote Control App
Before we give you a step-by-step guide on how to set up the Fire TV Stick remote app, it’s important to make sure that your phone is fully compatible with it. Otherwise, you could run into many issues.
Simply download and install the app in your device before beginning the setup process.
Once you do that, follow these steps:
1. Download and open the Fire TV Stick remote app on your device.
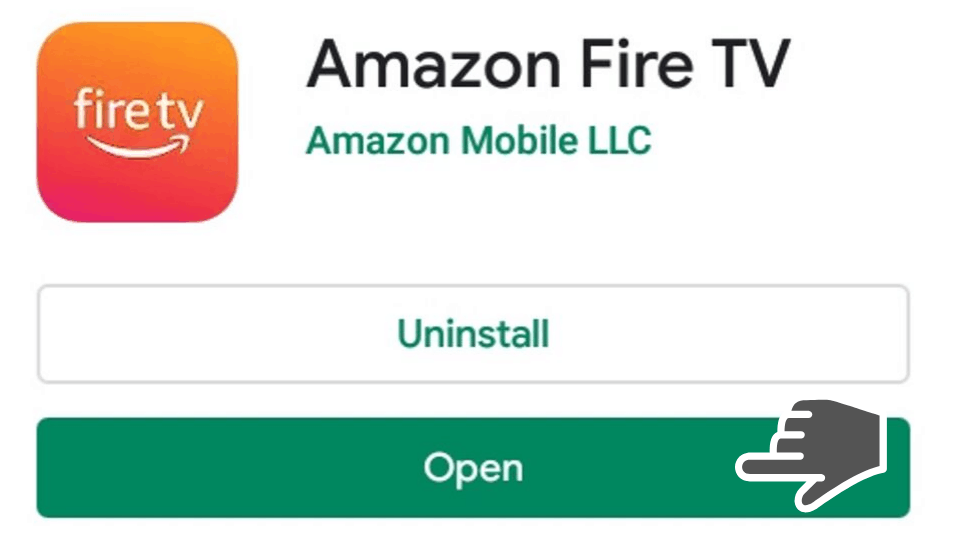
2. Hit the Sign In button.
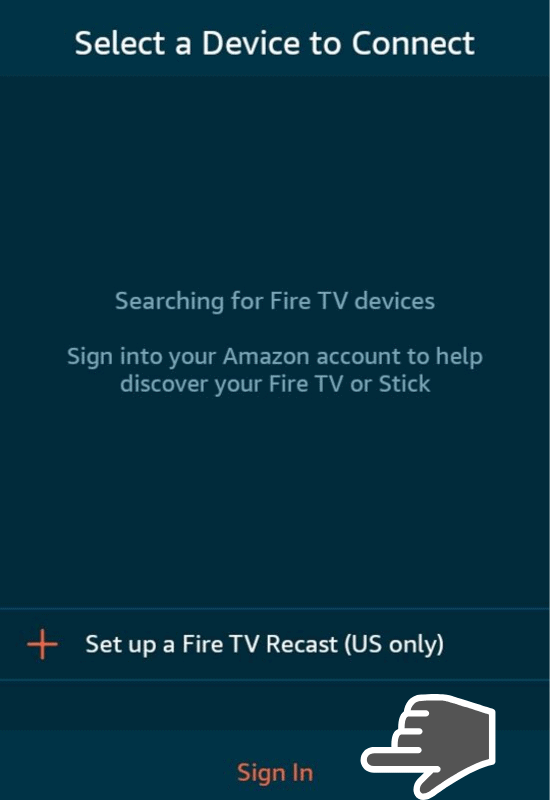
3. Enter your Amazon credentials.
4. Once you’re logged in, select the device that you want to control with the app.
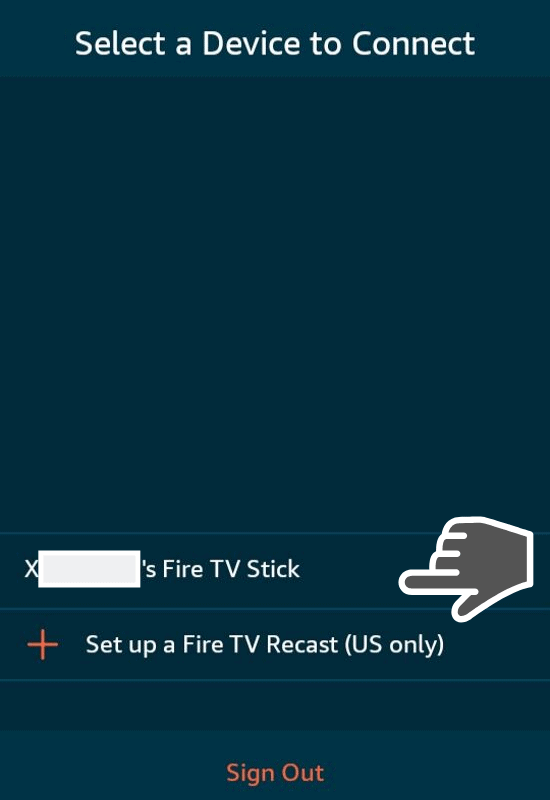
5. Turn your TV on and switch to Fire TV Stick input. This should be the Fire TV device that you want to control with the remote app.
6. You will get a connection request code on your device.
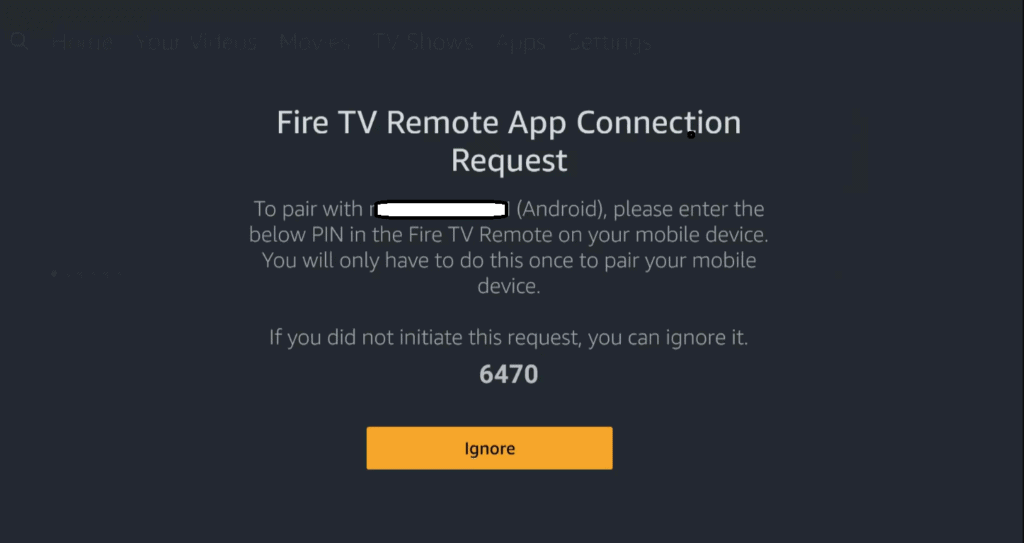
7. Enter the code on the remote app and hit Enter.
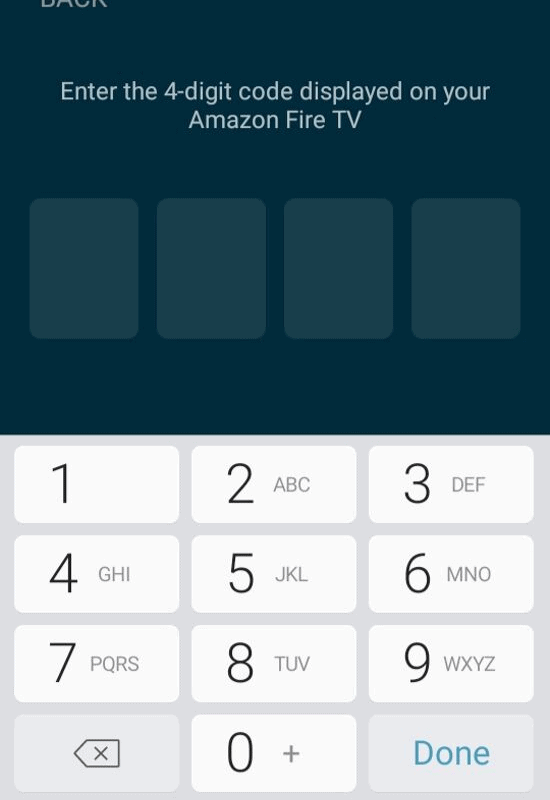
8. The app should connect automatically with your Fire TV Stick. This takes a few seconds. Once it’s connected, you will now be able to use it to navigate through your device.
Attention: Read before you continue
Governments and ISPs across the world monitor their users online activities. If found streaming or browsing content on your Fire TV Stick, mobile or PC, you could get into serious trouble.
Currently, the following information is visible:
- Your IP:
- Your Country:
- Your City:
- Your ISP:
If this is your real information, you need to use a VPN to protect your identity.
We strongly recommend you to get a good VPN and hide your identity so that your online experience doesn’t take a bad turn.
We use IPVanish which is the fastest and most secure VPN in the industry. It is very easy to install on any device including Amazon Fire TV Stick. Also, it comes with a 30-day money-back guarantee. If you don’t like their service, you can always ask for a refund. IPVanish also runs a limited time offer where you can save 74% on your VPN and they allow you to use one account on unlimited devices.
This is a flash sale that can expire at any time!
How to Use the Fire TV Remote App
The Fire TV remote app is designed to mimic the real physical remote. Although the app works just as effectively as the physical remote itself, there are a few subtle differences you should know about.
- Instead of the circle button found in the physical remote, there’s a touchpad.
- There is a built-in keyboard in the app.
- You will get a list of shortcuts within the app that allow you to launch various Fire TV apps from anywhere.
Here are several ways you can explore to better use the remote app:
- To start scrolling through your TV, tap and hold anywhere on the touchpad.
- With your finger still holding down on the screen, move whichever direction you want to scroll. For example, if you want to scroll up, move the finger upwards.
- In case you don’t want to hold down your finger on the screen, you can just swipe up and down.
- To access the keyboard, hit the keyboard icon on the upper left corner of your app.
- To use voice commands on the remote, tap on the microphone icon and hold it down. Say what you are looking for. This could be the name of the app you want to open on the Fire TV.
- In case you want to use shortcuts to launch different apps, just hit and hold the Apps & Games icon. You will see various shortcuts to different apps. Just hit the app you want to launch.
- The remote app also comes with Reverse, Play/Pause, Return, and Fast Forward buttons that work similarly as the ones on the physical remote.
What About the CetusPlay Remote App?
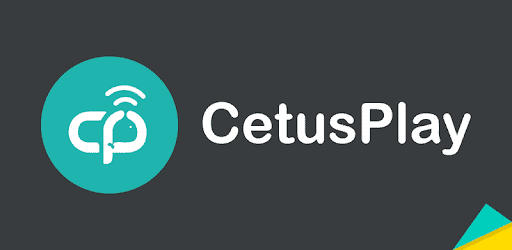
Besides the official Fire TV app, you can also use CetusPlay to navigate through your device. CetusPlay is one of the best and most interactive remote apps for smart TVs, TV boxes, and other devices. Smart TVs and TV boxes have become extremely popular in recent years with millions of users around the world. Even though they provide a convenient way to watch content, the included remote is too complicated to use.
You’d have a better experience using a wireless mouse or a mini touchpad keyboard to control the smart TV. Infrared remotes are also old fashioned and outdated. You don’t want to use them with your advanced high-tech smart TV.
Well, no need to worry because you can use a simple app on your mobile device to navigate through your TV with ease. The CetusPlay app allows you to do this. It turns your mobile device into a reliable and convenient remote control. Setting up the CetusPlay on your Fire TV is not hard. However, you will need to enable the ADB option to use it.
To do this, follow these steps:
- Turn on your Fire TV or Firestick.
- Hit the settings button and go to System. Select it and go to Developer Options.
- You will see the ADB Debugging, the USB Debugging, and the Apps from Unknown functions.
- Turn them all on.
How to Set Up the CetusPlay Remote App?
Once the ADB debugging function is On, it’s now time to set up CetusPlay.
You will need to follow these simple steps:
1. Download the CetusPlay app and install it on your device. The app is available for both iOS and Android.
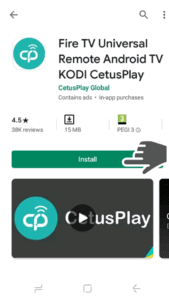
2. Once the app is installed on your phone, open it. You will get access to instructions on how to use CetusPlay app on different devices.
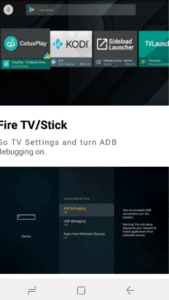
3. Hit the button Back and select your TV or streaming media player. In this case, it will be the Fire TV or Fire TV Stick. The device must be connected to the same WI-Fi network as your smartphone for this to work.
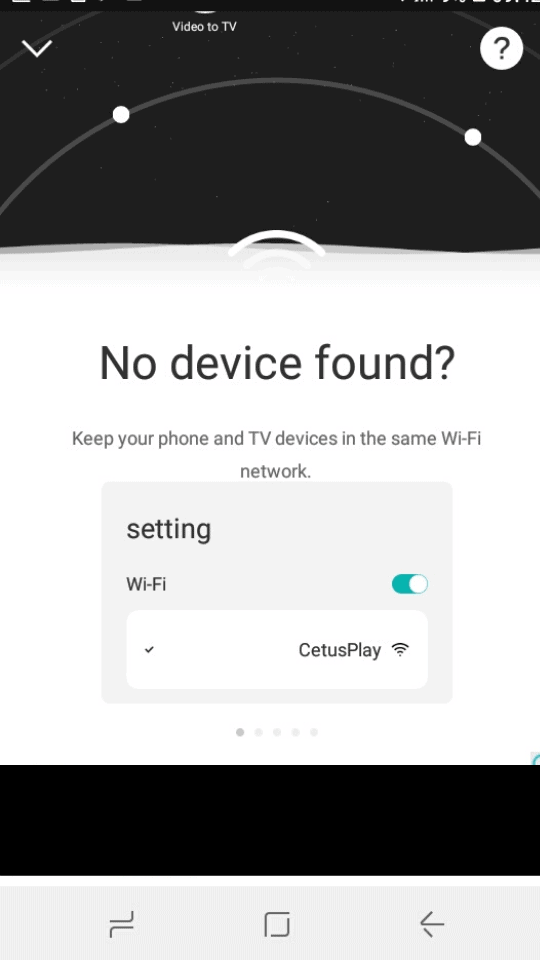
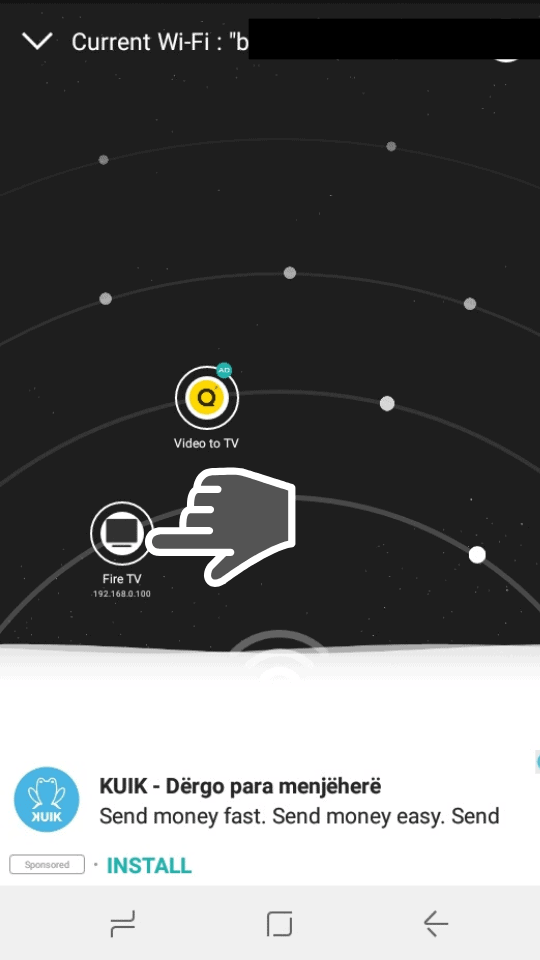
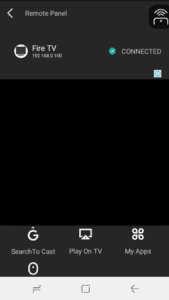
5. Once you’ve selected the streaming device, you will need to tap on Allow in order to give CetusPlay For TV access to photos, media and other files.
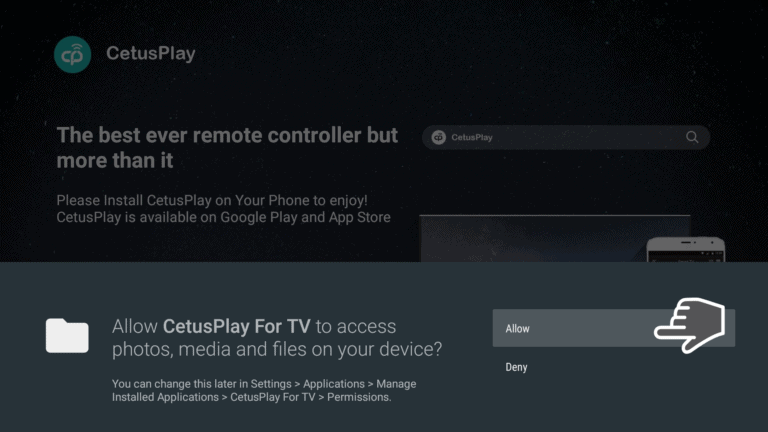
6. Click on OK to allow display over other apps.
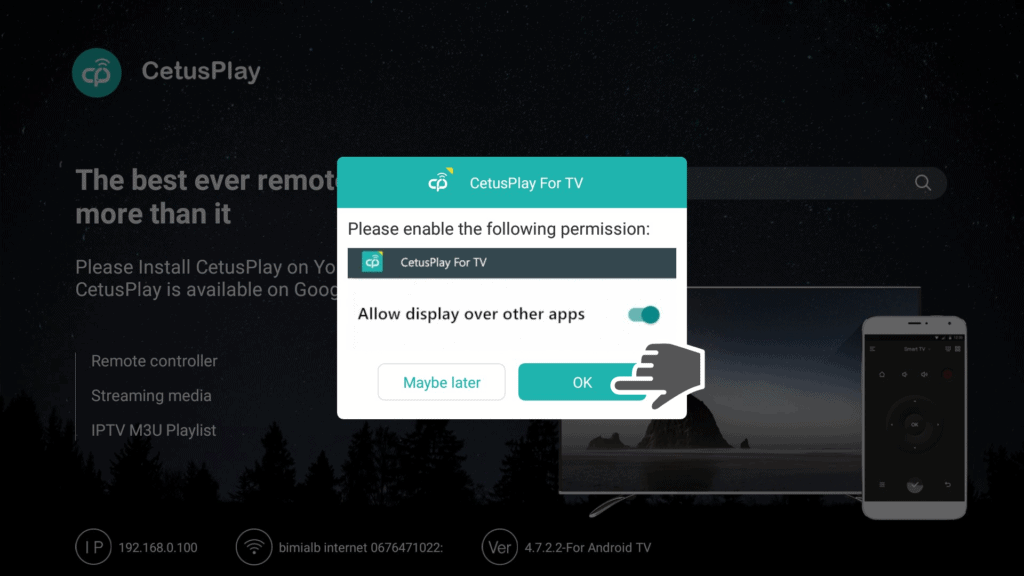
7. Then go to Search to Cast on your mobile phone.
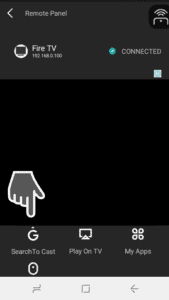
8. The CetusPlay app on your phone will ask you for a code. Enter the 4-digit code that the Firestick gives you.
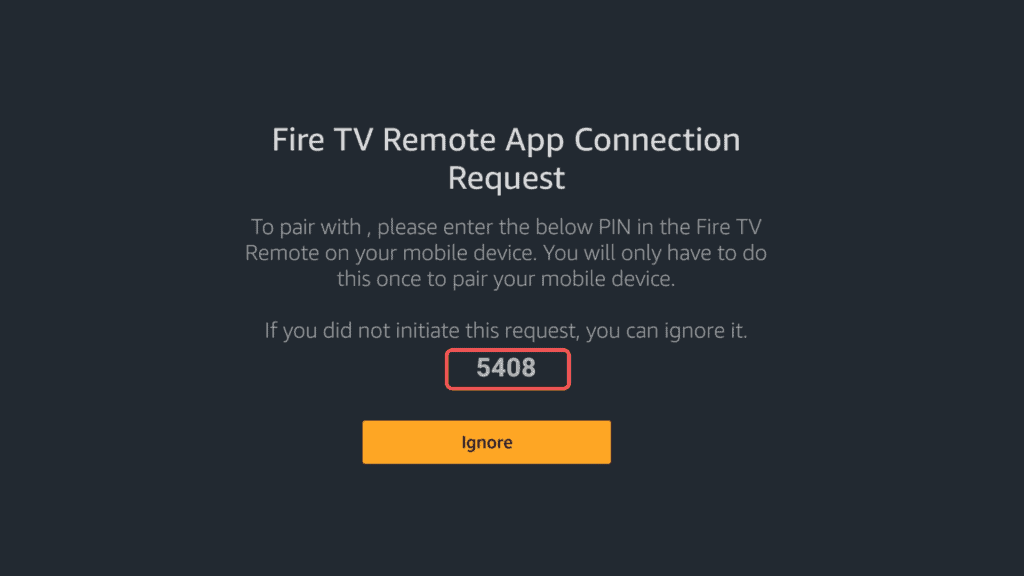
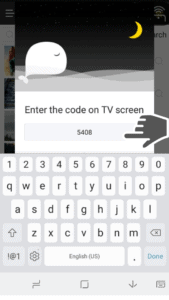
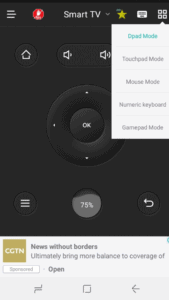
10. When you select the model, the app will now be ready. On the top left corner, you will see a menu button so feel free to discover more features.
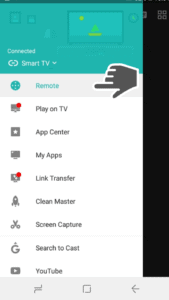
How to Use CetusPlay
Once the CetusPlay app is installed on your mobile device, you can now use it to control your Fire TV or Fire TV Stick.
Here are some useful ways to use the app:
- The app contains a My Apps section where you get a list of all the apps installed in your Fire TV. Just hit the app you want, click open, and it will open in sync on the TV.
- You can also install and uninstall apps from your Fire TV using CetusPlay. Just go to the App Center feature and you will see all the apps installed, as well as new apps available for your TV. Install and uninstall any app from here.
- CetusPlay has a D-pad feature that allows you to scroll up and down your TV. To scroll up or down, just hit the corresponding buttons on the remote.
- The app also has a Play on TV option that allows you to broadcast videos and pictures from your smartphone to your TV.
Using the traditional remotes provided for your Fire TV or Fire TV Stick is still good but there are other easier and more convenient options out there. After all, an app-based remote directly installed into your mobile device is always with you. There is no risk of losing or misplacing it.
Besides, some of these apps have extra features that you won’t get with a traditional Fire TV remote. If you are yet to try them, you are missing out on a great experience.
As for those of you who are already using these apps, let us know about your experience so far in the comments section down below!