Amazon has released its latest update for its Fire TV and Firestick devices. However, there’s a new Firestick update issue that you should be aware of.
When your Fire TV or Firestick gets the latest update, you will find out that all your 3rd party apps won’t show in their banner on the home screen.
In this post, I will show you two ways that you can use to solve the latest Firestick update issue.
The New Firestick Update Issue
If you have installed the latest Firestick update, you may have noticed a problem that previously only affected the second-generation Fire TV Cube and the Firestick before it received the update.
What the problem really means is that when you have third-party apps or side-loaded applications already installed on your device, you cannot see what the app is until you open it.
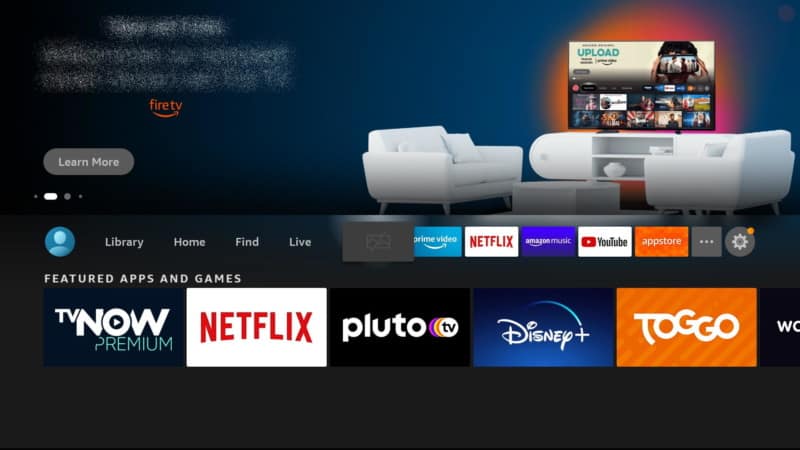
For example, on the home screen of your 2nd generation Fire TV Cube before the update, you can easily see and identify each application using the available icons.
However, when you check the brand-new interface you will notice that the layout has been changed and the app’s heading has been removed. You have no way of identifying your applications on the updated home screen.
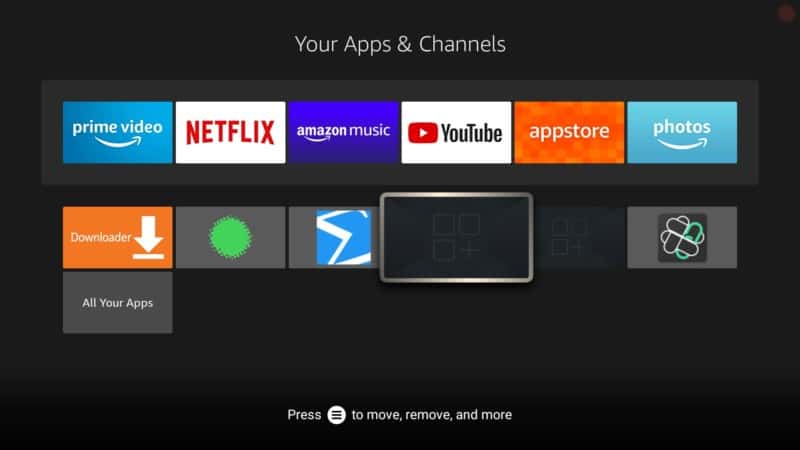
Let’s now look at two easy ways that you can use to address this latest Firestick update issue.
The Uninstall Trick
The first thing you can do to see and identify your 3rd party applications and organize them in a better way is what I call the uninstall trick.
To do this start by pressing the context key and click the uninstall option.
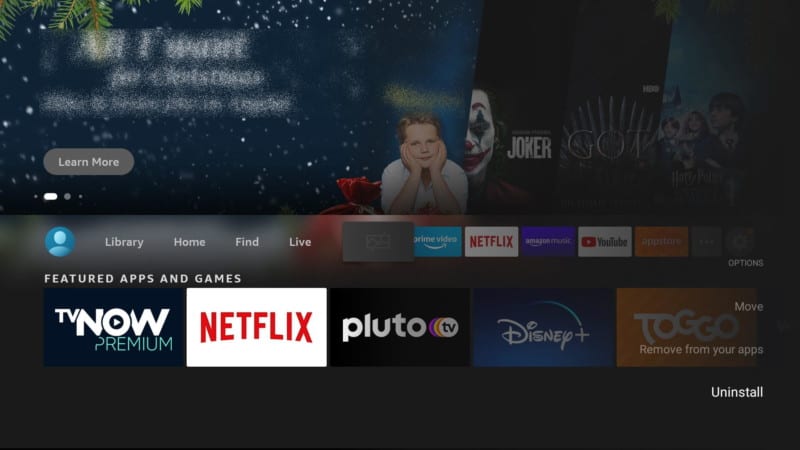
You will then see a prompt asking if you’re sure you want to install the application and what the application is.
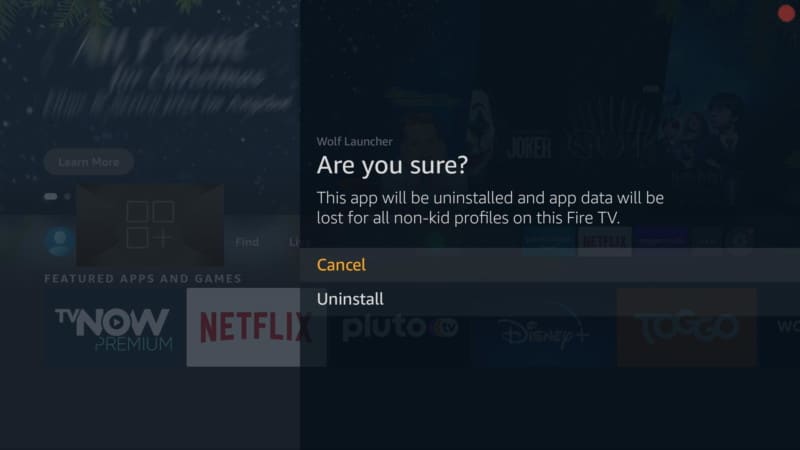
You don’t need to continue to uninstall the application but you’ll be able to identify the application quite easily by hitting the uninstall option. Keep in mind that the trick is not to uninstall your apps but to identify the applications that have gone missing due to the latest Firestick update.
This may not be a sleek solution but it helps to identify any missing application just by clicking the context menu on your remote and choosing the uninstall option.
The Custom Banner Trick
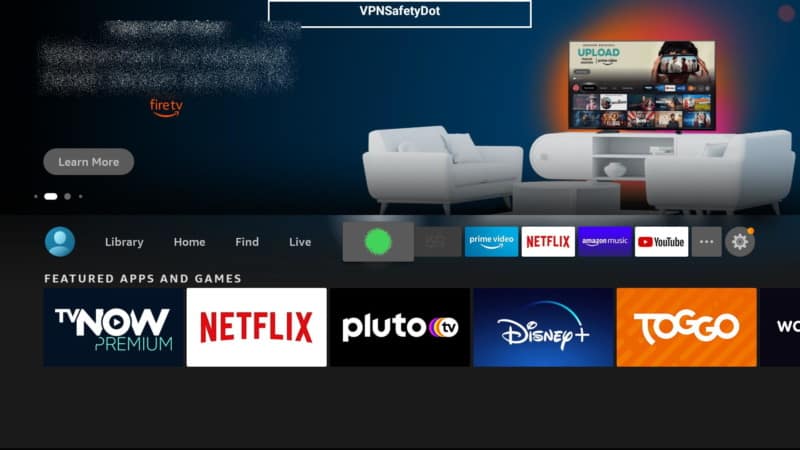
The other simple trick is by creating a banner that shows you the name of any application that you click on from the hidden apps section of your home screen.
When you hold the play button of your remote and scroll sideways to the right, you’ll see a banner on top of your home screen showing you the name of each app that you click on. You’ll see a heading at the top telling you what each hidden application is.
The process works simply by using the accessibility services to create a custom banner that tells you exactly where you are on the home screen.
To get the custom banner start by going to the home screen, go over to Settings, and then open Accessibility.
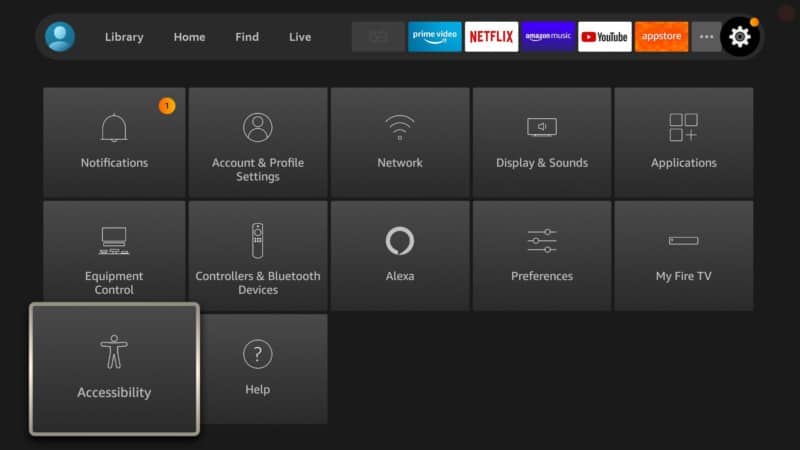
From the Accessibility menu scroll down and select Text Banner to open it up. Turn the Text Banner option ON.
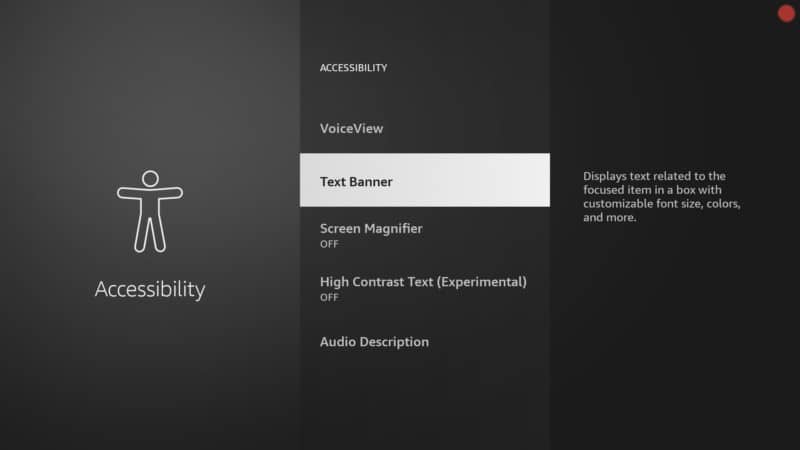
You will then see how the banner will appear on top of your home screen. It will basically be at the top and in green color. You can disable the banner simply by holding down the Play button.
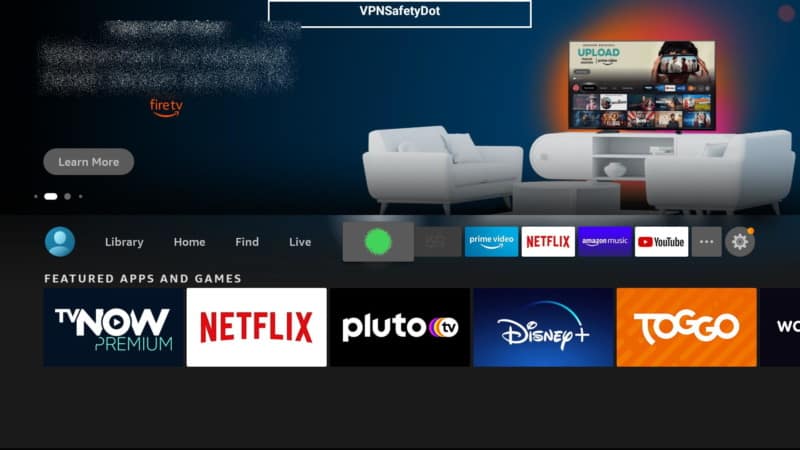
Attention: Read before you continue
Governments and ISPs across the world monitor their users online activities. If found streaming or browsing content on your Fire TV Stick, mobile or PC, you could get into serious trouble.
Currently, the following information is visible:
- Your IP:
- Your Country:
- Your City:
- Your ISP:
If this is your real information, you need to use a VPN to protect your identity.
We strongly recommend you to get a good VPN and hide your identity so that your online experience doesn’t take a bad turn.
We use IPVanish which is the fastest and most secure VPN in the industry. It is very easy to install on any device including Amazon Fire TV Stick. Also, it comes with a 30-day money-back guarantee. If you don’t like their service, you can always ask for a refund. IPVanish also runs a limited time offer where you can save 74% on your VPN and they allow you to use one account on unlimited devices.
This is a flash sale that can expire at any time!
Customizing Your Banner
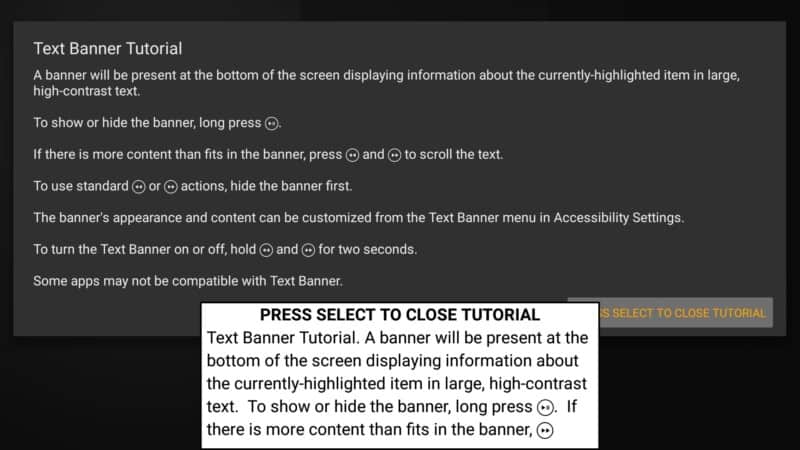
You can also customize the font size and color of your banner to suit your eyesight or how far you are from the TV. Set the size to your preference by choosing any of the given options such as Normal, Large, Very Large, and Largest.
You also have a wide range of color options to choose from. I recommend the color green because it’s luminous and quite visible from a distance. You can also choose the color for your banner’s background as well as the opacity percentage from the given options.
Another important setting is the Banner Size, Timing, and more option. When you click on that you’ll see several options.
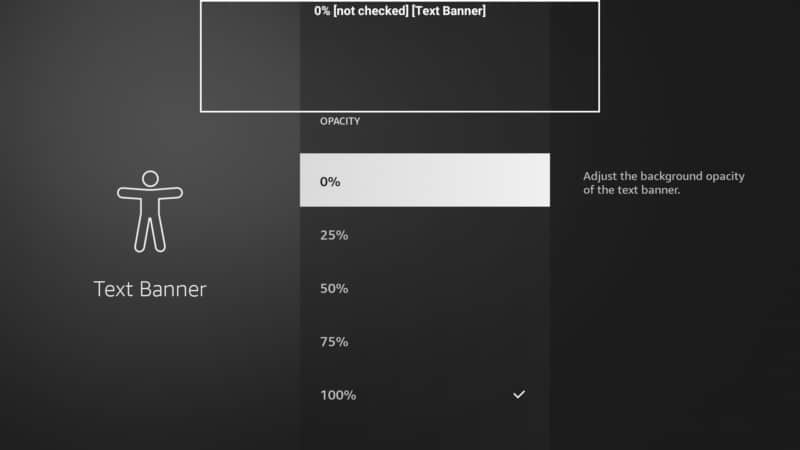
When you click on Keep Banner a Chosen Height and Width, your banner will always be displayed at your chosen height and width. However, because you’ll only be using the banner to identify your applications, just turn OFF this option and the banner will be dynamically adjusted according to the size of the text in the box.
Lastly, you can choose where the banner will be displayed on the home screen, whether you want it at the top or bottom. You can leave the rest of the setting OFF. Feel free to play around with the options to find the best and most visible settings for your banner.
The text banner will stay on permanently but you can always turn it off by holding down the Play button on your remote. So, when you want to identify any of the hidden apps on the home screen after installing the latest Firestick update, just scroll to the blank app and press the Play button on your remote.
The banner will pop up at the top of your screen telling you what the application is. This is an easier way of working out what the missing applications are when they go blank due to the new Firestick update issue.
Conclusion
Updates are important and even unavoidable when you want to get the best performance from your Amazon Fire TV and Firestick device.
The latest Firestick update however makes all your third-party apps disappear from the home screen. The good news is that you can always identify each app using the two methods we have discussed above. You can use the uninstall trick to identify missing apps by simply navigating to the Uninstall option.
You can also create simple banners that show you which app you are on by holding down the Play button on your remote.
So, if you’re facing the new Firestick update issue of missing apps, just use these two tricks to identify your third-party apps.
Do you know of any other tricks to identify missing apps on your home screen? Share with us in the comments below!
Note: If you have any issue with the tricks showed in this article, you can follow along a tutorial by TechDoctorUK Youtube video.

