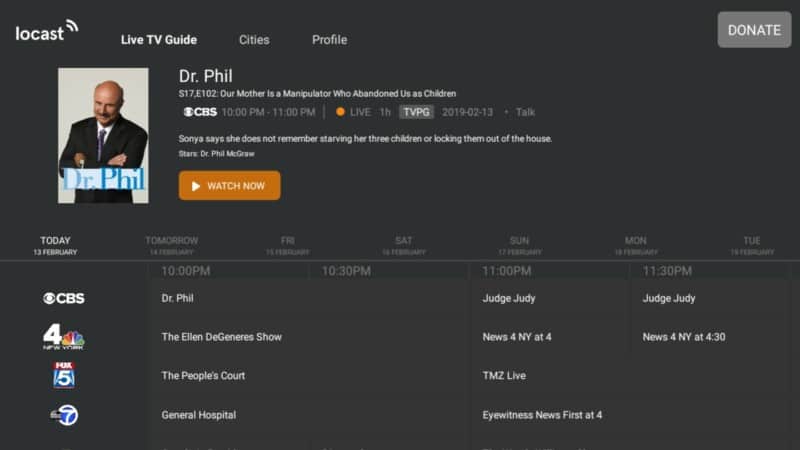If you’re looking for a way to view live content from local channels from across the US, then keep reading for our comprehensive Locast review. This popular streaming app is compatible with most operating systems including Android devices, iPhones, Roku, Fire TV, and Firestick.
The biggest issue that cord-cutters face is not having enough local channels to choose from. This is especially when it comes to live content.
It’s often the case when using an IPTV service which is where our Locast review comes in. Thanks to this service, you don’t have to use an OTA antenna in order to watch local TV shows. This means you get to enjoy the same content without going through the same setup process.
Locast will bring live streaming straight from your local TV stations to your TV set, with over 100 local TV stations to choose from and growing!
The first thing you need to do in order to access and use Locast is to register on their website for free. From there, you can install the free app and start enjoying the live streaming free of charge.
With that said, you may want to donate to the Locast app to help keep it going. The platform accepts donations via Bitcoin, PayPal, and credit card.
Over 25 markets now offer Locast. But if you’re located outside of these areas then you can change your location to access the platform by using a VPN such as IPVanish.
What Are the Local Channels Available?
A Locast review wouldn’t be complete without highlighting some of the most popular channels available on the platform.
These include the following:
- STADIUM
- GRIT
- CourtTV
- ION
- BUZZR
- PBS
- NBC
- FOX
- CBS
- ABC
- And many more
To find out which channels are available in your area, simply choose your city on the Locast website.
How to Install Locast on Your Firestick
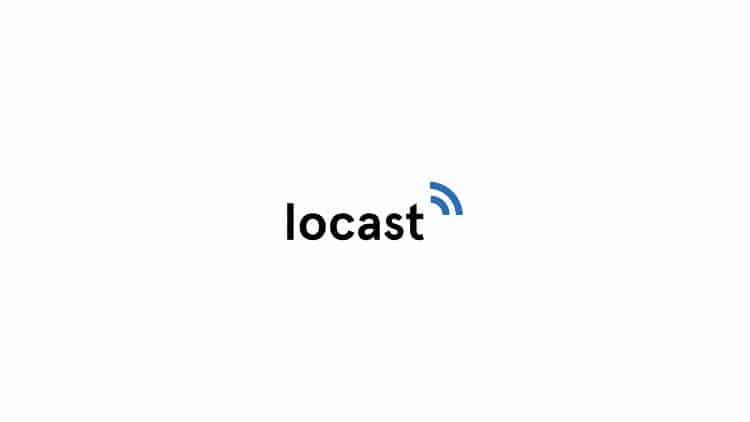
As promised, this is a Locast review so we’re going to provide you with a step-by-step tutorial on how to install this app. We’ll use the Firestick and Fire TV devices as an example.
There’s also a guide on how to install this app on a Roku device if that’s what you have. But we’re sticking with the Amazon Fire TV Stick 4K device here because of how popular it is.
A lot of people love this device because it’s a jailbreaker and cord-cutters dream. It allows you to freely consume content such as TV shows and movies.
The best part is that you can download and install the Locast app straight from the Amazon App store. But of course, it’s available on other app stores and you can always use a regular web browser to access Locast as well.
However, you’re going to need a subscription in order to stream live content from the different channels offered on Locast:
1. Go to the home screen from your device and click on Locast after searching for it.
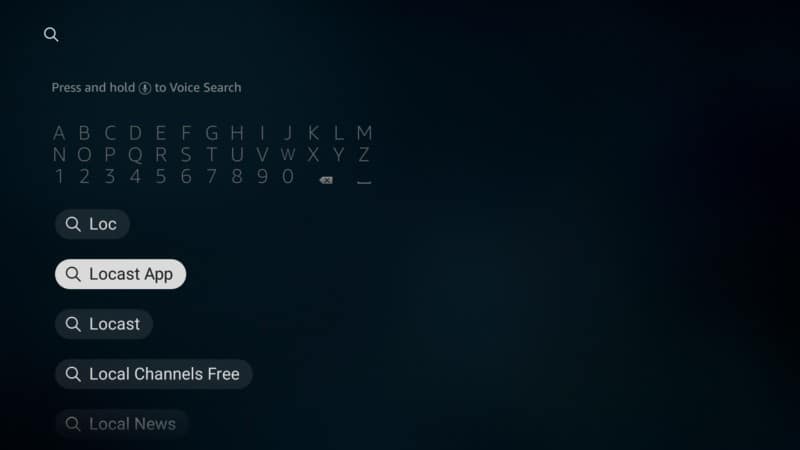
2. From Apps and Games, select Locast.
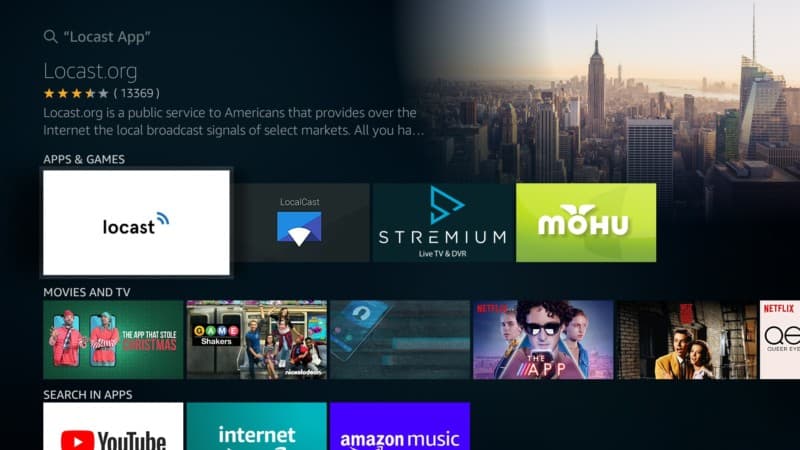
3. Hit Get.
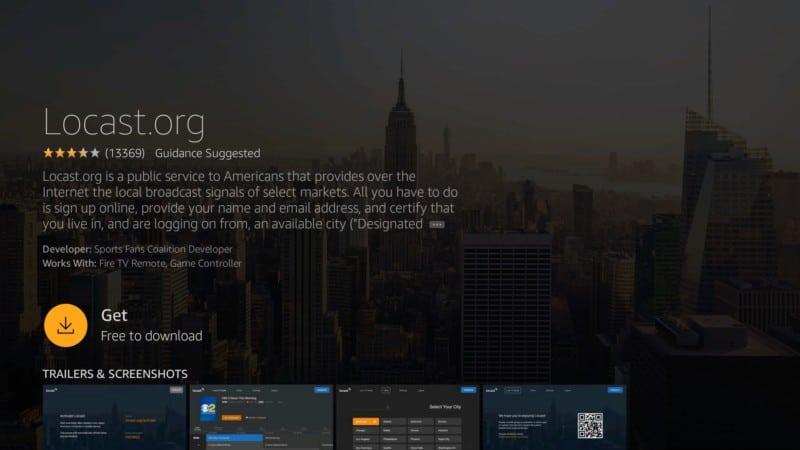
4. Give the app some time to download.
5. Launch Locast.
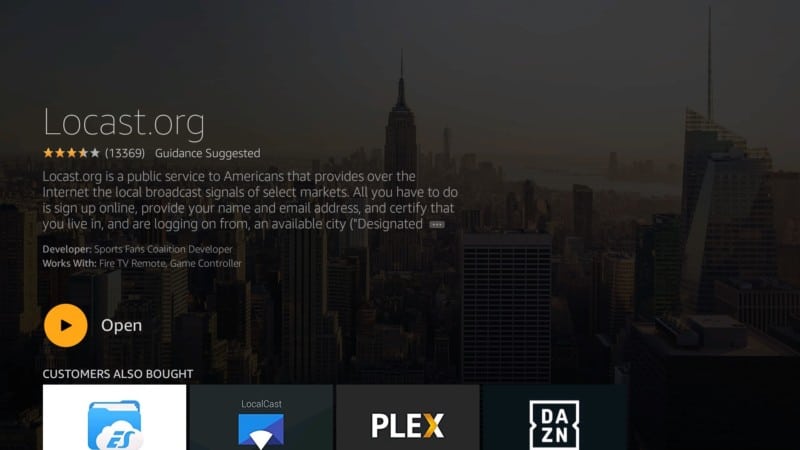
If the screen below comes up then it means that Locast isn’t available in the location that you’re trying to install the app from.
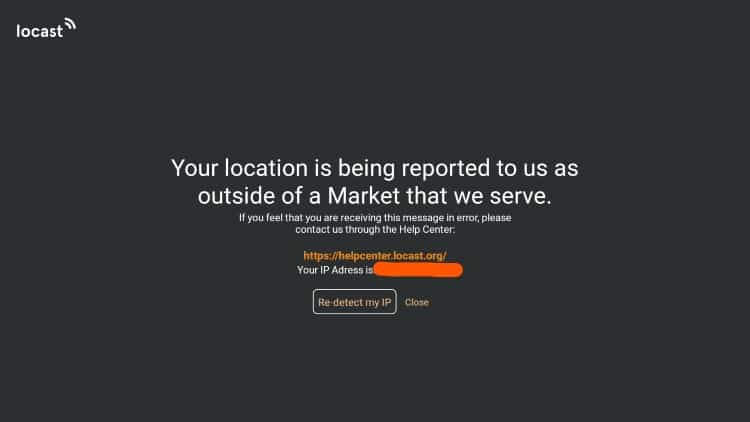
The good news is that you can overcome these geographical restrictions by using a Virtual Private Network such as IPVanish.
6. You’ll get an activation code after you’ve chosen your compatible location.
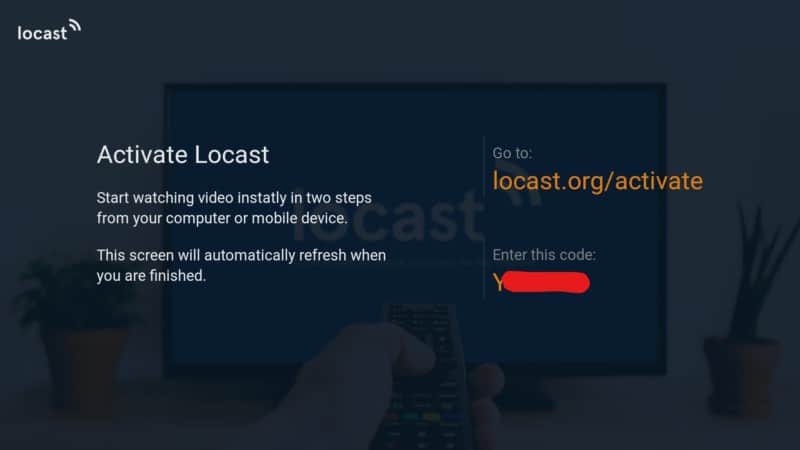
7. Use another device to visit the locast.org/activate URL.
12. Select Create Account if you don’t have an account.
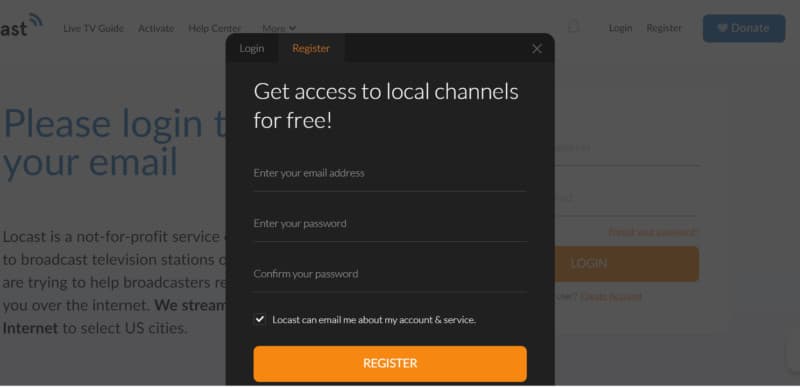
13. In order to register an account, input the required information.
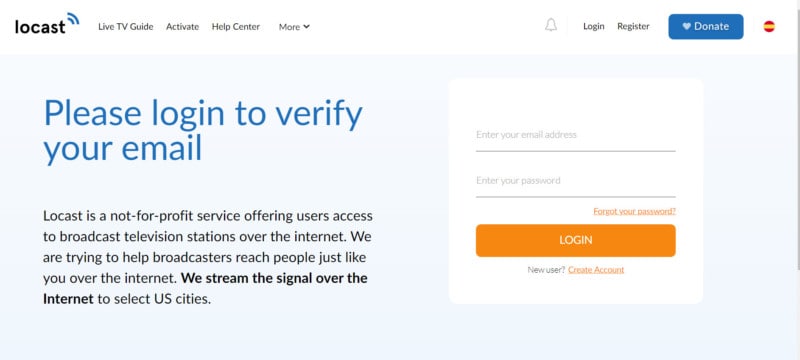
14. You’ll be sent to the Activation page.
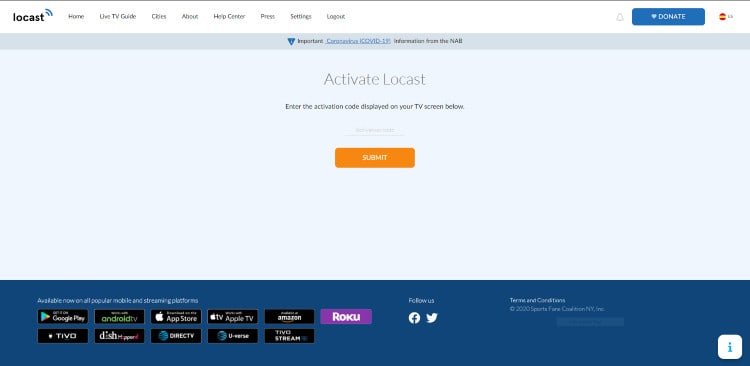
15. Input the activation code that you got from the previous page and hit Submit.
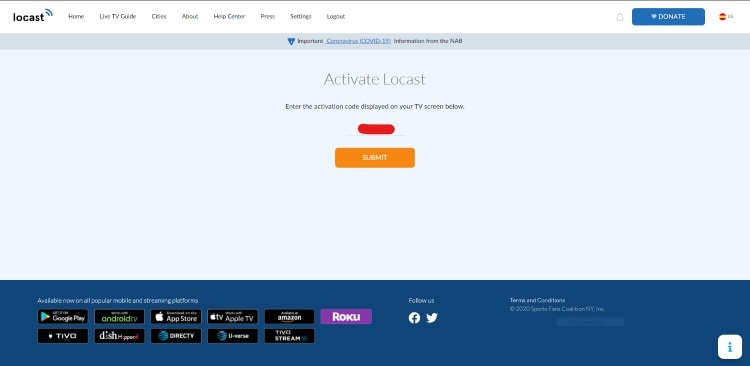
16. You’ve officially activated your Fire TV/ Firestick device.
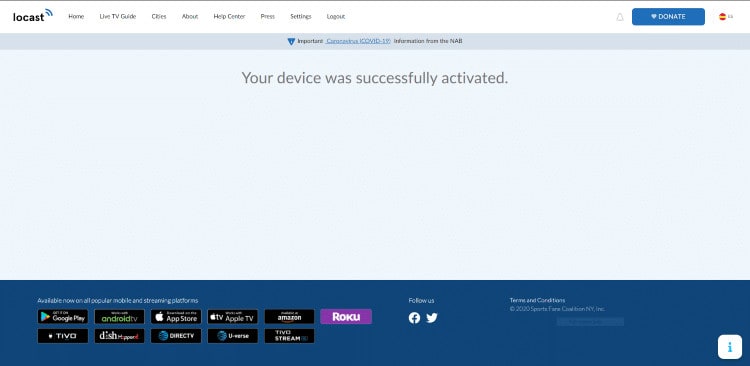
17. That’s the end of the installation process which means you’re ready to start streaming local channels free of charge.
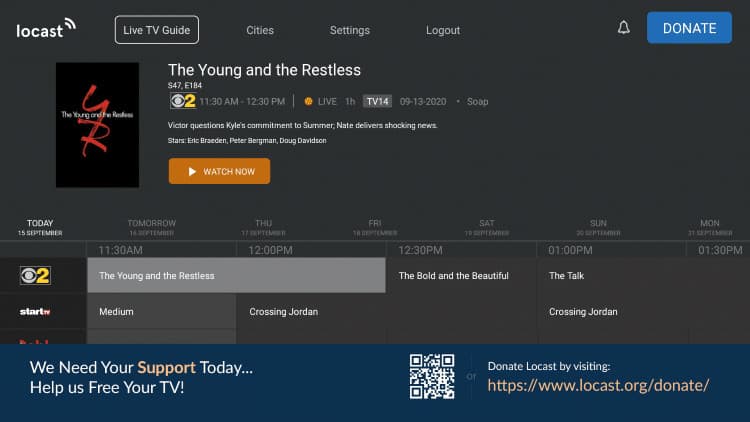
If you’re using a Roku device, you’ll need to follow a different set of instructions which are provided below.
Attention: Read before you continue
Governments and ISPs across the world monitor their users online activities. If found streaming or browsing content on your Fire TV Stick, mobile or PC, you could get into serious trouble.
Currently, the following information is visible:
- Your IP:
- Your Country:
- Your City:
- Your ISP:
If this is your real information, you need to use a VPN to protect your identity.
We strongly recommend you to get a good VPN and hide your identity so that your online experience doesn’t take a bad turn.
We use IPVanish which is the fastest and most secure VPN in the industry. It is very easy to install on any device including Amazon Fire TV Stick. Also, it comes with a 30-day money-back guarantee. If you don’t like their service, you can always ask for a refund. IPVanish also runs a limited time offer where you can save 74% on your VPN and they allow you to use one account on unlimited devices.
This is a flash sale that can expire at any time!
How to Install Locast on Roku
In the following section of our Locast review, we’re going to share tips on how to install this app on the streaming device known as the Roku Streaming Stick+.
1. Go to the home screen and click on search.
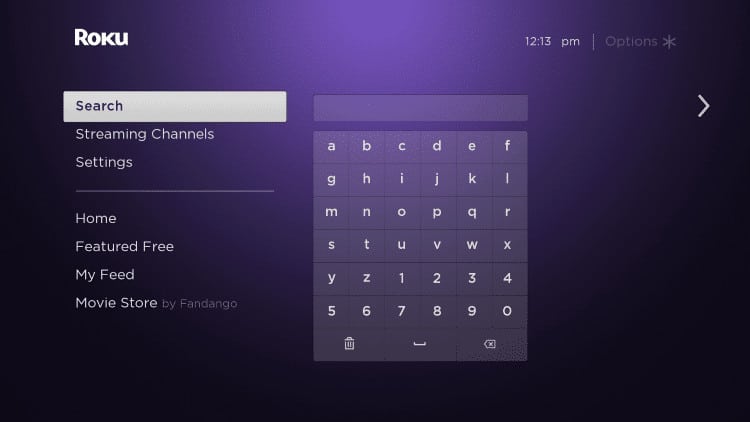
2. Input Locast.
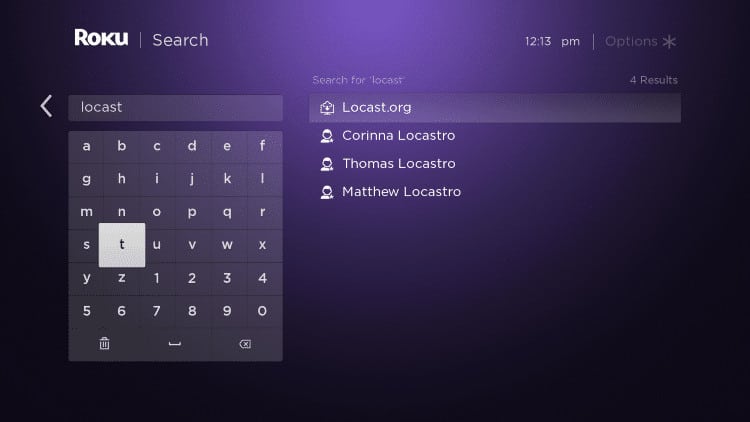
3. Select the first option that comes up.
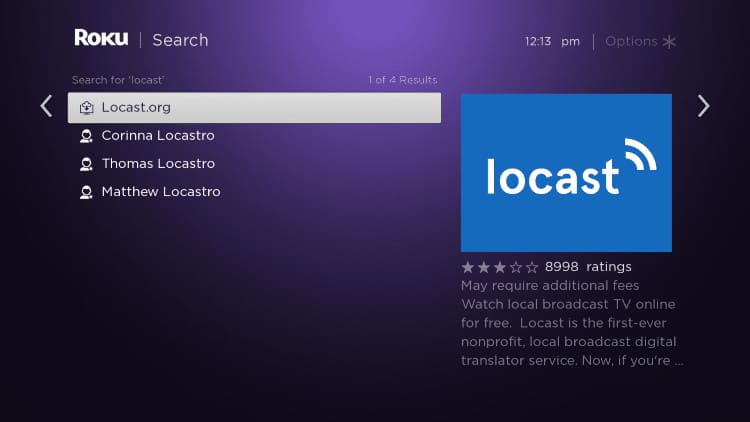
4. Click Add channels.
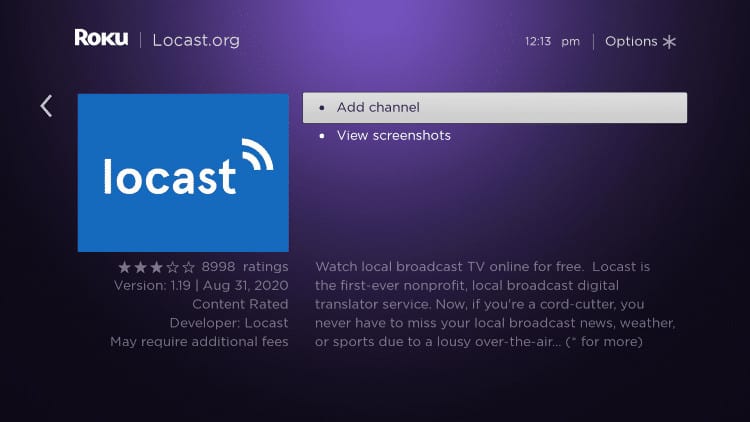
5. Select OK.
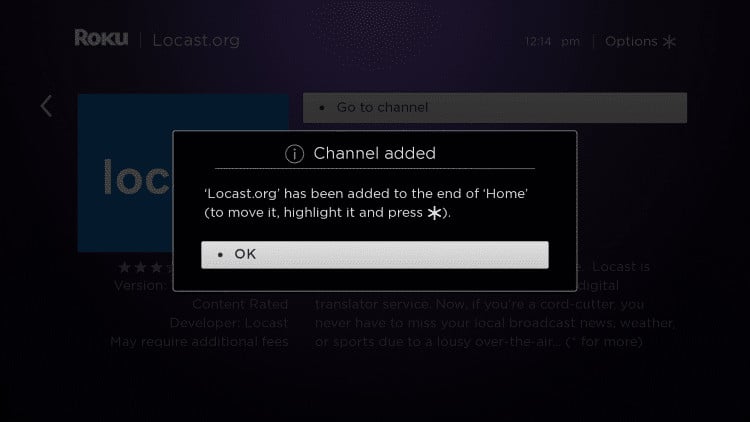
6. Go back to the home screen and choose the local channels that you want.
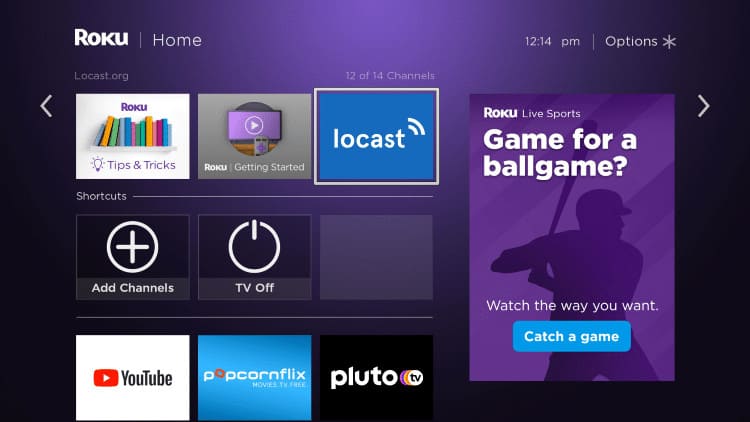
7. Click on Move channel.
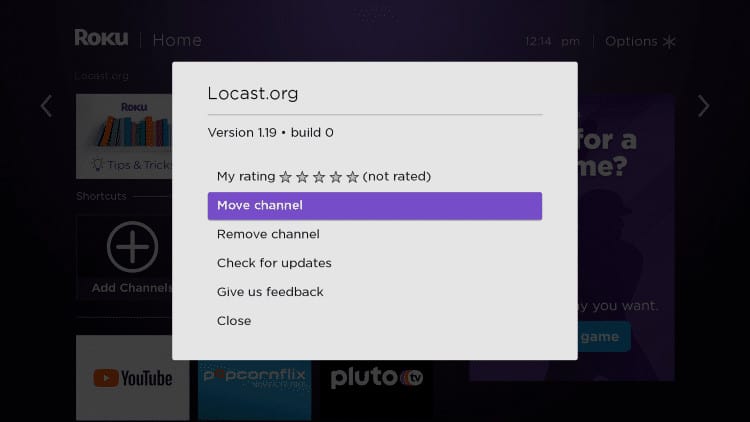
8. Transfer Locast to the top of your Channels list.
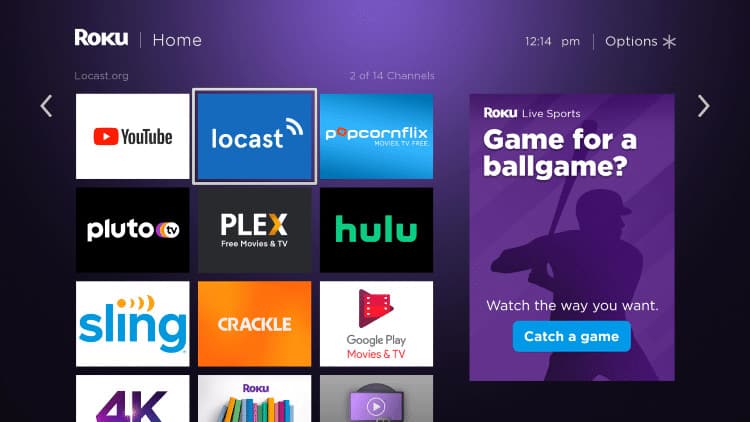
9. Select launch.
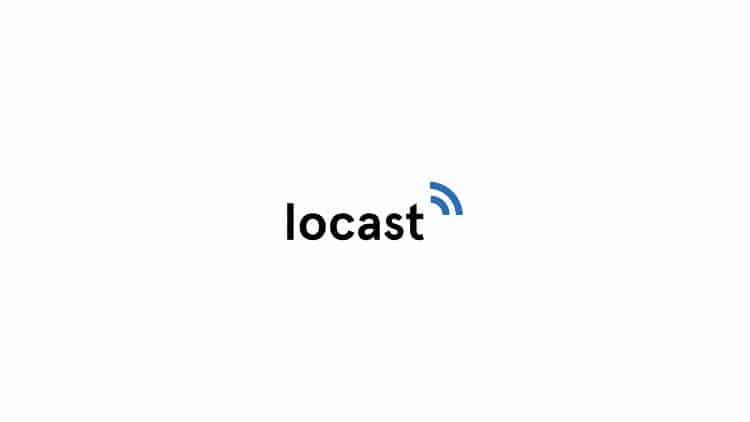
10. If you’re unable to access the live channels that you want, you’ll need to choose a different location using a VPN like IPVanish to overcome the geo-restrictions.
11. After you’ve switched to the right location, you can then activate the app.
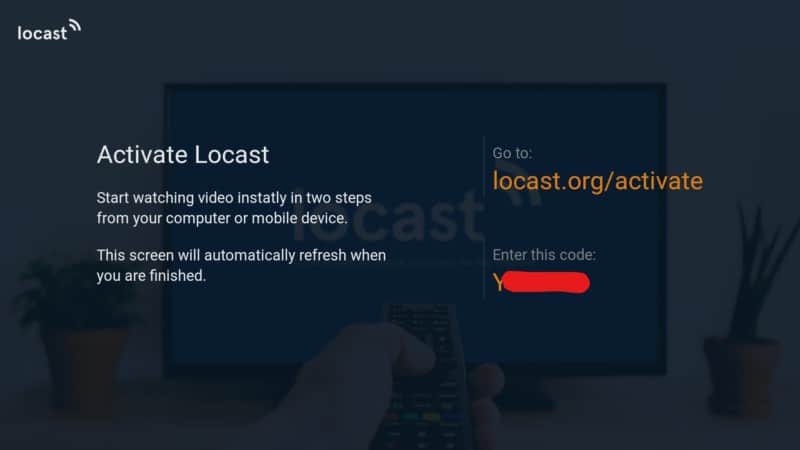
12. Go to the locast.org/activate URL.
13. If you don’t yet have an existing account select Create Account.
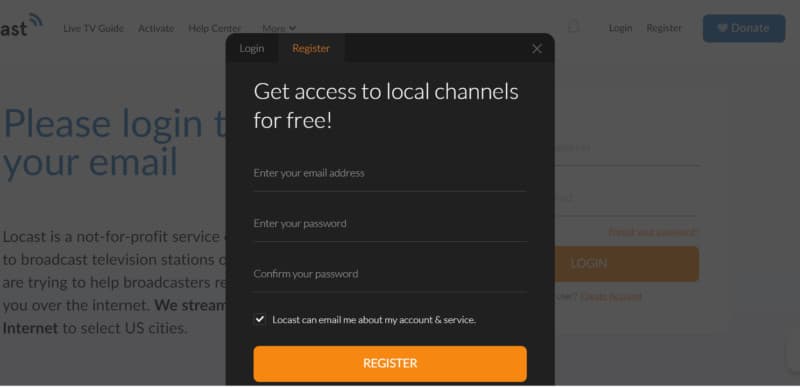
14. Input the required information in order to register.
15. You’ll be redirected to a page called Activate Locast.
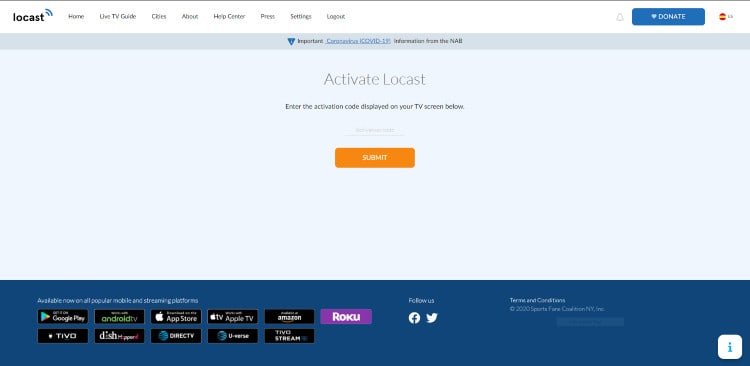
16. Input the provided activation code and select Submit.
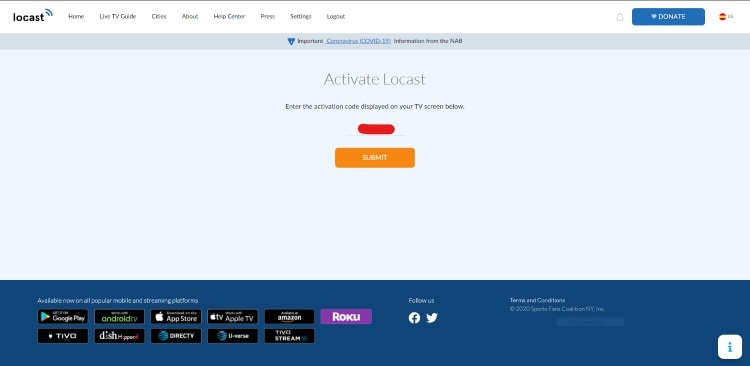
17. You’ve now officially activated your Roku device.
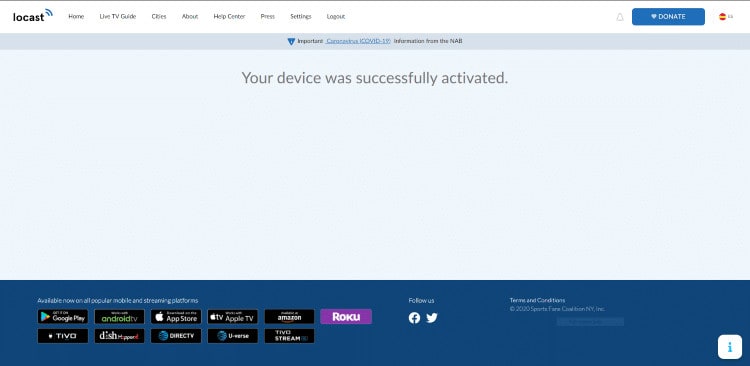
18. There you go! The Locast app is now officially installed on your Roku device.
Conclusion
The Locast app is a one-stop-shop for anyone that wants to view the latest local news free of charge. The app provides you with a comprehensive list of live channels from different states. You can access it from any operating system or browser, even the lesser-known ones.
When you go to the Settings of the app you can change language, captions, and switch to HD quality streaming. It’s a great addition to your IPTV service that doesn’t offer local stations.
If you’re familiar with the Local Now and VUit apps then it’s similar to that. You can even install the Locast app as an add-on on your Kodi device.
Did you find our Locast review helpful? Let us know in the comments section below.