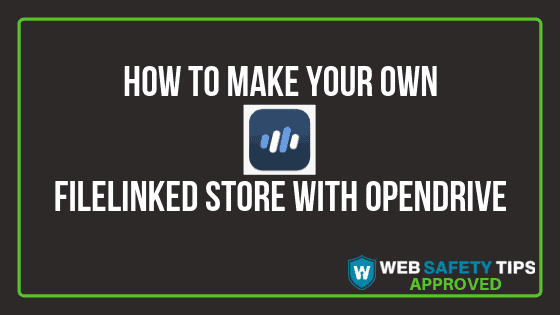Do you want to create your own FileLinked store? Are you worried that your store won’t be able to handle the traffic? Then you should try building your FileLinked store with OpenDrive. OpenDrive is an all-in-one cloud storage that will help you with unlimited cloud storage, content management and backup.
Attention: Read before you continue
Governments and ISPs across the world monitor their users online activities. If found streaming or browsing content on your Fire TV Stick, mobile or PC, you could get into serious trouble.
Currently, the following information is visible:
- Your IP:
- Your Country:
- Your City:
- Your ISP:
If this is your real information, you need to use a VPN to protect your identity.
We strongly recommend you to get a good VPN and hide your identity so that your online experience doesn’t take a bad turn.
We use IPVanish which is the fastest and most secure VPN in the industry. It is very easy to install on any device including Amazon Fire TV Stick. Also, it comes with a 30-day money-back guarantee. If you don’t like their service, you can always ask for a refund. IPVanish also runs a limited time offer where you can save 74% on your VPN and they allow you to use one account on unlimited devices.
This is a flash sale that can expire at any time!
In this tutorial we are going to show you exactly how to create a FileLinked store with OpenDrive in easy to follow steps.
A Step-by-Step Guide on How to Make your own FileLinked Store:
1.Open your browser and visit the OpenDrive website: https://www.opendrive.com/
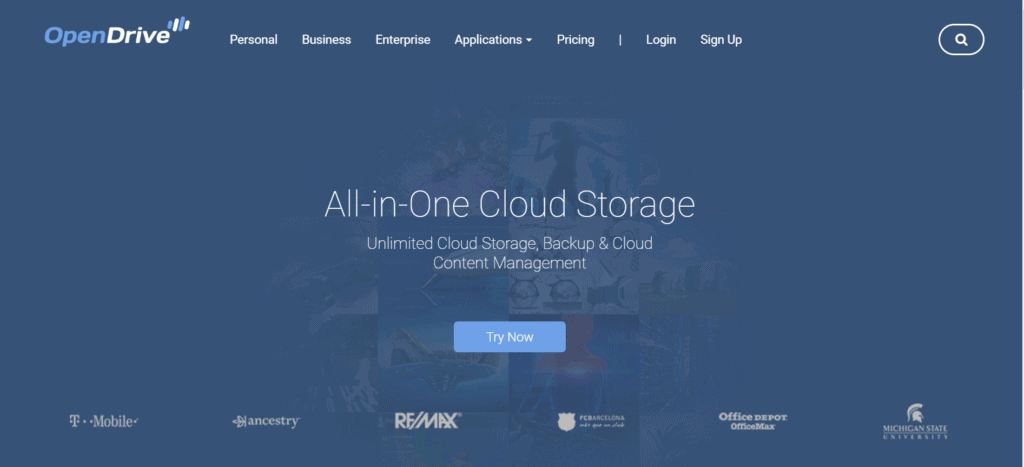
2. Choose “Personal Free Plan”, or any other plan that you prefer.
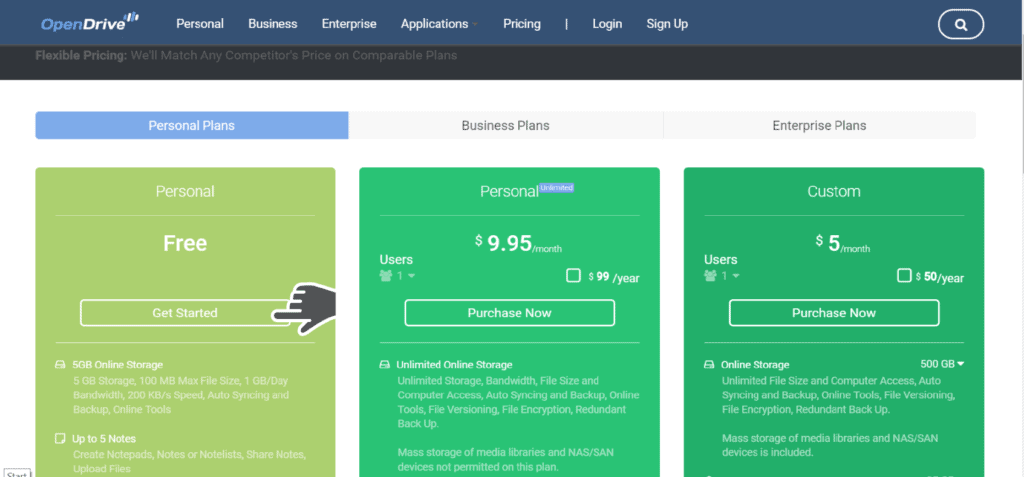
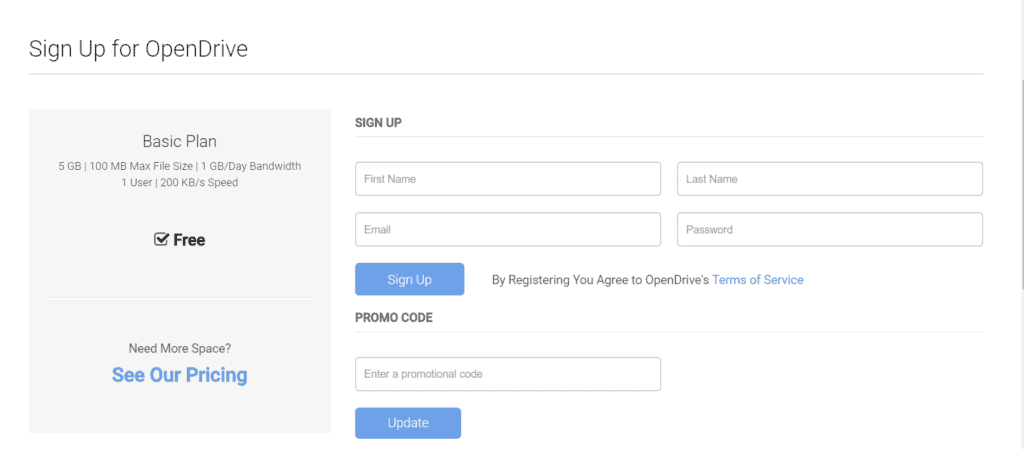
4. Go to “Public Folder.”
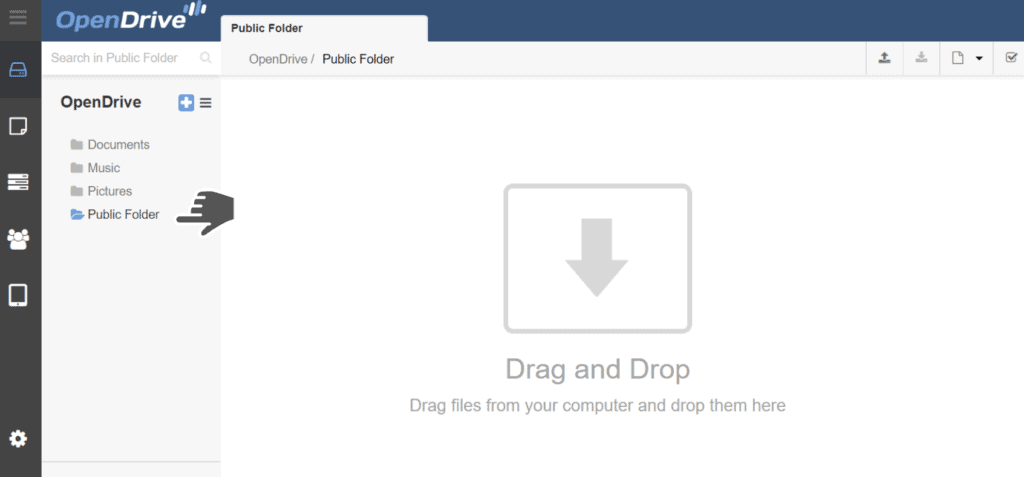
5. In this example, we will add the MX Player app which you can download from this link: https://s3.amazonaws.com/mxplayer/releases/1.11.6/Player_ad-neon_direct_-release.apk
6. Find the app and just drag and drop it to the “Public Folder” page.
7. Select “Links.”
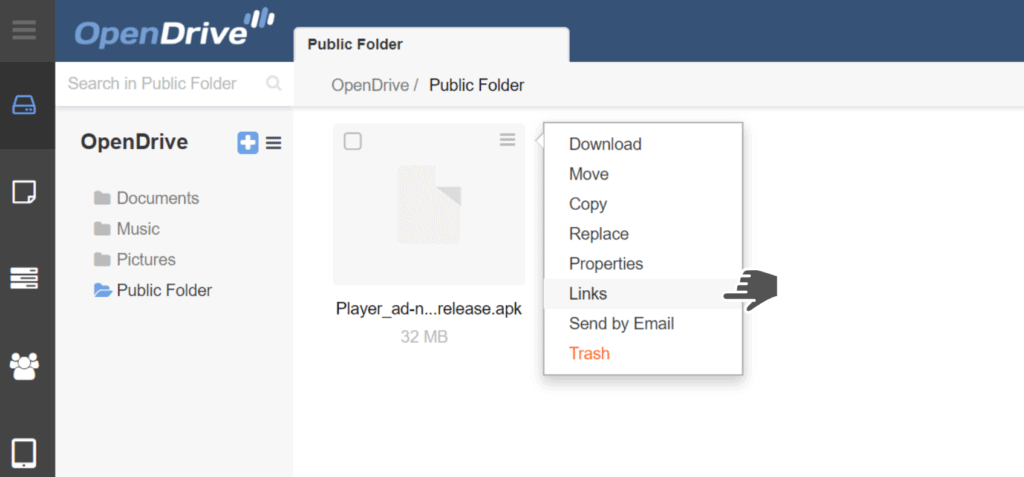
8. Copy the “Direct Link (download)” link.
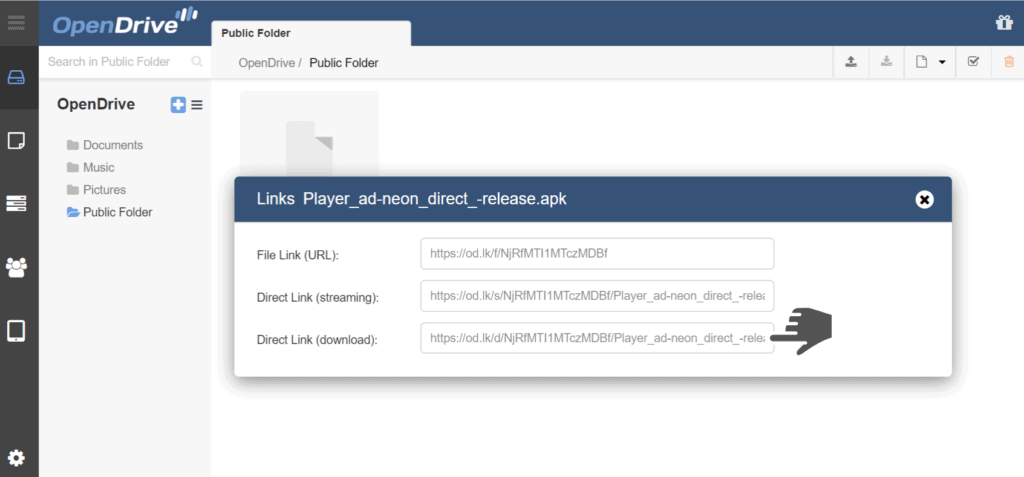
9. Time to set up your FileLinked code. Go to: https://www.filelinked.com/.
10. Select “Create Code.”
11. In order to create an account you will just have to provide your “Name”, “Email” and “Password”. Then select “Sign up” and that’s it.
Simply click “Login” if you have an account already.
12. Go to “Create a new configuration.”
14. Click “Save.”
15. Add at least 1 file in order to get a working FileLinked code. Click “Add Files.”
16. Fill out all the required fields.
- File name: MX Player APK
- Description (optional): Best Video Player App
- Download URL: Paste the link copied from the OpenDrive: https://od.lk/d/NjRfMTI1MTczMDBf/Player_ad-neon_direct_-release.apk
- Logo URL (optional): Leave this blank
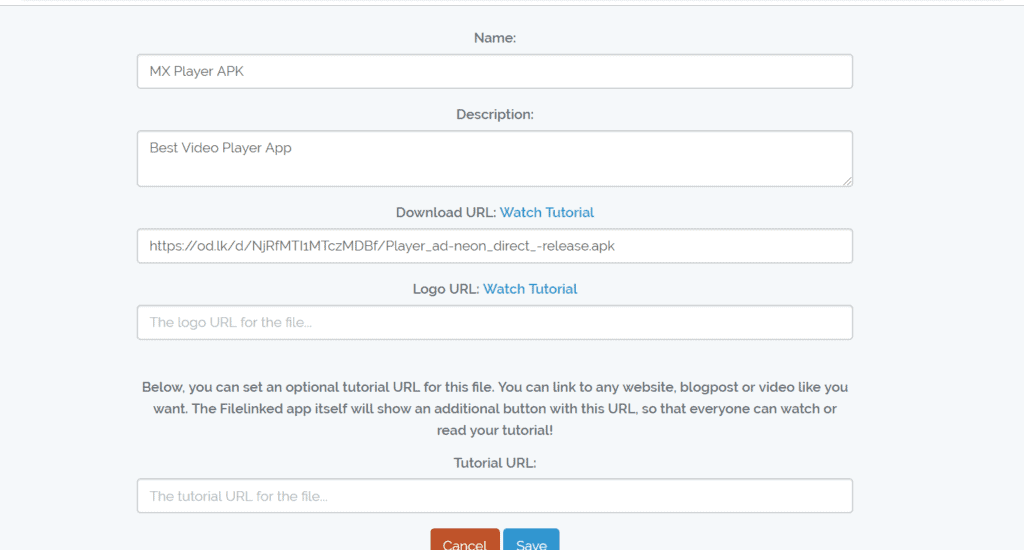
17. Click “Save.”
18. Click “Go back.”
19. Now that you have added the first app to your own FileLinked store, make sure you remember or note somewhere your FileLinked code which comes in 8 digits. This code will be required when opening the Android app.
Here you can check out more information about how to create a FileLinked store.
Always use IPVanish when accessing a FileLinked store and let us know in the comments if you have any question!