We all hate buffering. In fact, everyone agrees that there’s nothing as annoying as the frequent interruptions. They sometimes happen when your favorite movie or TV show starts streaming. In this post, I’ll show you a couple of good tips that you can use to speed up your Firestick. The goal is to turn your Firestick into a beast and enjoy the best TV streaming experience.
If you have been suffering constant buffering from your Firestick or feel like your device is slowing with each passing day, worry no more. Just follow the tips we’ll discuss in this post and I’m sure they’ll be of great help.
Free Up Space Using the ES File Manager Pro
Firestick is a great streaming device but its major shortcoming is its limited internal storage. Firestick only gives 8GB of internal storage when it’s new. So, if you download a lot of apps and stuff, you will soon run low on storage and affect the performance of your Firestick.
Besides the apps you download, there are many other reasons why your device could be running low on storage. For instance, the updates Amazon releases to improve the performance of your device could accumulate over time. They will then take up much of your storage. The amount of cache stored by each app on your device could also be hogging your precious internal storage.
Undeleted app installation files are also known for eating up storage space. You need a good application that can automatically delete most of them. These include updates, installer files, and app caches, and keep your Firestick in perfect working condition. Fortunately, there’s an app that does exactly that. It’s known as the ES File Explorer app. With this app, you can clean your Firestick and free up more space and boost its performance.
You’ll need to first download and install Filelinked to get the ES File Explorer. Once you install Filelinked, just enter the code 11111111 (eight ones) to acces WebSafetyTips Filelinked store.
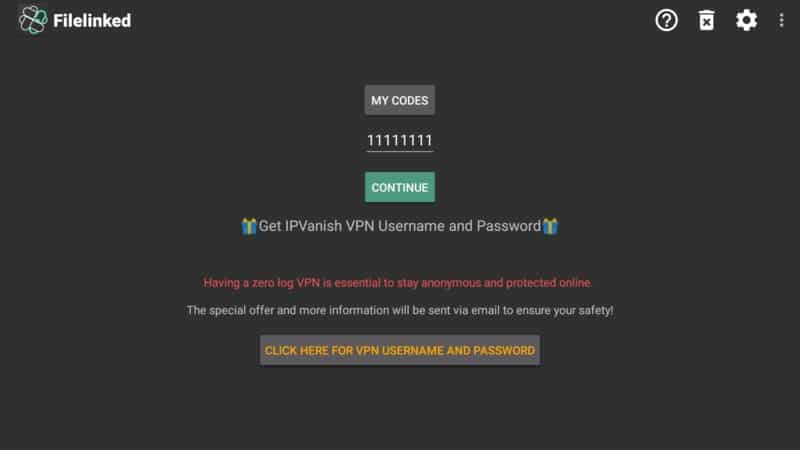
Search for the ES File Explorer file and click on it.
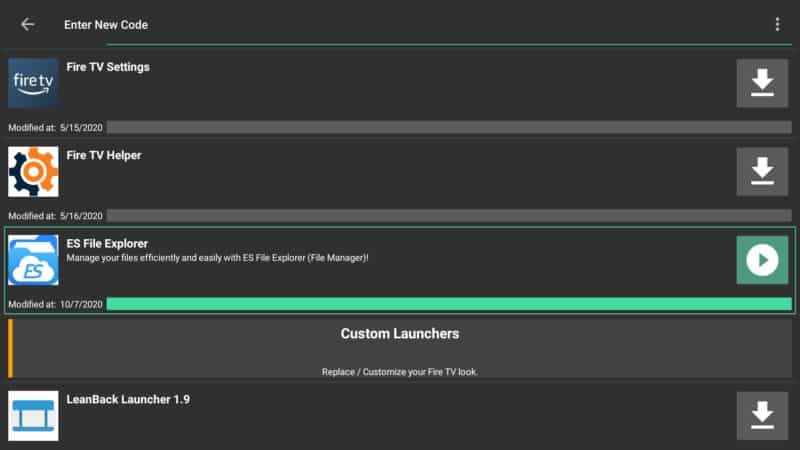
Hit INSTALL
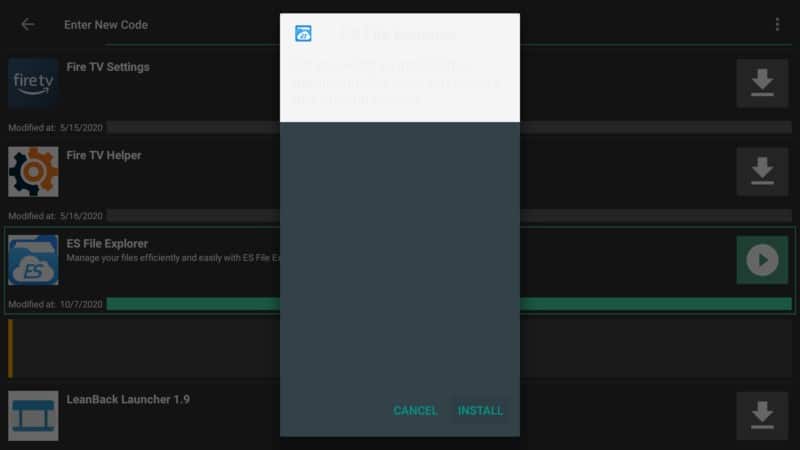
Open ES File Explorer right away and hop off to OPEN
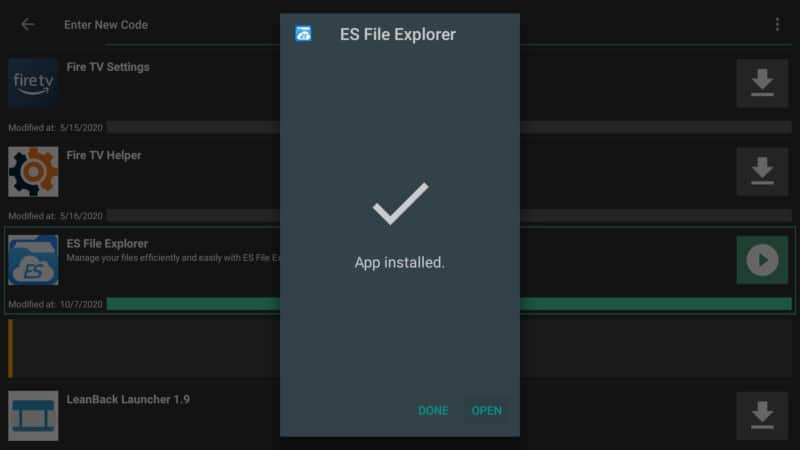
Go to the Cleaner option.
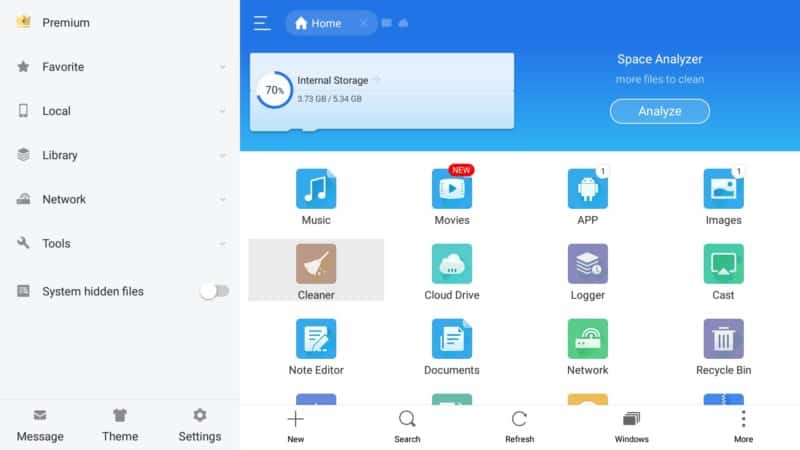
Confirm the cleaning procedure to the CLEAN NOW button.
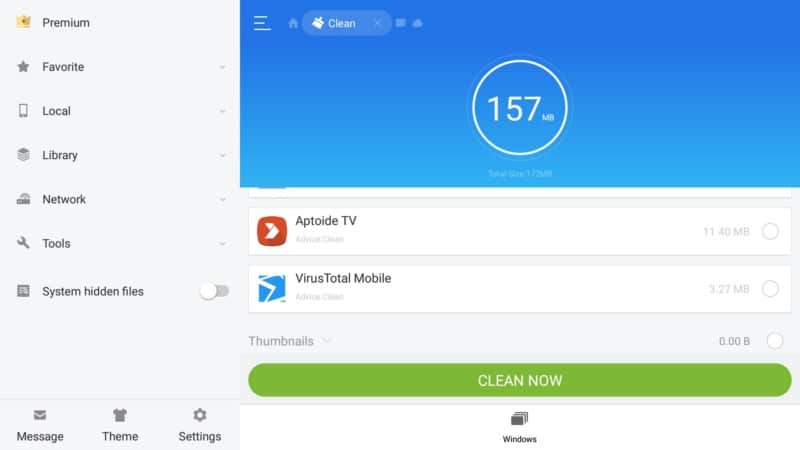
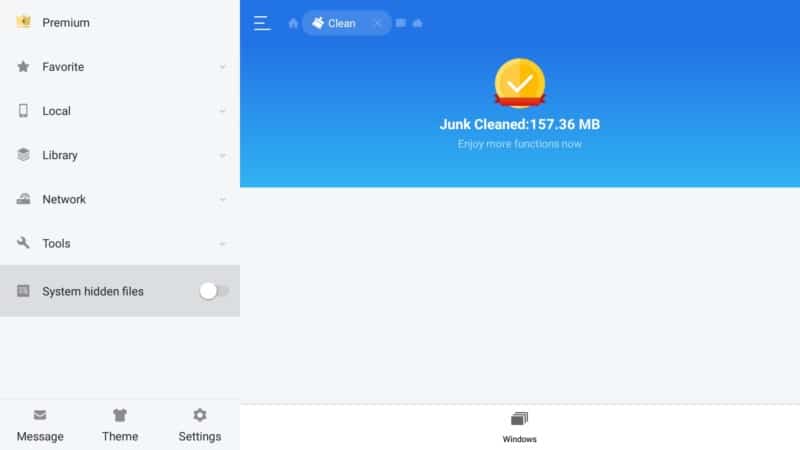
Turn Off Privacy Settings Items, Data Monitoring, and Notifications
The first thing you will need to do is head over to your device’s settings. Then go to Preferences.
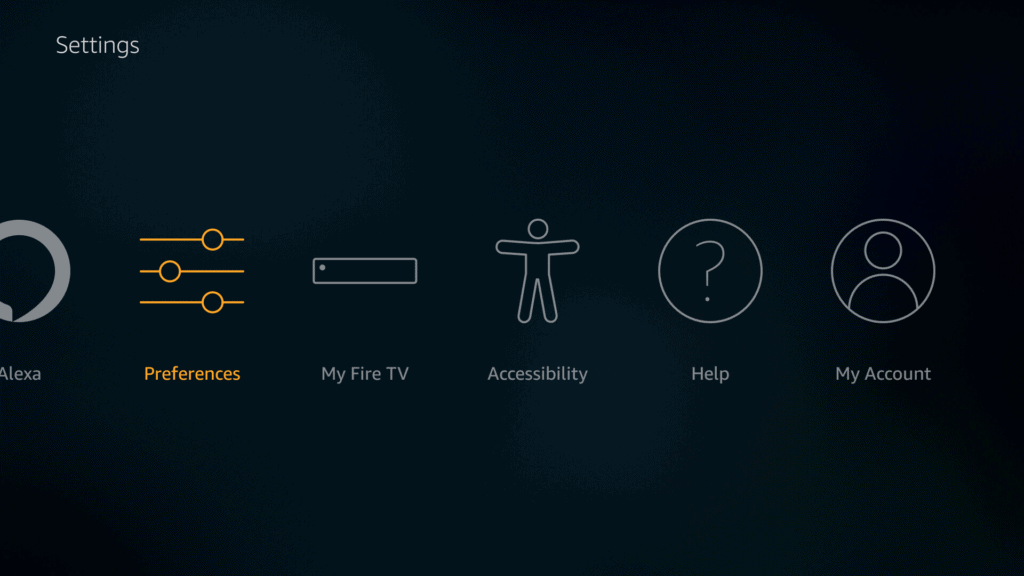
Click on Privacy Settings.
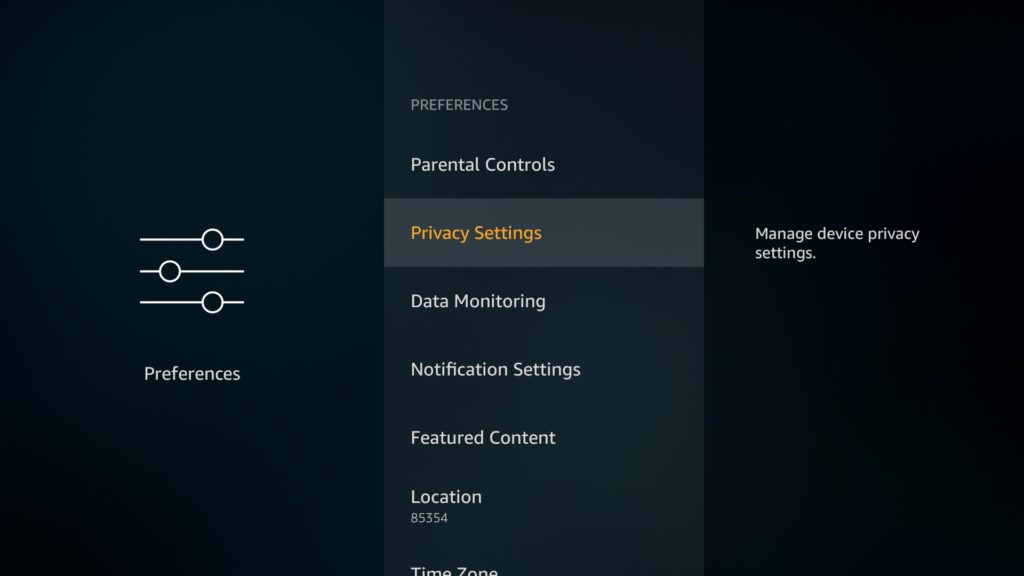
You will see several things under Privacy Settings. This includes Device Usage Data, Collect App Usage Data, Internet-based Ads, and Your Advertising ID. All these things you see here take up a lot of your Firestick resources when they are running in the background. Yet, you really don’t need them that much.
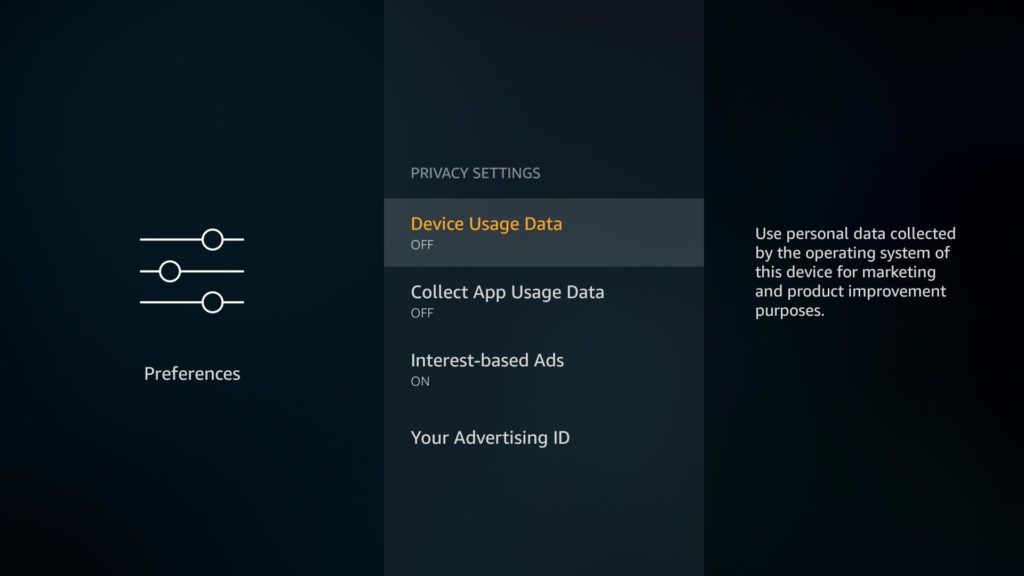
So, to free up space on your device so it can run even more smoothly, make sure to turn off all the functions under Privacy Settings. Just click on each item and you will be presented with the option to turn it off. The next thing you can do to turn your Firestick into a beast is to head back to Data Monitoring and turn it off too.
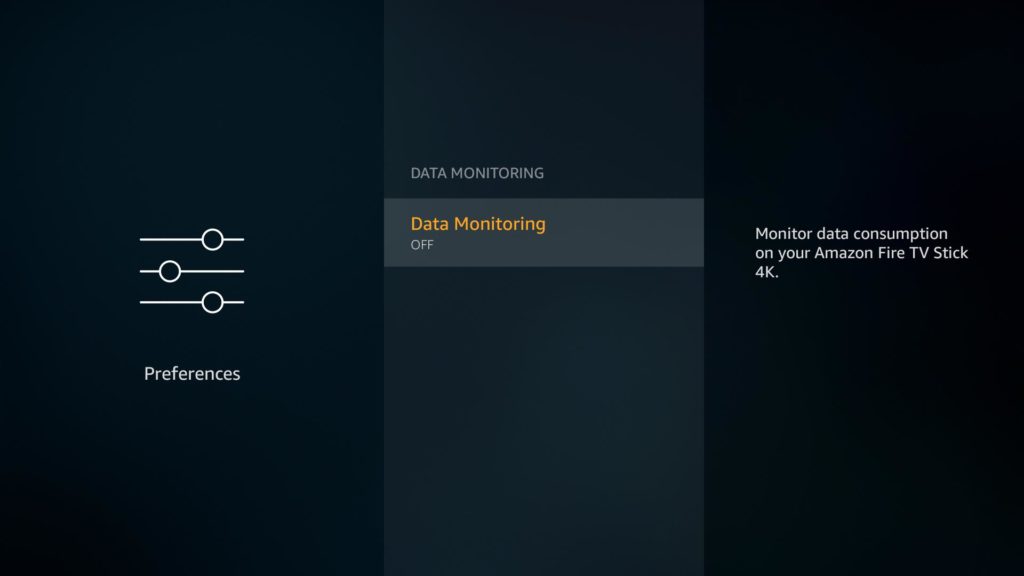
Go back again to Notification Settings.
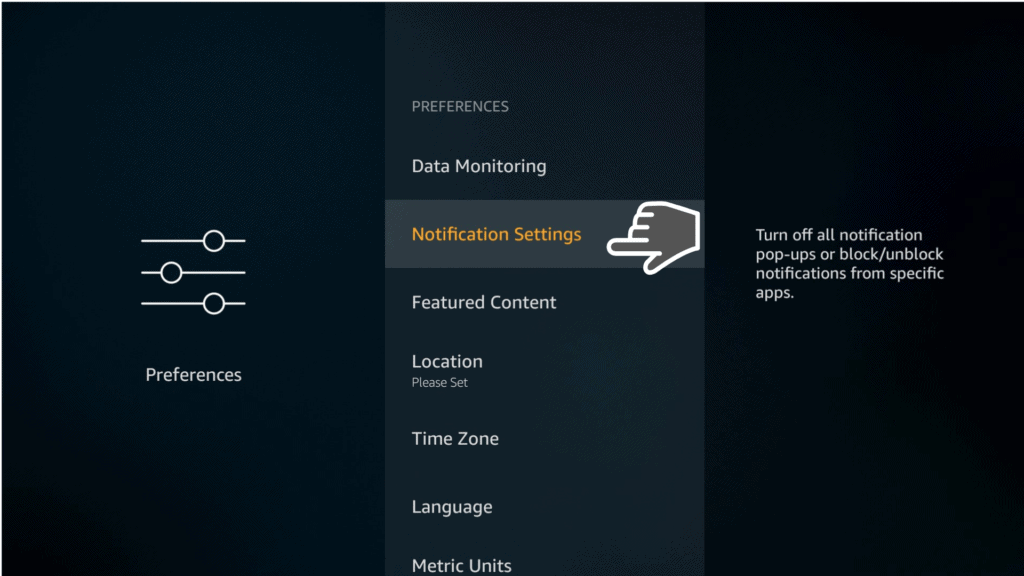
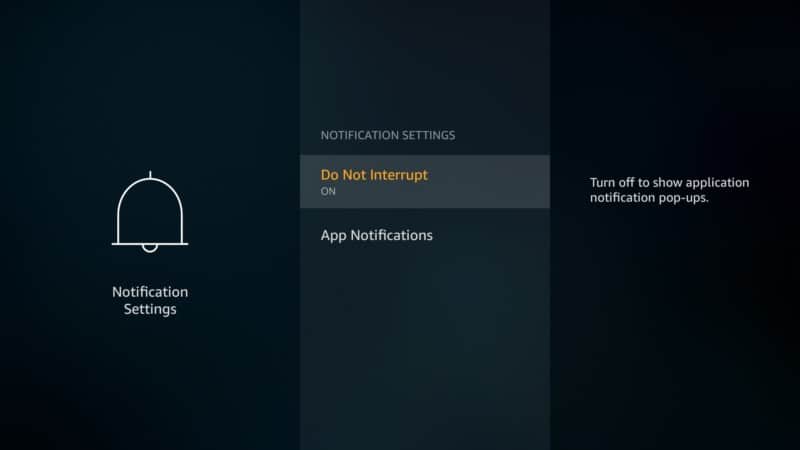
Choose the 5GHz Wi-Fi Option
After you have made these few changes, namely turn off all the items under Privacy Settings, Data Monitoring, and turned on Do Not Interrupt, head over to Network Category in Settings where you will see a list of different Wi-Fi signals available in your vicinity. You will definitely be connected to your own Wi-Fi.
When you check the name of your own Wi-Fi, you will see two different options. For example, Your Wi-FiName and YourWi-FiName_5GHz. For the best performance, always go with the 5GHz Wi-Fi option. The option will give you faster Internet speeds and a better overall streaming experience.
Check Wi-Fi Signal Strength
While you are still in the Network section, take time to highlight the Wi-Fi that you are currently connected to.
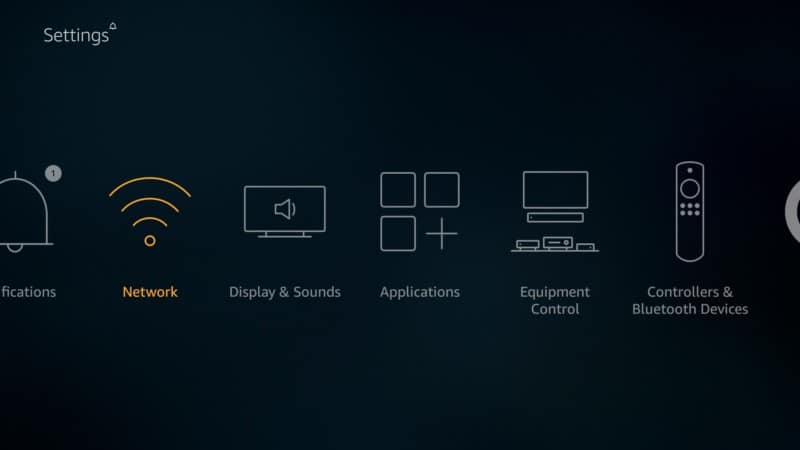

To solve this problem you may need to move the router closer to the Firestick. Or if the router is located far from the TV you may need to invest in a device called a Wi-Fi Range Extender which can easily be plugged into a wall to act as a middleman between your Wi-Fi router and your Firestick and give you a stronger signal.
If your router is located close to the Firestick, you can also get an adaptor that plugs into the Firestick. It will give you extra USB ports including the Ethernet port. The Ethernet port will enable you to plug in a cable that connects directly to your Wi-Fi router.
This means that your Firestick won’t be using Wi-Fi. Instead, it will be directly plugged into the router to give it a better and stronger connection. This will definitely give you the best possible signal directly from your router.
Use the Analiti App to Test Your Internet Speed
If you have a reliably strong Internet connection and have done the few things discussed above, you can go ahead to download the Analiti application.
The app is available in the Amazon App Store. You can search for it using the search function at the top right corner of your home screen. The Analiti app helps you to run a speed test of your network.
It will analyze the overall performance of your Wi-Fi connection. It will also show you how fast or slow your download and upload speeds are.
The app gives you a chart that shows you whether your connection is good enough for streaming 720p, 1080p, HD, or 4K content.
Background Apps & Process List
Next, we’ll download an app known as Background Apps & Process List. This app will allow you to close all the apps running in the background that you’re not using.
Keep in mind that every time you open an app and later exit the app on your Firestick, the app doesn’t stop running in the background. It’s still actively hogging your Firestick resources and possibly slowing down your device. To turn your Firestick into a beast, you’ll need to close all unnecessary apps running in the background.
The Background Apps & Process List app makes it extremely easy to identify and close all unnecessary apps running in your Firestick.
It’s an easy-to-use application that walks you through the steps of finding and closing apps that are running in the background.
Attention: Read before you continue
Governments and ISPs across the world monitor their users online activities. If found streaming or browsing content on your Fire TV Stick, mobile or PC, you could get into serious trouble.
Currently, the following information is visible:
- Your IP:
- Your Country:
- Your City:
- Your ISP:
If this is your real information, you need to use a VPN to protect your identity.
We strongly recommend you to get a good VPN and hide your identity so that your online experience doesn’t take a bad turn.
We use IPVanish which is the fastest and most secure VPN in the industry. It is very easy to install on any device including Amazon Fire TV Stick. Also, it comes with a 30-day money-back guarantee. If you don’t like their service, you can always ask for a refund. IPVanish also runs a limited time offer where you can save 74% on your VPN and they allow you to use one account on unlimited devices.
This is a flash sale that can expire at any time!
Check Your Device’s Internal Storage
Head back to the Settings menu, scroll across to the My Fire TV section and click on the About option. Under the About menu.
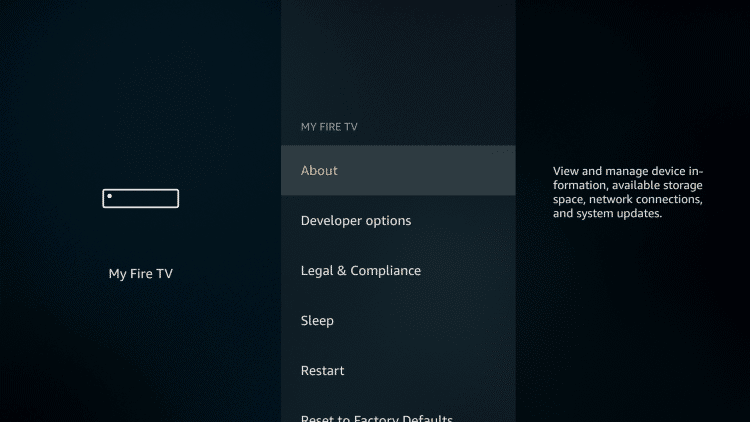
Go to Storage.
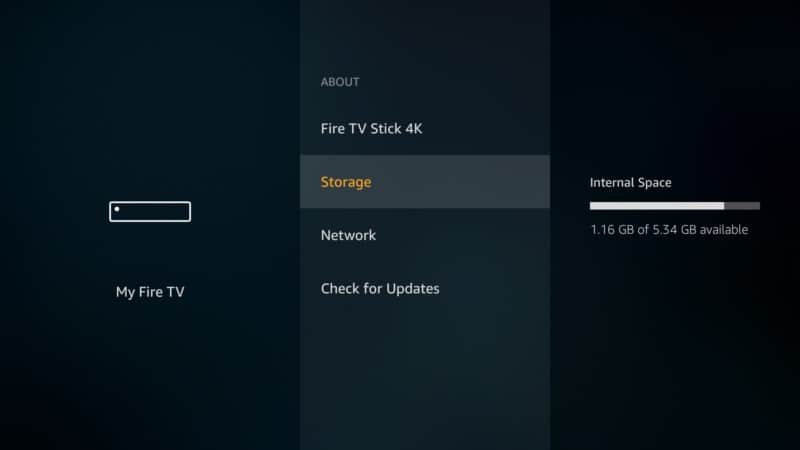
When you hover over Storage, you’ll see Internal Space on the right-hand side. This tells you how much free space your device has. If your device’s internal storage is almost full or full, you’ll start noticing performance problems. These include slowing down or constant buffering.
If your device is full or almost full, head back to the Applications menu. Then to Manage Installed Applications.
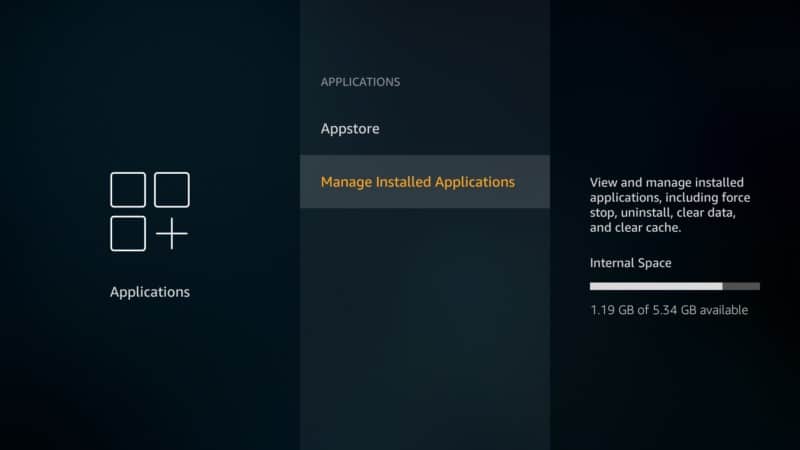
Install the Latest Software Updates
The next thing you’ll need to do to turn your Firestick into a beast is to make sure that the device is running on the latest software updates.
Head back to the My Fire TV section and hover over the Settings menu. Click on the About option.
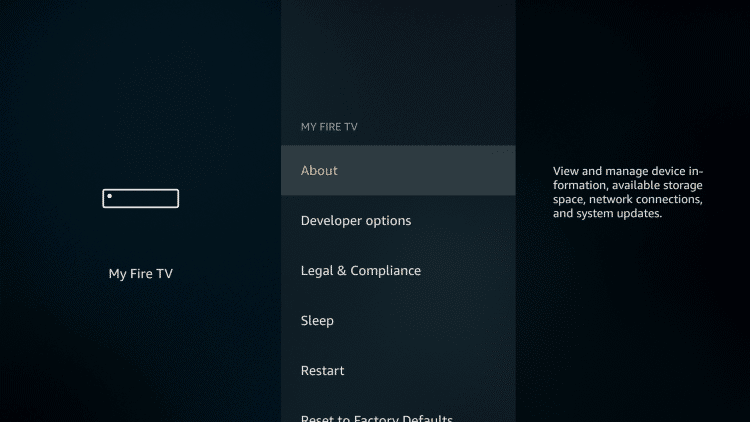
Scroll down to Check for Updates.
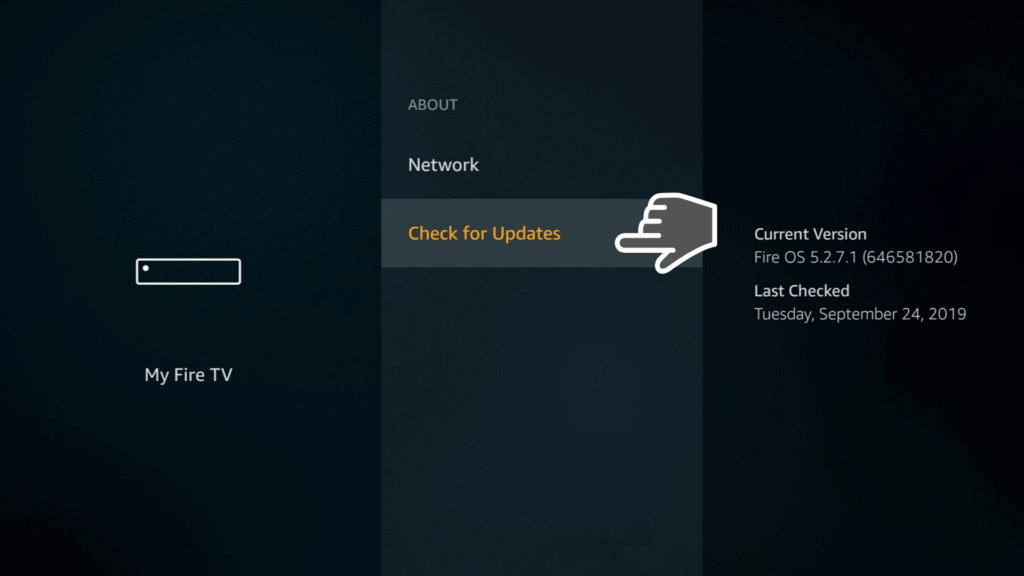
If you get the message on the right-hand side that tells you that your device is up to date, you’re good to go. If the device needs an update, make sure to download and install the latest update.
Keep in mind that new updates usually fix a wide range of performance-related problems. These could be slowing down your device a lot.
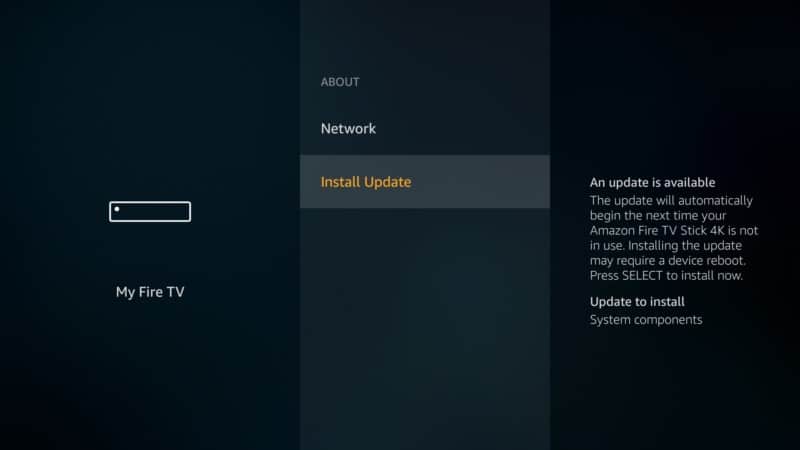
Upgrade to the Latest Firestick
Another important factor to consider when you want to turn your Firestick into a beast is basically the type of device you have.
You could be having the old 1st generation Firestick which actually runs very slow. So, don’t expect it to give you the same performance as the latest versions.
If you have the old 1st generation or even the 2nd generation Firestick, you could consider upgrading to the latest version for the best performance.
Get a Higher Internet Package
The internet package you purchase from your ISP will also affect the speed and performance of your Firestick.
All the devices connected to the Internet at your home, including your Firestick, depend on the speed of the package you bought from your ISP.
If you don’t have a high-speed package that you won’t be able to turn your Firestick into a beast. I highly recommend getting a package with over 20 or 30 Mbps.
Conclusion
If you follow the tips discussed above you will definitely see a significant improvement in the performance of your Firestick device.
Do you know of other additional tips to turn your Firestick into a beast? Please let us know in the comments below.

