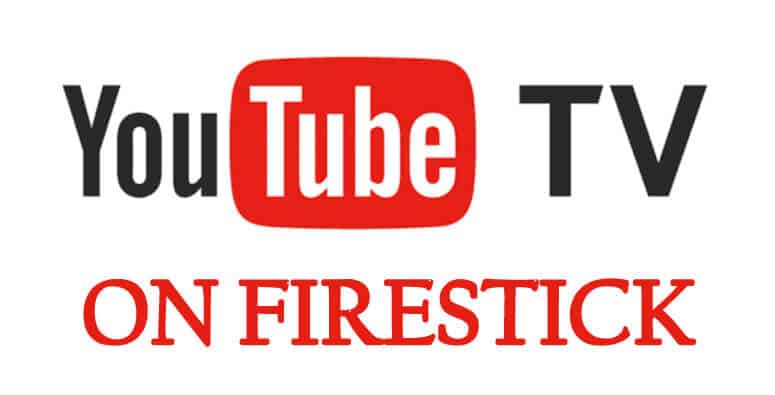It’s a good time of year for entertainment. Avid streamers out there will be keen to make sure they don’t miss out on those all-important sports fixtures, films, TV shows, and any other content that’s being released this Winter.
From the NFL season making a return, to the MLB playoffs soon to be in full flow – you really don’t want to be the one to miss out. But with all this content coming out, there’s good news. YouTube TV is now officially available on your Amazon Fire TV and other Fire devices (Firestick, Firestick 4K, Fire TV Cube to name a few).
But with YouTubeTV on Firestick, what content then becomes available to you? Well, YouTubeTV provides over 70 channels. These vary from live sporting fixtures, to breaking news stories, to the latest releases from shows and movies. Basically, the works!
It’s an exciting time for those keen Fire TV and Firestick owners. You’ll certainly have enough content for the next few months at least!
What is YouTube TV?
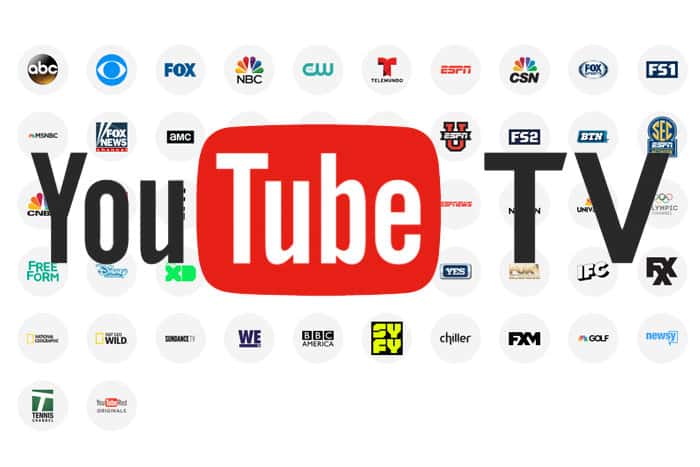
YouTubeTV acts as an epic entertainment hub. It brings together a huge library of content to your TV, without the added hassle of installing boxes, devices, or complicated contracts. Better yet, it’s completely cable-free. The channels it offers include big names such as NBC, FOX and CBS, as well as the Discovery Channel, ESPN, CNN and much, much more!
As well as live shows, it also offers some on-demand viewing capabilities too. YouTube TV also offers unlimited DVR storage based in the cloud. With up to six accounts per household (yes, six!), each family member is able to have their own personalized hub to access their content in a way that suits them best.
Supported Devices
YouTubeTV is available for the Firestick (2nd Generation), the Fire TV Stick 4K, the Fire TV Cube, and any of the Fire TV Edition smart TVs. In fact, the only fire devices it’s not compatible with are the first-generation Firestick, and the first-generation Fire TV – anything else is good to go!
How to Install YouTube TV on Firestick
YouTubeTV is essentially a ‘live’ version of lots of the YouTube content you already love. Many ‘Fire’ device owners have long awaited for it to arrive. But, the waiting is over, and YouTubeTV officially has its place on Amazon’s official app store.
The following steps will guide you through how exactly you can download the app to your Firestick. There are three methods to choose from, so read through both, and decide which is likely to work best for you.
Attention: Read before you continue
Governments and ISPs across the world monitor their users online activities. If found streaming or browsing content on your Fire TV Stick, mobile or PC, you could get into serious trouble.
Currently, the following information is visible:
- Your IP:
- Your Country:
- Your City:
- Your ISP:
If this is your real information, you need to use a VPN to protect your identity.
We strongly recommend you to get a good VPN and hide your identity so that your online experience doesn’t take a bad turn.
We use IPVanish which is the fastest and most secure VPN in the industry. It is very easy to install on any device including Amazon Fire TV Stick. Also, it comes with a 30-day money-back guarantee. If you don’t like their service, you can always ask for a refund. IPVanish also runs a limited time offer where you can save 74% on your VPN and they allow you to use one account on unlimited devices.
This is a flash sale that can expire at any time!
1. Install the Official YouTubeTV on Firestick
Although, as mentioned above, YouTubeTV does officially have a place on the Amazon app store, unfortunately it’s only currently available for those within the United States. So anyone who’s based elsewhere, unfortunately, can’t make the most of the live streaming it offers. Not in an ‘official’ way anyway – to do this a slightly different way, skip this section and head over to ‘Method 2’ or ‘Method 3’.
Here’s how to get YouTubeTV on Firestick from the Amazon store:
1. When on the home screen of your Firestick or Fire TV, open the ‘Search’. Then head to the top-left corner, and click on the lens icon.
2. Type in YouTubeTV to search for the app.
3. On the next window, select the ‘YouTube’ icon.
4. After this, select ‘get’ in order to start the download to your Firestick or Fire TV.
If you have previously downloaded the YouTubeTV app before, you will see ‘Download’ instead of ‘Get’. If this is the case, select ‘Download’ to re-download the app.
5. Wait until the YouTubeTV app download has completed.
6. Once downloaded, select ‘Open’ to open the app. Note: for easier access to the app in the future, you should find it on the ‘Your Apps & Channels’ section on the Firestick or Fire TV menu.
7. If you have already created a YouTubeTV account, sign in with your credentials. If you haven’t already signed up, select ‘Try it Free’ to start your initial free trial. Then you’re good to go!
2. Install a Third-Party YouTubeTV App on Firestick
Please note that this option gives you instructions on how to download a third-party version of the app. Most users agree that this version of the app works just like the original. But with it being an unofficial version of the app, there’s no sure way of knowing that it will continue to work as it should. If you do encounter any issues, feel free to drop a comment below to let us know!
For those based outside of the US, who are therefore unable to download the official YouTubeTV app, you’re still able to obtain a third-party APK. This way, you can experience what the app has to offer. Having said this, to set up your account initially, you’ll still need a US-based credit or debit card to start the subscription. So, if you have friends in the states, get in touch with them!
3. Use the Firestick Browser
It’s still possible to access YouTubeTV via Amazon’s ‘Silk’ browser. The Silk browser is pre-installed on all Firesticks and Fire TV.
But in case you had uninstalled it, here’s how to get it back:
1. On the home screen of your Firestick or Fire TV, navigate to the search bar.
2. Type ‘Silk Browser’ and then click ‘Search’.
3. When the Silk Browser shows up in the results, select it.
4. Select ‘Download’ to download the app.
5. Once it’s been downloaded, open up the Silk Browser and go to – https://tv.youtube.com/
Conclusion
YouTubeTV is definitely something you’ll want to make the most of over the next few months, especially because of all the content that’s going to be coming out. Although it’s only ‘officially’ available to users in the US, hopefully by following our guide, you’ll be able to get YouTubeTV on Firestick wherever you are in the world. So, you won’t be one to miss out!
Are you excited about what YouTubeTV has to offer? Drop a comment below to let us know!