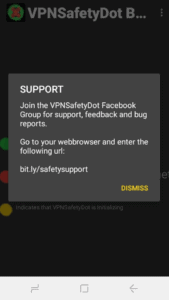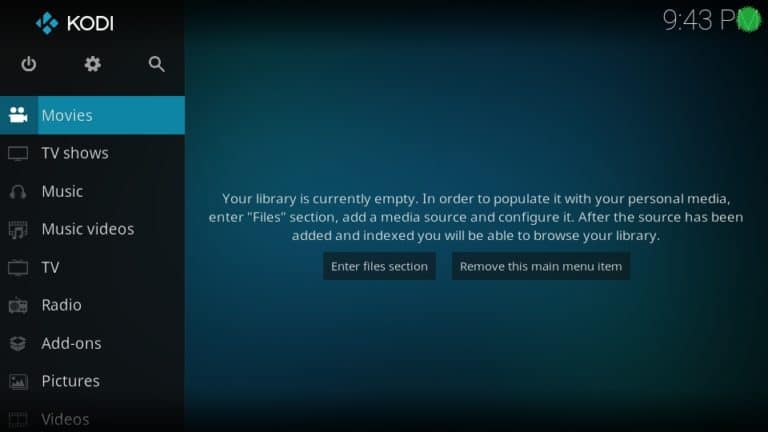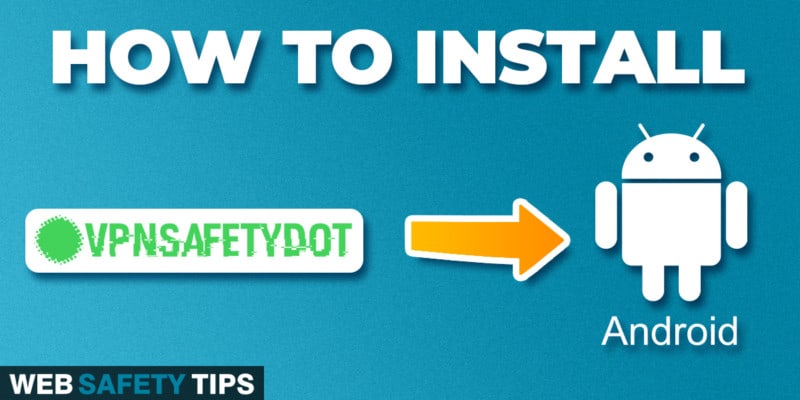With the VPNSafetyDot app, there’s no need for you to interrupt your streaming experience and switch to your VPN app to check if your VPN is working or not.
In this case, you can immediately see if your traffic is routed securely through your VPN provider or if you’re connected with your real IP address.
- Green circle means you’re SAFE and ready to go.
- Red circle means you’re NOT SAFE and you shouldn’t continue to use your device without reconnecting your VPN.
Is a VPN Included in the VPNSafetyDot App?
This way, you won’t have to worry about whether your VPN is actually working or not. You just have to install a VPN on your device (Android phone in this case).
Attention: Read before you continue
Governments and ISPs across the world monitor their users online activities. If found streaming or browsing content on your Fire TV Stick, mobile or PC, you could get into serious trouble.
Currently, the following information is visible:
- Your IP:
- Your Country:
- Your City:
- Your ISP:
If this is your real information, you need to use a VPN to protect your identity.
We strongly recommend you to get a good VPN and hide your identity so that your online experience doesn’t take a bad turn.
We use IPVanish which is the fastest and most secure VPN in the industry. It is very easy to install on any device including Amazon Fire TV Stick. Also, it comes with a 30-day money-back guarantee. If you don’t like their service, you can always ask for a refund. IPVanish also runs a limited time offer where you can save 74% on your VPN and they allow you to use one account on unlimited devices.
This is a flash sale that can expire at any time!
Install VPNSafetyDot on Android Phone Step-by-Step Guide
1. Install FileLinked on your Android phone (follow this guide).
If you already have FileLinked on your device, you can skip this step.
2. Enter the WebSafetyTips FileLinked code which is eight ones (11111111).
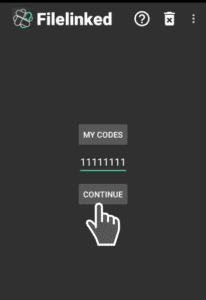
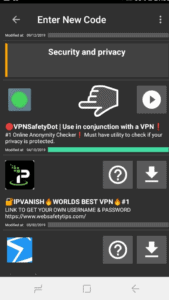
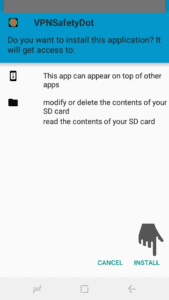
5. Click on OPEN and the VPNSafetyDot app will open right away!
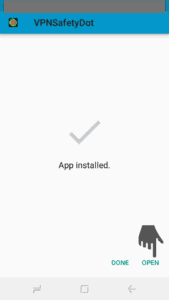
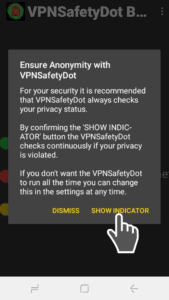
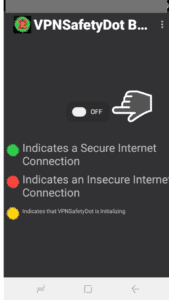
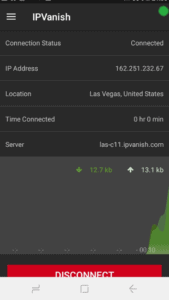
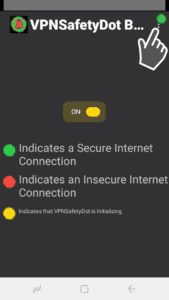
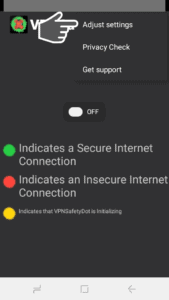
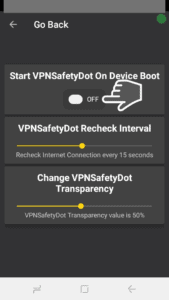
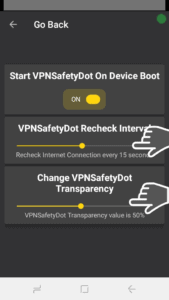
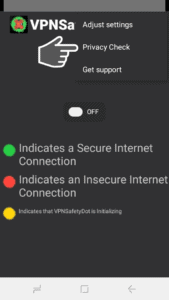
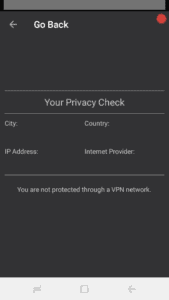
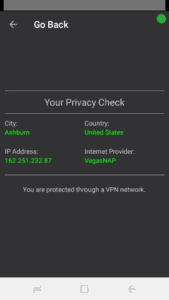
16. If you need any support related to any issue regarding the VPNSafetyDot app, feel free to contact the support via their official Facebook group.
Click on the menu – Get Support and join the VPNSafetyDot Facebook Group.