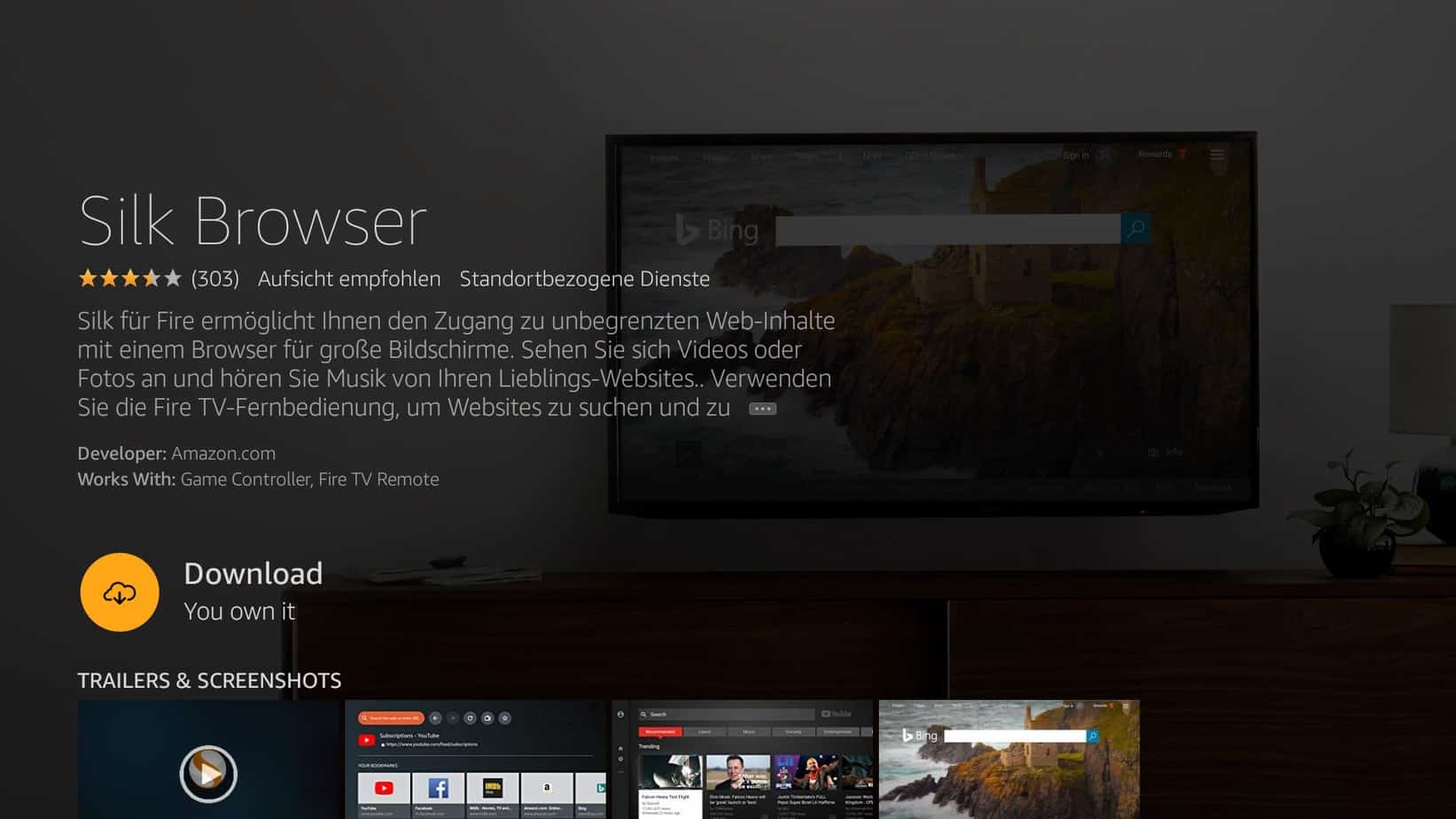Fire TV or Appstore isn’t only used for watching shows and streaming content, because you can even download files and surf the web! This tutorial shows you how to install a browser on your Fire TV or Fire TV Stick. With a browser, you’ll have access to more possibilities on your Fire TV Stick, including knowing how to surf the web with a Fire TV Stick.
With a normal browser you can surf the web very well, but if you want to download files you have to install an app called “Downloader”. But we won’t cover that in this blogpost.
In our tutorial, we will install both Amazon Silk and Firefox browsers directly from the Amazon Appstore.
In addition to our popular guide, How to Install VPN on a Fire TV Or Stick, we wanted to show how to surf the web with a Fire TV Stick.
Attention: Read before you continue
Governments and ISPs across the world monitor their users online activities. If found streaming or browsing content on your Fire TV Stick, mobile or PC, you could get into serious trouble.
Currently, the following information is visible:
- Your IP:
- Your Country:
- Your City:
- Your ISP:
If this is your real information, you need to use a VPN to protect your identity.
We strongly recommend you to get a good VPN and hide your identity so that your online experience doesn’t take a bad turn.
We use IPVanish which is the fastest and most secure VPN in the industry. It is very easy to install on any device including Amazon Fire TV Stick. Also, it comes with a 30-day money-back guarantee. If you don’t like their service, you can always ask for a refund. IPVanish also runs a limited time offer where you can save 74% on your VPN and they allow you to use one account on unlimited devices.
This is a flash sale that can expire at any time!
TUTORIAL: How To Install Browser On Fire TV Or Stick
We will access the Amazon App Store to install the Amazon Silk and/or FireFox browser.
1. Access the Main Menu on your device, then type "Silk" on the search bar. "Silk Browser" will autopopulate.
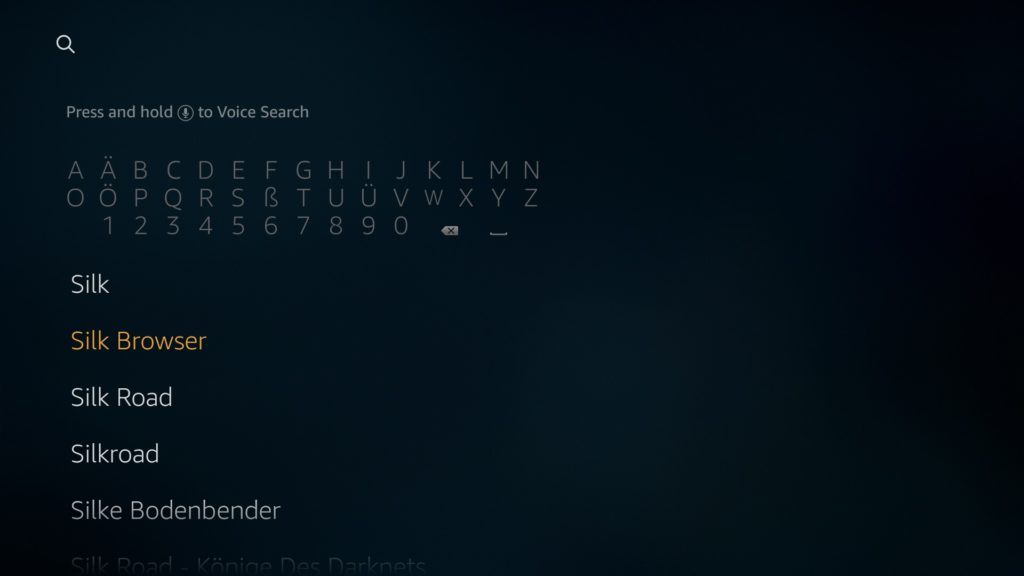
2. Scroll down to select "Silk Browser
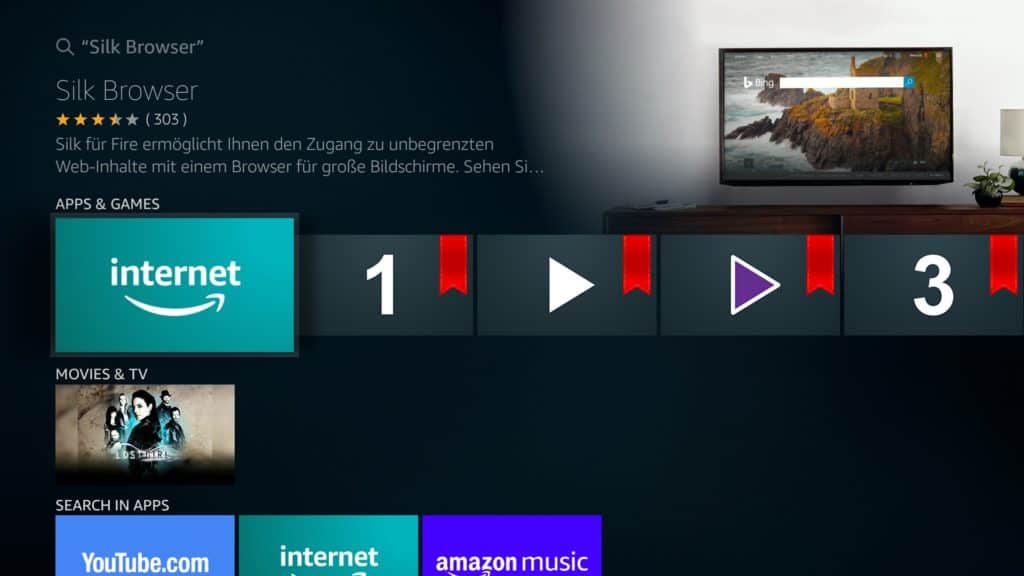
3. Use the "Download" button to install the browser, then "Open" once finished.
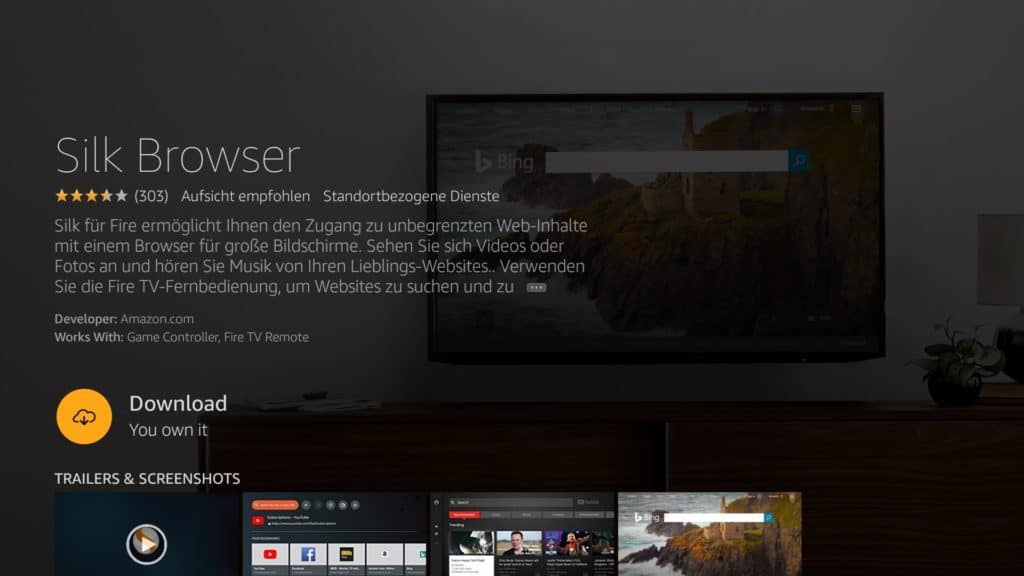
4. Upon opening the Silk browser, you can enter any URL of your choice or simply search and surf the web with a Fire TV Stick.
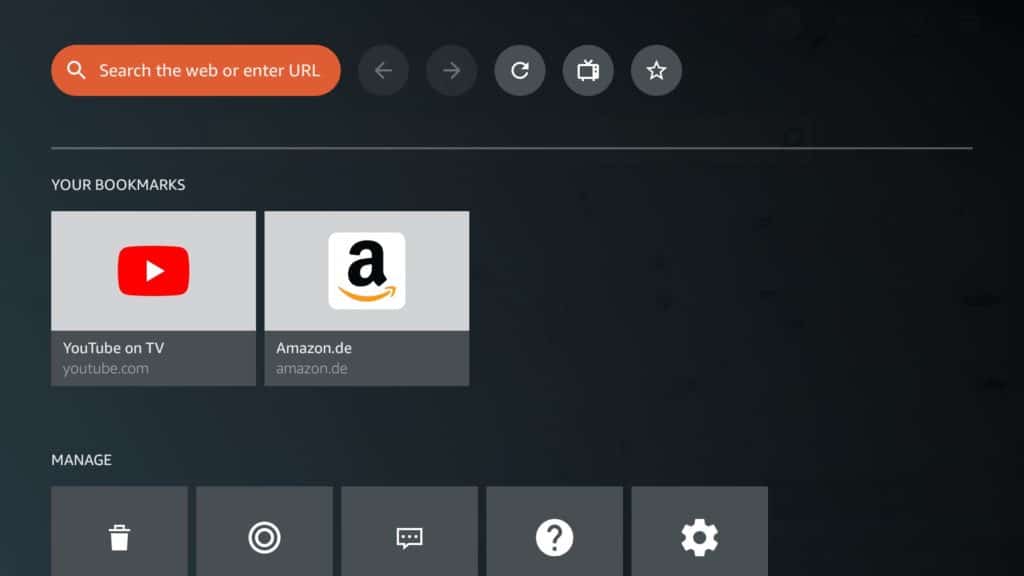
5. For example, you can search for websafetytips to access any of your favorite tutorials. Or simply enter the URL of your choice and browse the web
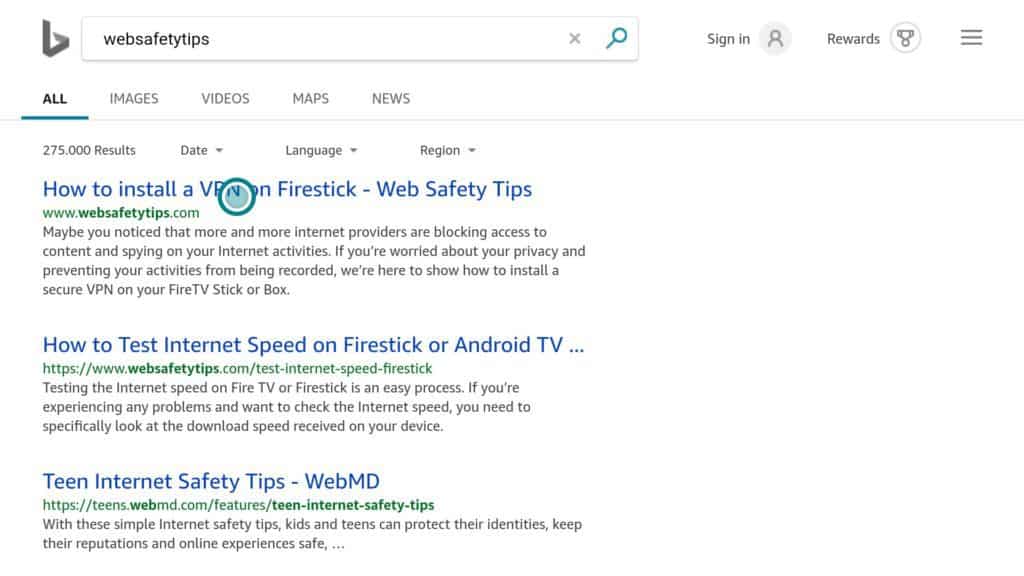
You can repeat the tutorial to download the Firefox browser via the Amazon Appstore.
Installing a web browser on your Fire TV or Stick gives you endless possibilities on the web. You can stream your favorite movies and TV shows, surf the web, and even enjoy your favorite social media posts.
Bonus: When you know your most frequented websites, feel free to bookmark them into your Favorites list. On Amazon Silk browser, click the Menu button on your Firestick remote (3 stacked horizontal lines) and scroll over to the star symbol to “Add to Favorites.” This will place them onto your bookmarks on the browser’s homepage.