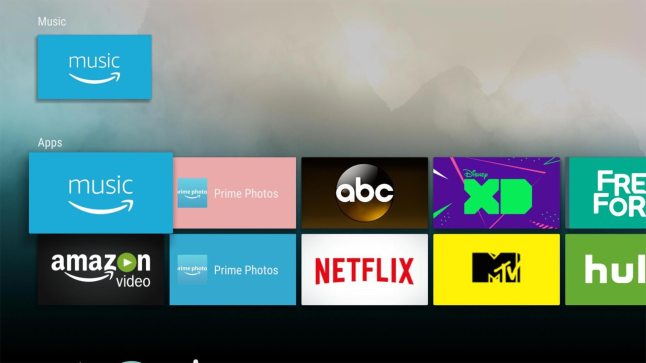Some TV sets come with Internet capabilities which are also known as Smart TVs. But if your TV doesn’t have this feature, then what you can do is to get a Fire TV Stick. Just as long you have a way to plug the device, your TV will be able to connect to the Internet. Since this also means bringing new features to your TV, you will need a dashboard to manage it.
Of course, the Fire TV stick will already come with such a dashboard. However, your ability to customize Firestick will be very limited. In fact, it’s easy to make a mess of things if you don’t know how to organize and manage the dashboard. Thankfully, there’s an easy way to get more customizability, and that’s what this article is going to cover.
What You Will Need to Do
To have better customization for your Fire TV Stick dashboard, you will need a launcher like TVLauncher on Fire TV Stick. Keep in mind that this article will offer you a step-by-step guide to using TVLauncher. If you want to use the Leanback Launcher, feel free to do so as the process is similar.
1. Download FileLinked
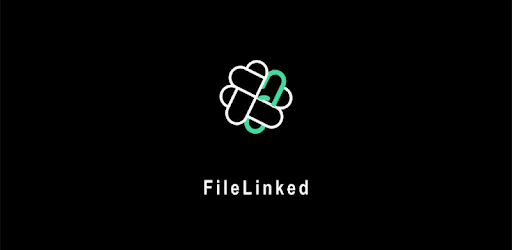
Before you can download the TVLauncher, you will first need to install FileLinked. This is because you won’t find TVLauncher in the Amazon App Store.
2. Input the FileLinked Code
Once FileLinked is installed, you will be required to input a code before you can fully open it. Here’s the code to the WebSafetyTip FileLinked App Store: 11111111
3. Download TVLauncher
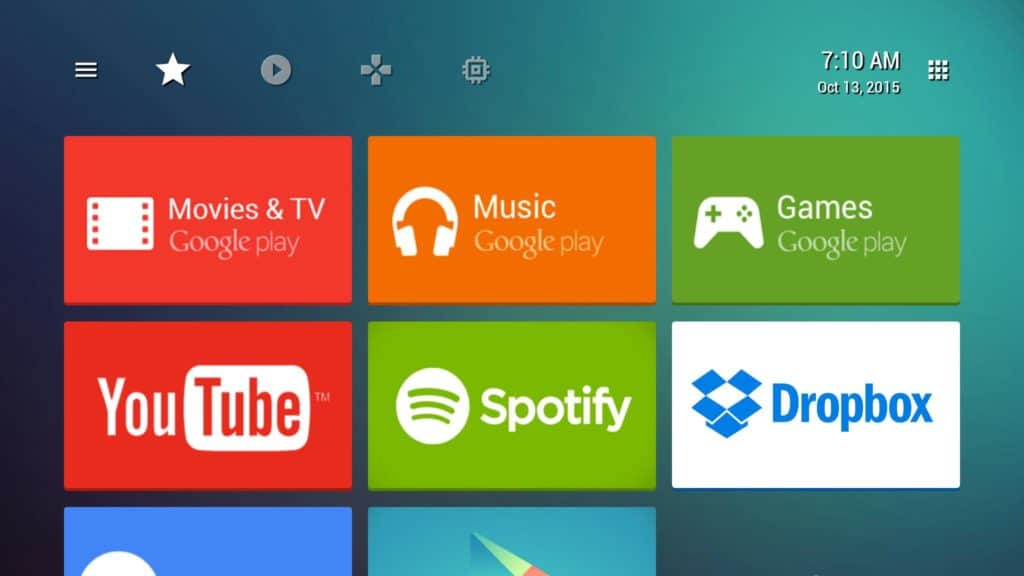
Once you are in the FileLinked app, you can try to browse down to find TVLauncher. Or, you can perform a search.
At this point, you should be able to open TVLauncher on Fire TV Stick.
Below is a short overview of how to navigate and customize Fire TV dashboard.
Attention: Read before you continue
Governments and ISPs across the world monitor their users online activities. If found streaming or browsing content on your Fire TV Stick, mobile or PC, you could get into serious trouble.
Currently, the following information is visible:
- Your IP:
- Your Country:
- Your City:
- Your ISP:
If this is your real information, you need to use a VPN to protect your identity.
We strongly recommend you to get a good VPN and hide your identity so that your online experience doesn’t take a bad turn.
We use IPVanish which is the fastest and most secure VPN in the industry. It is very easy to install on any device including Amazon Fire TV Stick. Also, it comes with a 30-day money-back guarantee. If you don’t like their service, you can always ask for a refund. IPVanish also runs a limited time offer where you can save 74% on your VPN and they allow you to use one account on unlimited devices.
This is a flash sale that can expire at any time!
TVLauncher Overview
When you first open the TVLauncher app, you will be greeted with a few slides. You can skip it so you can get started with your customization.
When you are finally in the app, you will usually see the wallpaper and a few selections on the top. Typically, it will have Favorites, Media, Games, and Utilities. These options may change depending on the version. Don’t worry as you can delete, add or change these options anytime.
TVLauncher Suggest Setup
While this article will guide you on setting up your menu and dashboard, it’s only a suggestion. When you get the idea of how to customize TVLauncher on Fire TV Stick, feel free to customize Fire Stick to whatever fits your liking.
The first thing you’d want to do is click on the three bars on the top left side of the screen. This will be your main settings menu. If you think the Settings menu is too bright, you can change it to something darker. You can do this by clicking on Themes and then go down to Base Theme. You can click left or right to toggle between Light and Dark mode.
While in the Theme menu, you can change the grid arrangement by changing the numbers in the Grid Column menu. If you choose three, then your icons will be arranged in three columns. You can increase the number of columns, but keep in mind that this will reduce the size of the icons.
Do you remember the selection (Favorites, Media, Games, and Utilities) in the main dashboard? You can change that also. In fact, we suggest that you change the selections into something more organized.
Changing the Selections

First, you want to be in the Settings and then click on Manage Sections. From there, you can create a new selection and view the existing ones. We suggest that you change your selections into IPTV, VOD, Utilities, Games, and Google.
This also means that you have to delete the pre-made selections. To do this, click on the selection while on the Manage Sections. Then, click on Delete when you want to customize TVLauncher on Fire TV Stick.
To create a new selection, click on Create New Sections while in the main Manage Section menu. You will then get to choose a name, icon, color, and the position it will appear in the main dashboard. For now, you can start creating the IPTV section.
Go back to the main dashboard, and you will see your new IPTV selection on top. Click on it, and then click on the “+” button. From here, you can then add your apps that are Internet-based TV like Twitch and Society.
You can repeat the process to create the VOD selection, and you can then add Netflix, Prime Video, and other video-on-demand services you want.
You can also repeat the process to add applications for your Games, Utilities and Google selections.
Changing the Wallpaper
To change the wallpaper, you will have to first download a 4k image. You can use the Chrome app and do a search for “4K Wallpaper.” Choose one that you like and download it. Then, go back to the settings menu (the three bars on the main dashboard) and click on the System Settings. From there, you can choose the wallpaper that you just downloaded and even add an animation if you like.
Conclusion
As you can see, customizing your Fire TV Stick is not that hard if you have the right tools like TVLauncher or Leanback Launcher. Customizing is not that hard as it’s similar to customizing your phone. Just be sure to enter the “11111111” code when launching FileLinked and you’ll be good to go.
Let us know in the comments section below if you need any help with the process. We are ready to help you so please don’t hesitate. Thank you for your support!