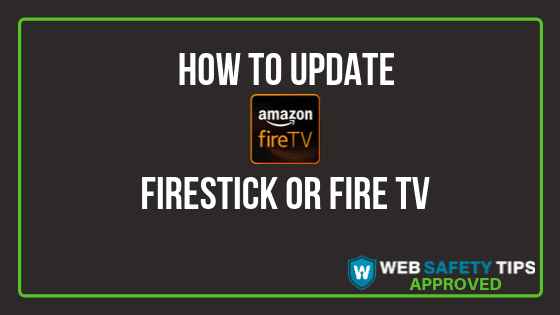In this short article, we will show you how to update your Firestick or Fire TV device in just a few easy-to-follow steps.
Usually software updates are installed automatically on your Firestick. But there are cases when we have to do the update manually by following the steps below. This guide works with every Firestick or Fire TV, so no matter what version you are using, this will help you too!
Attention: Read before you continue
Governments and ISPs across the world monitor their users online activities. If found streaming or browsing content on your Fire TV Stick, mobile or PC, you could get into serious trouble.
Currently, the following information is visible:
- Your IP:
- Your Country:
- Your City:
- Your ISP:
If this is your real information, you need to use a VPN to protect your identity.
We strongly recommend you to get a good VPN and hide your identity so that your online experience doesn’t take a bad turn.
We use IPVanish which is the fastest and most secure VPN in the industry. It is very easy to install on any device including Amazon Fire TV Stick. Also, it comes with a 30-day money-back guarantee. If you don’t like their service, you can always ask for a refund. IPVanish also runs a limited time offer where you can save 74% on your VPN and they allow you to use one account on unlimited devices.
This is a flash sale that can expire at any time!
Step-by-Step Guide on How to Update Firestick or Fire TV
1. Launch your Firestick or Fire TV and on the top menu and search for “Settings.”
2. Scroll on the right until you find “My Fire TV” option.
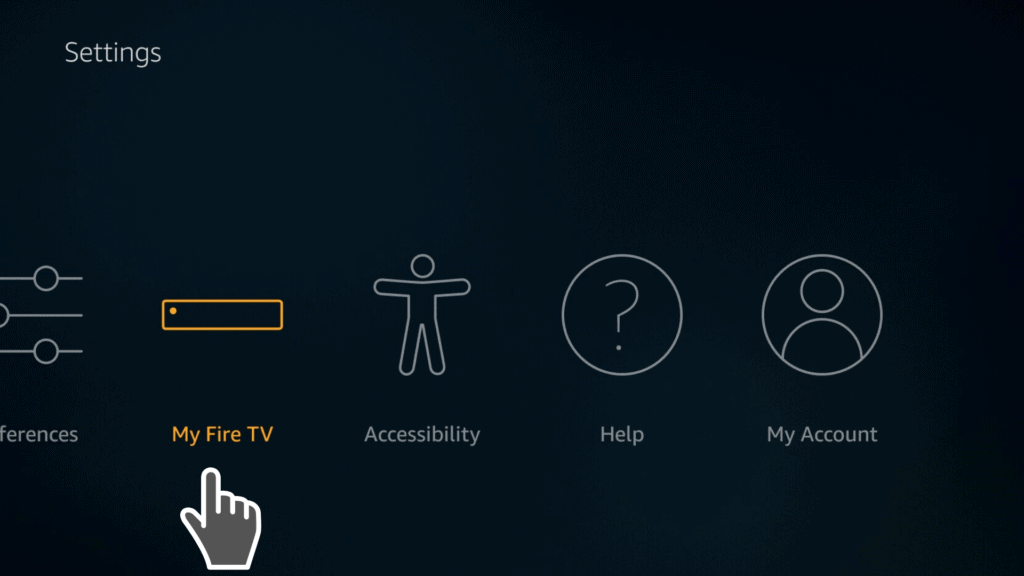
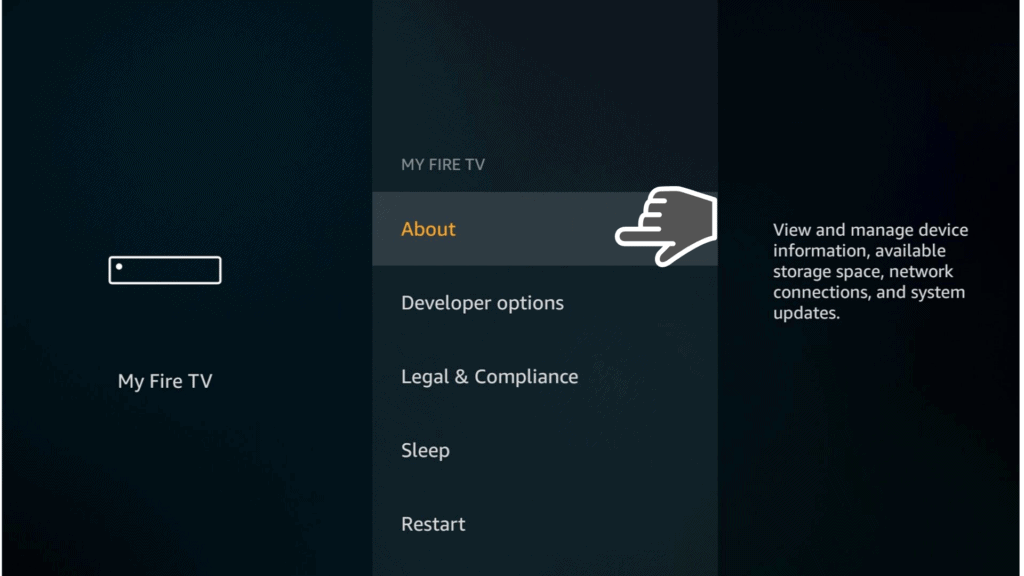
4. If your Firestick hasn’t been automatically updated, it should say “Install System Update.” Otherwise you should only see the “Check for Updates” option.
Click on “Install System Update” to continue updating your Firestick.
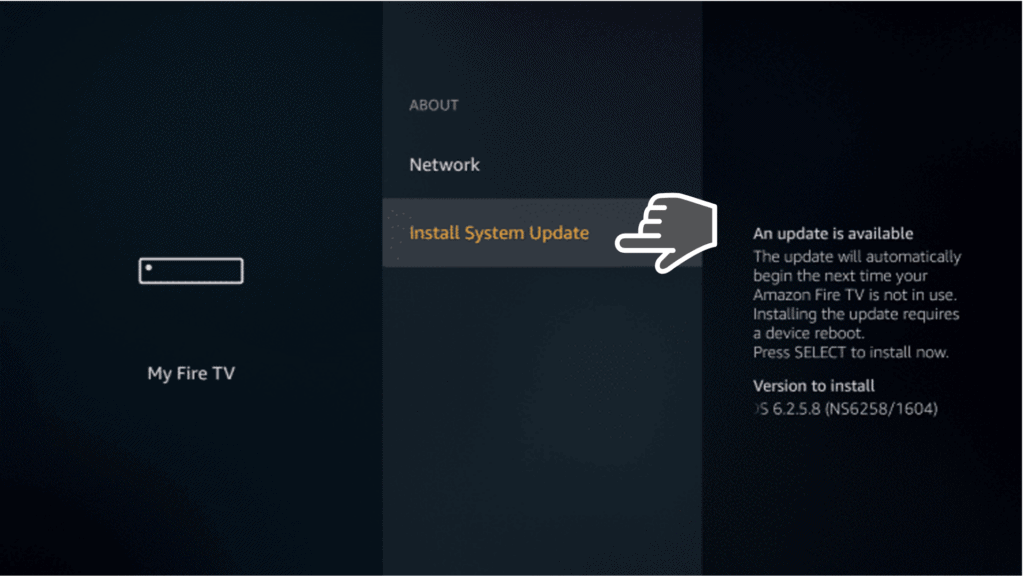
5. Patiently wait for the update process to finish!
Important note: Do not unplug the power cable during the update as the process shouldn’t be interrupted.
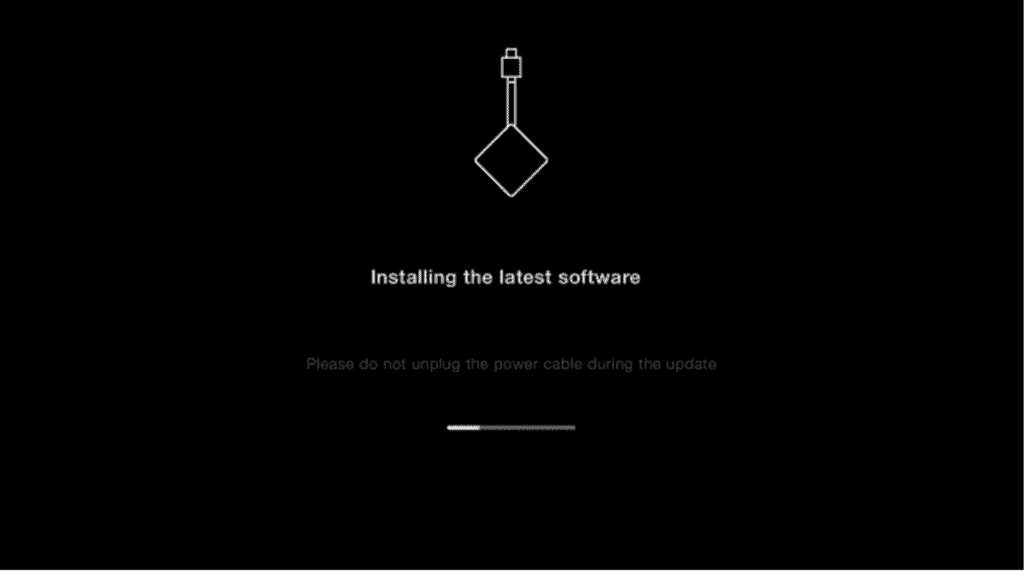
6. You have now successfully updated your Firestick to the latest release!
Check this guide if you want to reset your Firestick to Factory Settings.
7. If we go back to step 4, we mentioned the “Check for Updates” is an option if the Firestick is already updated. What happens if we click on it?
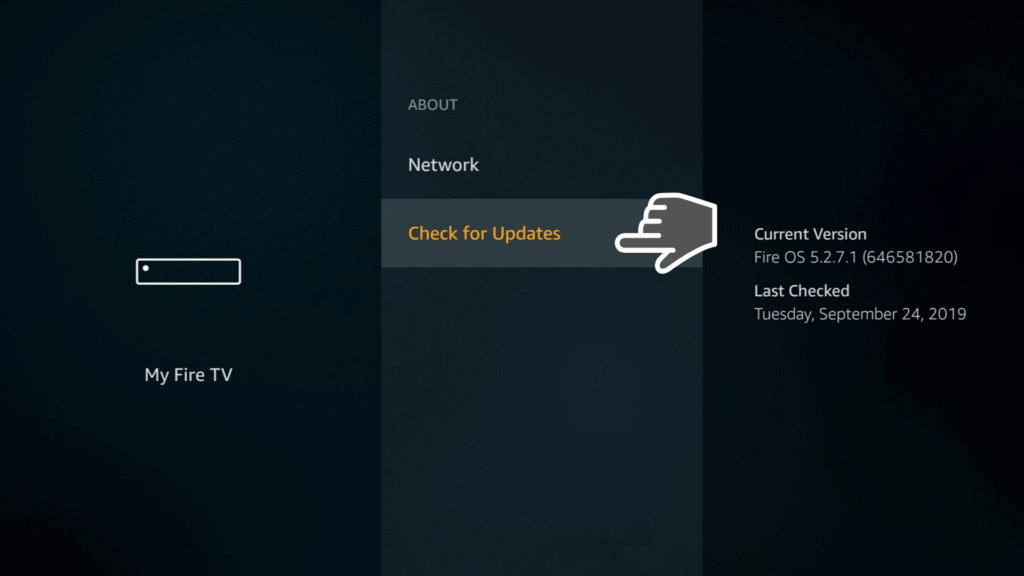
8. A note on the right will show us that the Firestick device is up to date, so we can’t do anything else rather enjoy it!
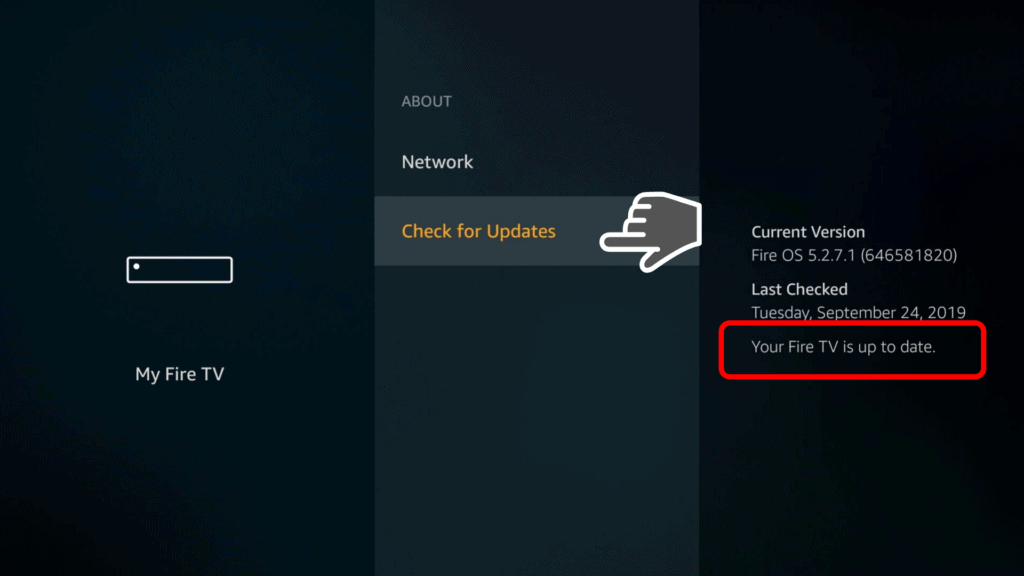
Congratulations! Now you know how to update your Firestick to get the most from it.
Let us know in the comments section below if you updated your Firestick or Fire TV device with new software! We would love to hear from you and can’t wait to help you out!