Newsflash! There’s a new Firestick update that we highly recommend you definitely check out as soon as possible. Amazon Fire TV and Firestick keeps on updating its services to ensure that you have the best streaming experience possible. Amazon has recently launched a big Firestick update. So read on to find out what is new with the latest update.
Keep in mind that you need to update Firestick to get this latest feature and improvement.
How to Update Firestick Quick Guide
Here is a fast guide on how to update your Firestick. Follow the steps one by one.
1. With your remote control, go to Settings and access My Fire TV option
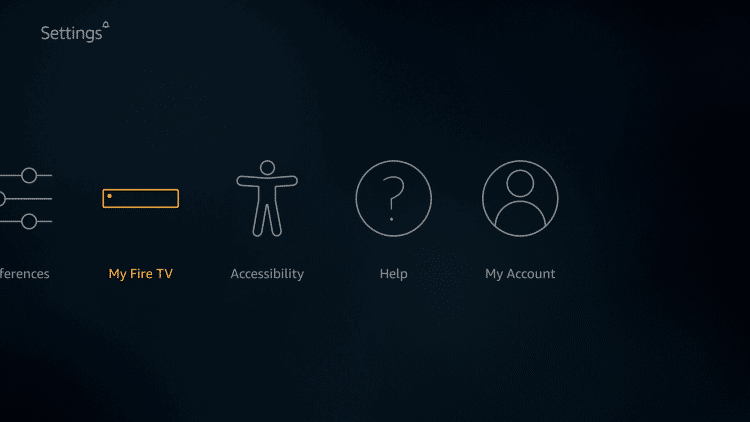
2. Go to About
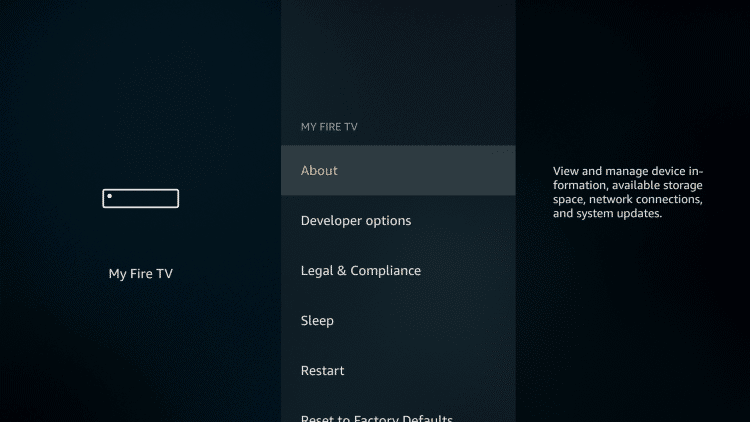
3. Tap on Check for Updates and on the right screen you will see the current version of you Firestick and when you last checked for an update. Time to check for a new update.
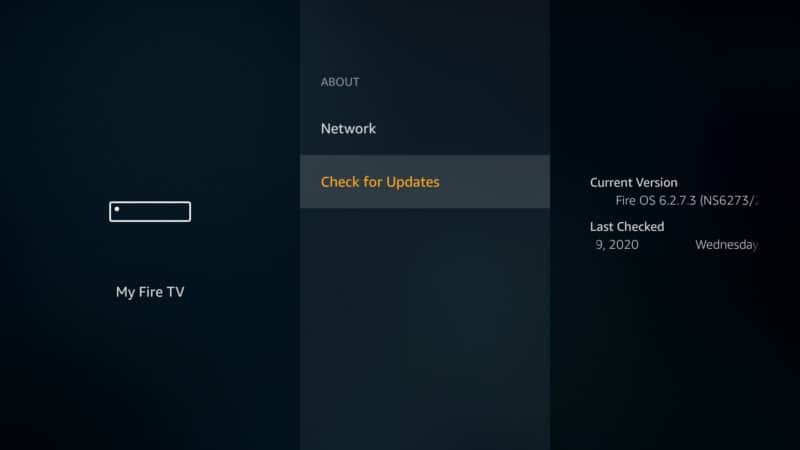
4. Check the short tutorial on the right screen and click on Install Update
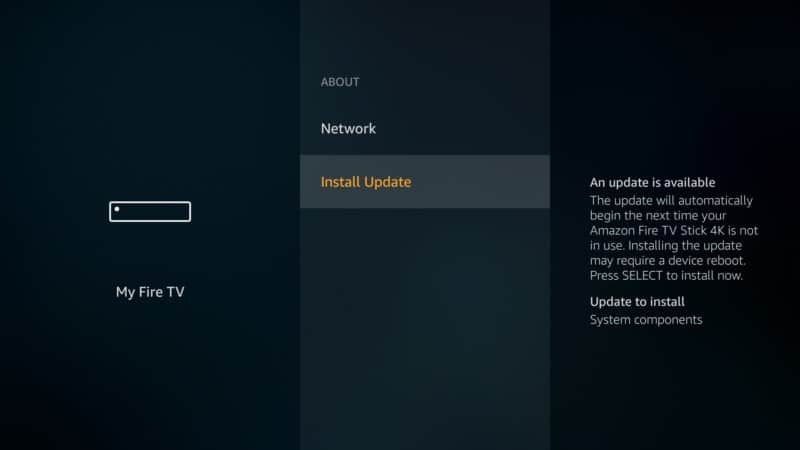
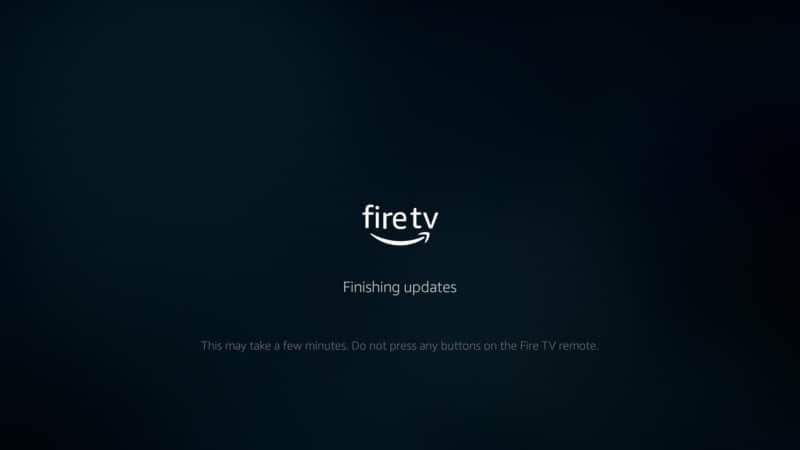
6. Go back to My Fire TV and click on Restart
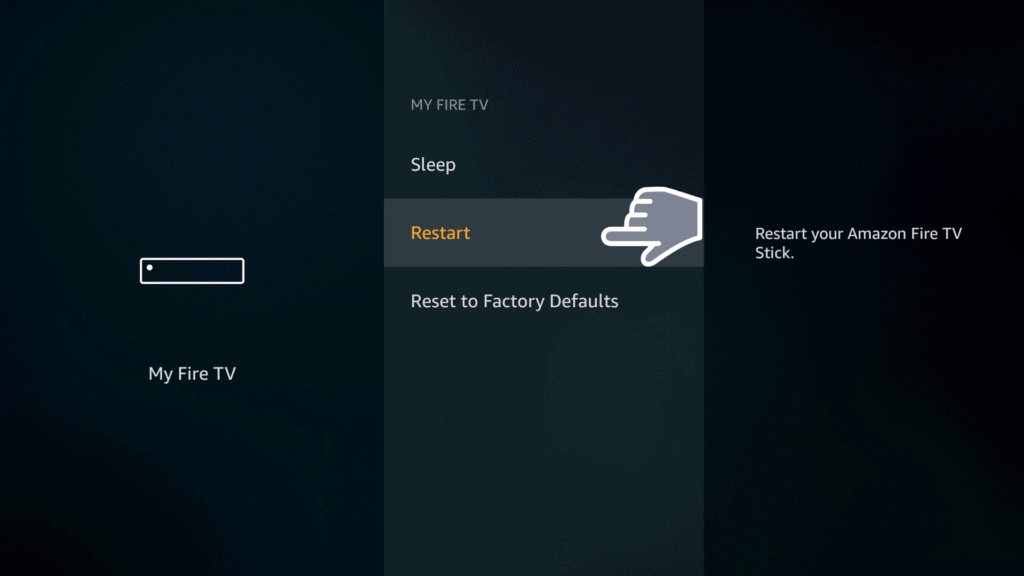
7. Confirm Restart
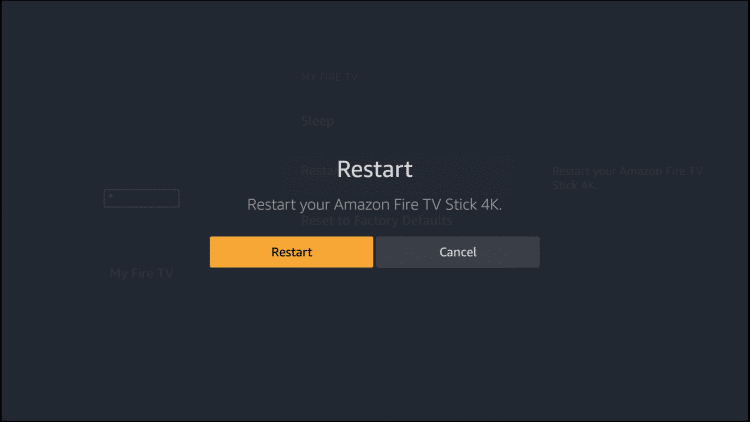
After restarting your Firestick, the new update will be available and you are ready to follow the next sections of this article. Keep on reading!
Introducing Text Banner
So, what is new on the Fire TV update? Well, it’s a new vision accessibility feature called Text Banner.
According to Amazon, Text Banner is a new vision accessibility feature. It’s specifically designed to help Firestick customers with vision impairments such as glaucoma, macular degeneration, and other vision problems enjoy the same TV streaming experience as other people with perfect vision.
The feature is also helpful to those who don’t have vision impairments and a limited field of view as well. This is because it makes it extremely easy and faster to access your favorite apps from a larger text banner.
When you update Firestick, you get access to this new feature. It displays a large rectangular box on your screen displaying the title of the current item that you are watching as well as the text related to the item. When you turn the feature on a customized colored box comes into view immediately. Text Banner transforms text into a compact perfectly written banner. This banner is displayed on a fixed location on your screen.
This new feature works with the entire Firestick user interface. This includes Prime Video and other apps installed on your Firestick device. You can customize the feature further with new colors as well as your desired box and text size by going to Settings > Accessibility > Text Banner (shown down below with screenshots).
The new feature is the latest accessibility tool developed by Amazon for Firestick users. It follows previously developed accessibility features such as Screen Magnifier and VoiceView.
How to Enable the Text Banner
To enable Text banner, you’ll first need to update Firestick and ensure that you have the latest version. Then go to Settings and locate Accessibility.
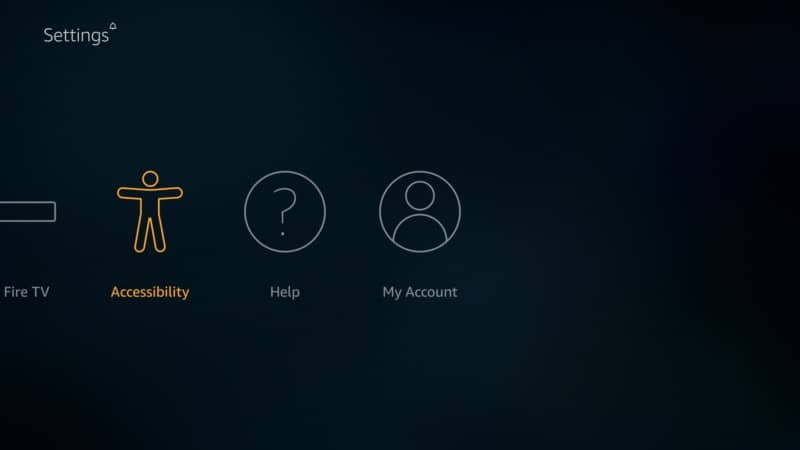
Search for the Text Banner option
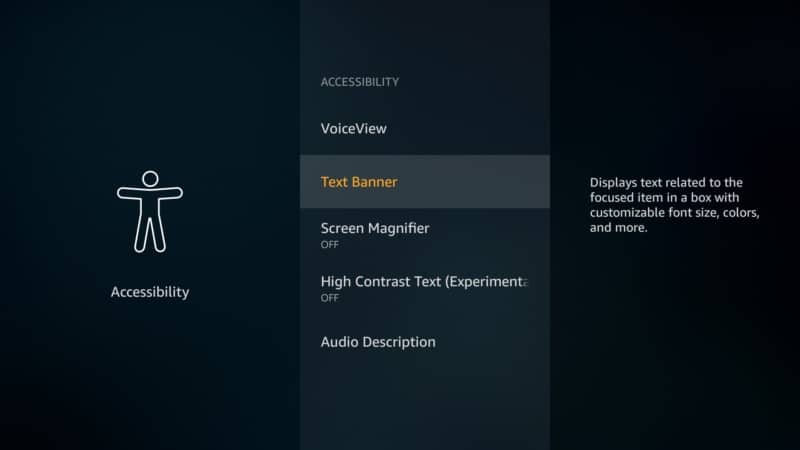
Text Banner will be turned OFF by default so make sure to turn it on. The first thing that you will see is a quick tutorial on how to use Text Banner. You’ll also be told how you can close the Text Banner tutorial simply by pressing select to close the tutorial.
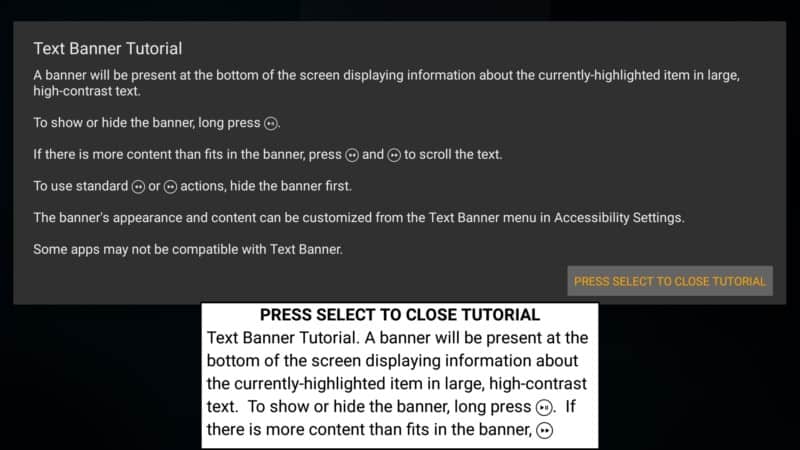
How to Use Text Banner
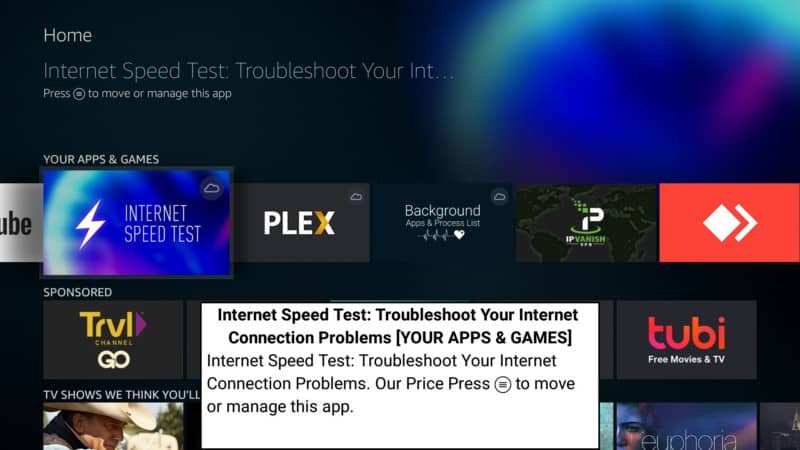
Text Banner is quite easy to use. When you have it enabled, a banner will open up at the bottom of your screen. It will show you information about the currently highlighted item in large clearly visible, and high contrast text. You can also decide to show or hide the banner if you don’t need it by long-pressing the Play button on your remote. If you have more content than fits in the banner then press the Right or Left button on your remote.
After you have read the tutorial, press select to close the tutorial and navigate back to the home screen. You’ll see each item you select clearly displayed on the white text banner at the bottom of your screen. This new feature will be very useful if you have limited vision or vision impairment issues. You can clearly see the current item on your Firestick without wearing your glasses. This is if you do wear glasses to get a clear vision.
For example, some movies and shows have small print descriptions that are hard to read. But when you have the Text Banner feature enabled, you can clearly see the full description. This will include important statements such as the movie’s rating out of 5 stars, IMDb rating, and a brief description of what the movie is all about. If you have kids in the house, you’ll be able to tell if the movie or TV show they want to watch is suitable for their age.
The tutorial screen appears the first time you enable the new Text Banner. It explains the basic information on how to use the new feature. When the Text Banner feature is enabled, you can simply hold the Play button on your remote to toggle the banner on or off.
You can even toggle the text on the banner to fit the limits of the banner size. To do this, press the Fast Forward or Rewind button on your remote. If you want to use the Fast Forward, Rewind, or Play buttons in their regular use, you must make sure to hide the banner first by holding down the Play button.
One thing we noted is that the Text Banner feature doesn’t work in all apps. It, however, works throughout the entire Firestick interface. This includes Amazon’s apps such as Prime Video and other apps such as IMDb TV. Currently, it doesn’t give detailed information on apps such as Netflix and YouTube. This is probably because some of the 3rd party apps don’t provide all the necessary metadata for the text banner to display.
However, this new Text Banner feature is a great addition to other accessibility features recently added on Fire TV and Firestick in recent years. It makes it extremely easy for people with vision impairments to use their favorite streaming devices. It’s a great feature that goes to show how Amazon is investing their time and resources to create more accessibility advancements for people who really need them.
Attention: Read before you continue
Governments and ISPs across the world monitor their users online activities. If found streaming or browsing content on your Fire TV Stick, mobile or PC, you could get into serious trouble.
Currently, the following information is visible:
- Your IP:
- Your Country:
- Your City:
- Your ISP:
If this is your real information, you need to use a VPN to protect your identity.
We strongly recommend you to get a good VPN and hide your identity so that your online experience doesn’t take a bad turn.
We use IPVanish which is the fastest and most secure VPN in the industry. It is very easy to install on any device including Amazon Fire TV Stick. Also, it comes with a 30-day money-back guarantee. If you don’t like their service, you can always ask for a refund. IPVanish also runs a limited time offer where you can save 74% on your VPN and they allow you to use one account on unlimited devices.
This is a flash sale that can expire at any time!
A Wide Range of Options
You even get a lot more information about the movie or show by scrolling down the Text Banner description using your remote. If you want to remove the banner, just press the Play button on your remote.
If you want to bring it back just press on the Play button again. You can also customize the style of the text banner by navigating to Settings, scroll across to Accessibility, then select the Text Banner option. From here you can choose your preferred banner background color, opacity, text size, and text color.
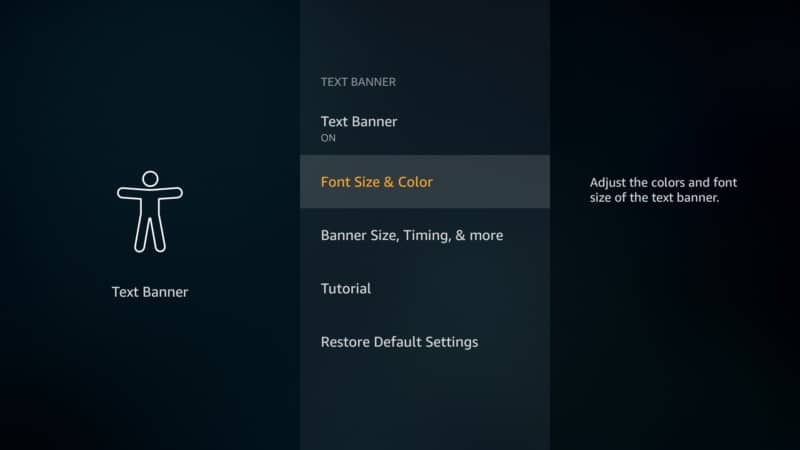
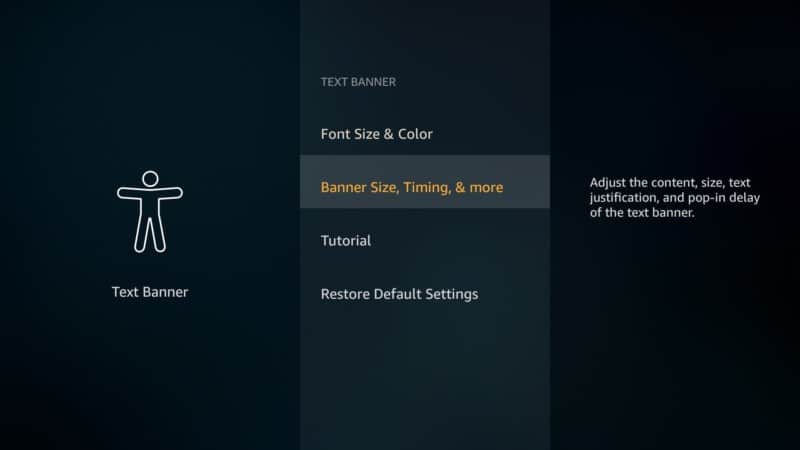
If you have any vision limitations, you can choose large writings on a contrasting background for better visibility. You can even decide to align the text on left, center or right side and even choose to either show or not show the screen description.
You can toggle the settings to show or not show usage hints as well. There are plenty of options to customize the banner and text to your liking. Play around with different settings to find one that best suits your visibility needs.
A New Guide to Save and Manage Your Favorite Shows
If you have update Firestick now or have done it within the last few days, you’ll also notice that Amazon has launched another new feature.
This is basically a new guide on the home screen. When you click on the new guide icon from the home screen you get a full TV guide which you can actually set up several things such as your favorites among other things. There will be more customized settings to be added over time.
You can add items to favorite channels or manage channels and customize everything to your preferences. Once you have more channels such as Pluto Movies and RedBull TV, you can easily create a customized favorite channel on your own personalized guide. You can easily manage your favorite shows in categories such as comedies, cartoon shows, action movies, food shows, documentaries, and so on. It’s great fun.
Keep in mind that you can still read more about each item or movie by reading the text displayed on the white Text Banner box at the bottom of your screen. This is all thanks to the latest Firestick update. You’ll even be tempted to leave the Text Banner on. But you can always turn it off by clicking on the Play button on your remote control.
If you want to completely turn off the Text banner feature for some reason or if you just don’t want it, just go back to Settings. Scroll all the way to Accessibility, locate the Text Banner option, and turn it off. Otherwise, it’s a handy and extremely useful feature. It gives you more information about any show or movie that you want to watch.
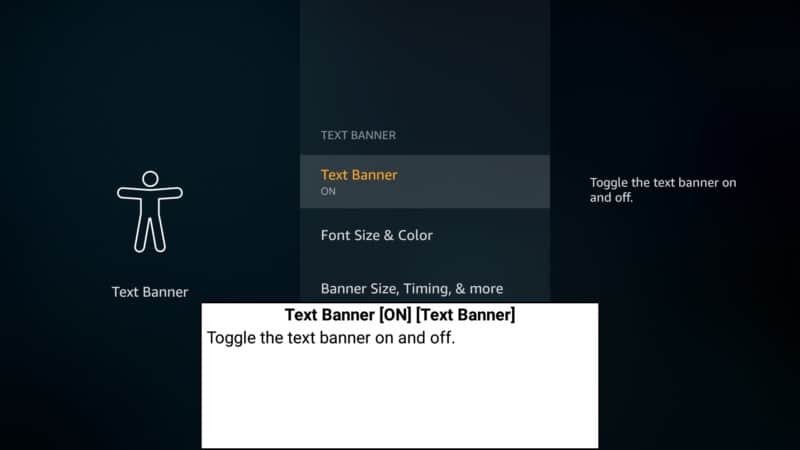
Conclusion
If you update Firestick or have done it in the last few days, you’ll have noticed that Amazon has added a new Text Banner feature for better vision accessibility.
The feature is designed to help those with vision impairments or limited field of view to navigate easily through the device’s interface. It comes with a highly customizable banner. This gives you a text description of what’s currently highlighted or selected on your screen.
You can easily enable or disable the Text Banner feature by going to Settings then scroll across to Accessibility and click on Text Banner. Update Firestick and try the new feature then let us know your experience with it in the comments below!


