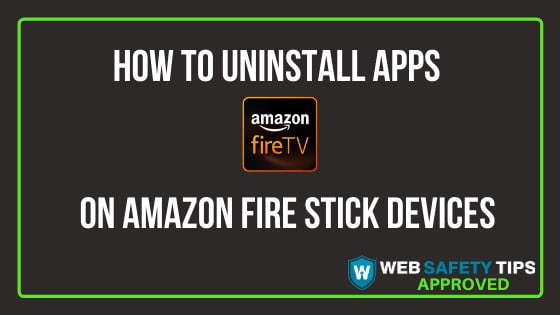Are you getting a constant error message on your Amazon Fire Stick telling you that the device is low on storage?
Well, if you’re constantly getting the full storage error message, the solution is usually as easy as deleting those old apps that you never use or even no longer need.
In this post, I’ll share with you how to uninstall apps on Amazon Fire Stick in just a few minutes.
Find Out What Apps You Have
Before I show you how to uninstall apps on Amazon Fire Stick, the first thing you need to do is to find out what apps you have installed on your device.
These are the apps that are currently eating up plenty of space on your Fire Stick storage. When you know what apps you have, you can then decide which apps you will want to keep and which ones to get rid of.
So, where and how are you going to find all the installed apps? To do this, go to the home page. Then scroll across the menus at the top and click on Settings. From the Settings section, head over to Applications. You will find all installed apps inside the Applications section.
Click on Applications.
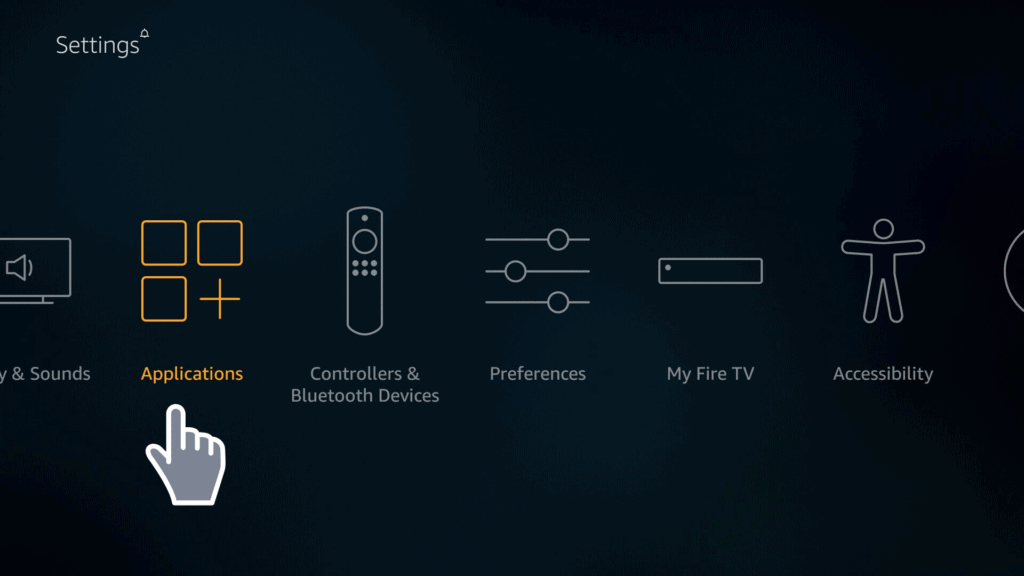
Scroll down to the Manage Installed Applications option. This is where all the installed apps will be located. You can also manage all the installed applications from this section.
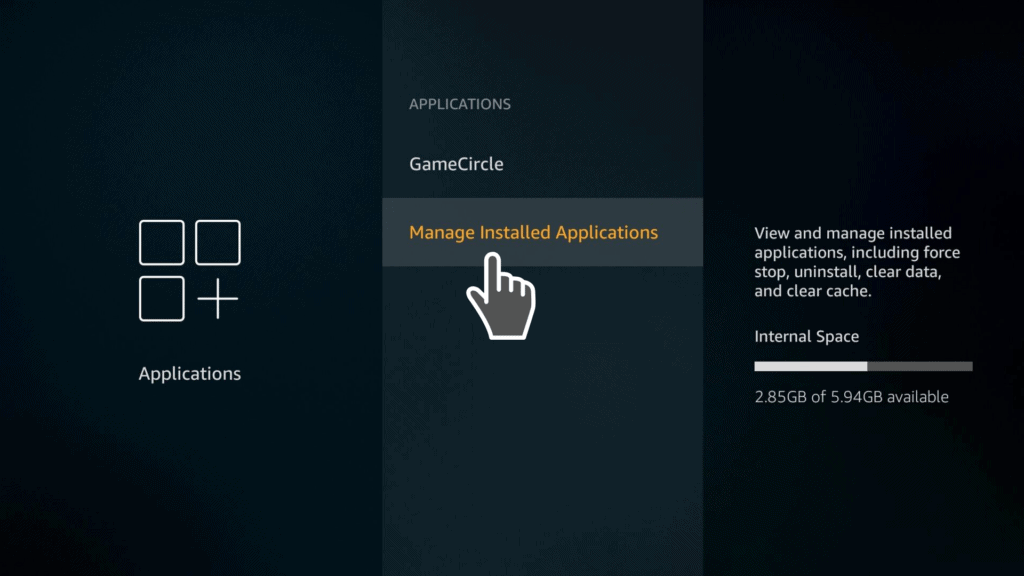
On the right side of the Applications tab, you will see the total amount of space your device has. You will also see the available free space that your device currently has.
If your device’s storage is almost full, you will see the white horizontal bar extending all the way to the end of the blue bar. Make sure that you have at least 1GB of available or free space for your device to function optimally. The less congested your device storage is the better it performs.
There are many online resources on how to increase internal storage and how to add external storage on your device. Check out how you can do this to avoid getting your device’s storage constantly filling up and possibly lagging while you stream videos.
However, today I’m only showing you how to uninstall apps on Amazon Fire Stick. So, to know which apps are installed on your Fire Stick device, just click the Manage Installed Apps tab and you’ll see all the apps in your device. They are all there including those that you use and the ones you no longer use.
Why You Should Uninstall Apps You Don’t Use from Your Fire Stick Device
You probably have apps that you don’t need filling up the available space in your Amazon Fire Stick.
Almost everyone I know has a couple or even more apps that they downloaded and tried once or twice but never used them again. These useless apps only end up eating plenty of space in your Fire Stick and affecting the performance of the device.
They actually slow down your Fire Stick. The apps could even be a reason why your device suffers buffering and lagging problems due to limited storage for the downloaded cache of the content you streaming.
Attention: Read before you continue
Governments and ISPs across the world monitor their users online activities. If found streaming or browsing content on your Fire TV Stick, mobile or PC, you could get into serious trouble.
Currently, the following information is visible:
- Your IP:
- Your Country:
- Your City:
- Your ISP:
If this is your real information, you need to use a VPN to protect your identity.
We strongly recommend you to get a good VPN and hide your identity so that your online experience doesn’t take a bad turn.
We use IPVanish which is the fastest and most secure VPN in the industry. It is very easy to install on any device including Amazon Fire TV Stick. Also, it comes with a 30-day money-back guarantee. If you don’t like their service, you can always ask for a refund. IPVanish also runs a limited time offer where you can save 74% on your VPN and they allow you to use one account on unlimited devices.
This is a flash sale that can expire at any time!
Managing Pre-Installed Apps
You’ll also come across some apps that are pre-installed by the system that you cannot get rid of. The best you can do to stop such apps from using your device’s resources is to simply turn them off.
You can do this by clicking on the pre-installed app and disabling them one by one to prevent them from running in the background and using up too much of your device’s resources.
Just scroll down the list of apps to locate the apps you want to uninstall. Then remove them one by one. Deleting the apps is quite easy as I’m about to show you in this guide on how to uninstall apps on Amazon Fire Stick.
How to Uninstall Apps on Amazon Fire Stick
To uninstall apps that you no longer need, click and open the Manage Installed Applications tab and you’ll see all the apps installed on your device from the same place. Just scroll down and go through the list of apps noting down the ones you hardly need or use.
So, let’s say you have an app like Peacock TV that you don’t need and want to get rid of. Click on the app and you will see more information about the app such as its version, size, the amount of space it’s using in your device’s storage, size of its cache if it launches by default when you turn on your device, and any other default settings of the app.
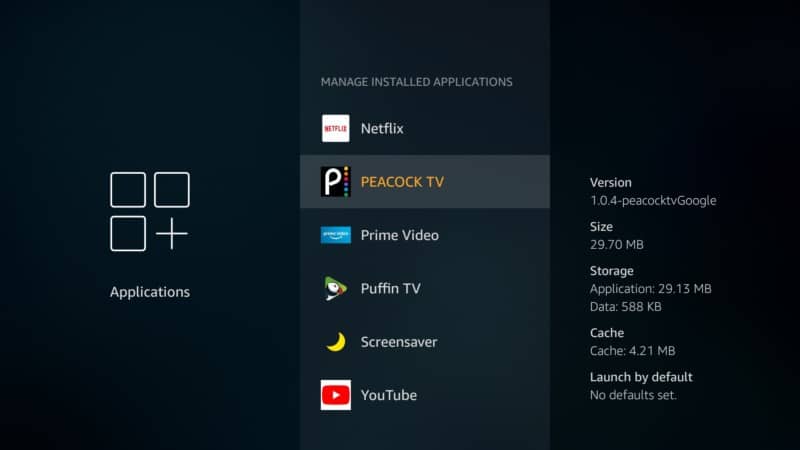
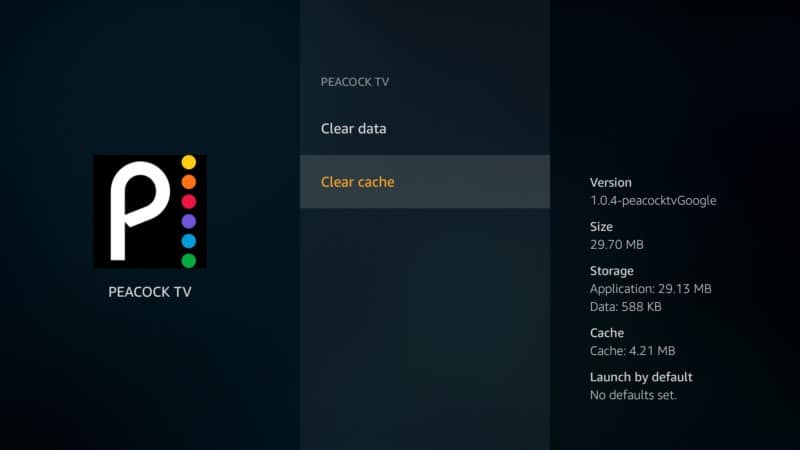
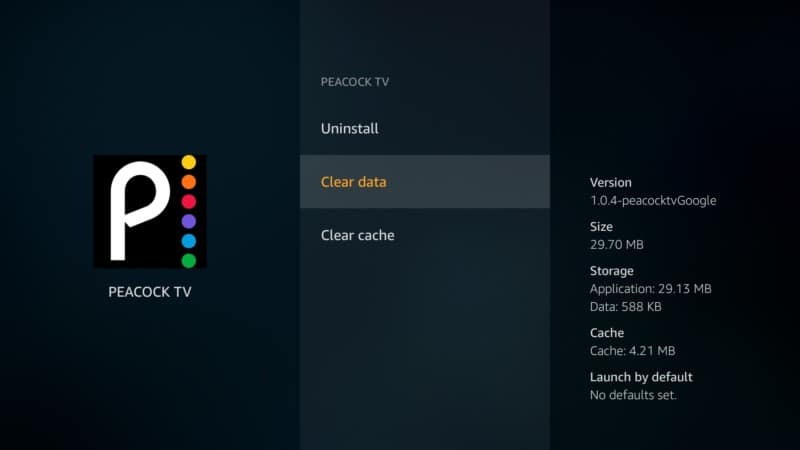
To delete the app, just highlight over the app, in our example the Peacock, by hitting the center button on your remote. Then scroll down the app options that open to one that says Uninstall. Click on Uninstall and that’s all you have to do to get rid of the unwanted app. You will of course be shown a prompt asking “Are you sure” and informing you that the app will be uninstalled together with all the app-generated data stored in your device.
Just click on the Uninstall option highlighted in yellow. The system will then uninstall the app along with all related data. Just wait for a few seconds for the app to be uninstalled. It will also disappear from your list of installed apps in the Applications section.
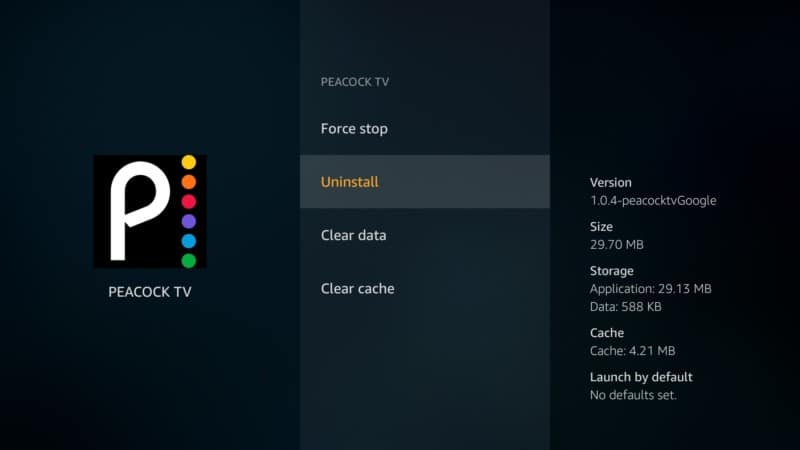
You can also go back to the Manage Installed Applications tab to see how much space you have freed up in your device after uninstalling the app.
Clear Caches to Free Up Even More Space
While you’re in the Manage Installed Applications section you can also take the time to clear up your stored cache and free up more space in your device.
Just head over to each app and select the Clear cache option to get rid of the cache eating up your storage (just like we did with the Peacock TV cache in the earlier paragraph). Do it on some of the most commonly used apps such as your browser and screen saver.
When you clear caches you free up more space and boost the performance of your device. You could even end up with an extra 1GB just by freeing up cache and uninstalling apps you no longer use or need.
So that’s basically how to uninstall apps on Amazon Fire Stick and get more free space to improve your device’s performance.
Let us know in the comments if you have any questions!