There are many Firestick secret ideas that you can use to make your device more effective. Although the Firestick TV is designed to stream all types of videos, including high resolutions ones, you won’t always get that, depending on the streaming site that you’re using.
You’ll notice that streaming services will vary the quality of video you get depending on the subscription plan that you have. For example, it’s not uncommon for free streaming services to offer standard definition videos while premium ones offer full HD.
Well, in case you are a paying subscriber of any service, then you would want to know if indeed the video you’re streaming is in HD or not. No need to worry because we will show you how.
Why Does It Matter Anyway?
Before we get to the ways you can explore to know if you are in the right resolution videos, let’s first look at why this matters at all. Well, the thing is the quality of the video you’re watching will ultimately affect your user experience.
In essence, a lot of people would typically prefer to watch high-resolution videos that are HD. But this isn’t always possible.
Perhaps it could be because you don’t have a premium subscription to access HD content, or maybe you simply don’t have fast enough Internet that lets you access high-resolution videos.
But you can only be able to solve this if indeed you know which resolutions you’re watching. This is why the next part of our article is very important.
How to Know the Resolution You Are Watching
It’s important to note first hand that the steps we are about to highlight here below will work for any Firestick TV device.
Whether you’re using an older version or a newer generation device, these tips and tricks will indeed be invaluable.
Step 1
Pull up the Developer Tools Menu Shortcut. The best way to do this is to hold down the center button and the down button on your remote at the same time for about 5 seconds. After that, release the two buttons and immediately press the menu button.

But in case you’re not able to get the menu up using this process, there’s another easier way. Simply hit the magnifying glass on the top left corner of your screen.
On the search tool that appears, start typing “Developer Tools Menu.”
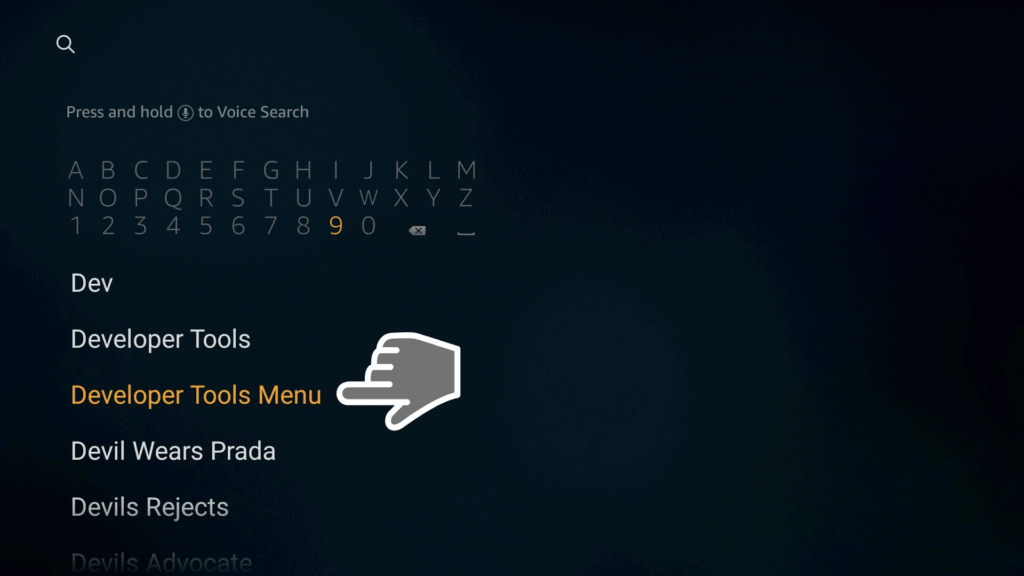
The app will appear on the results. Click on the icon.
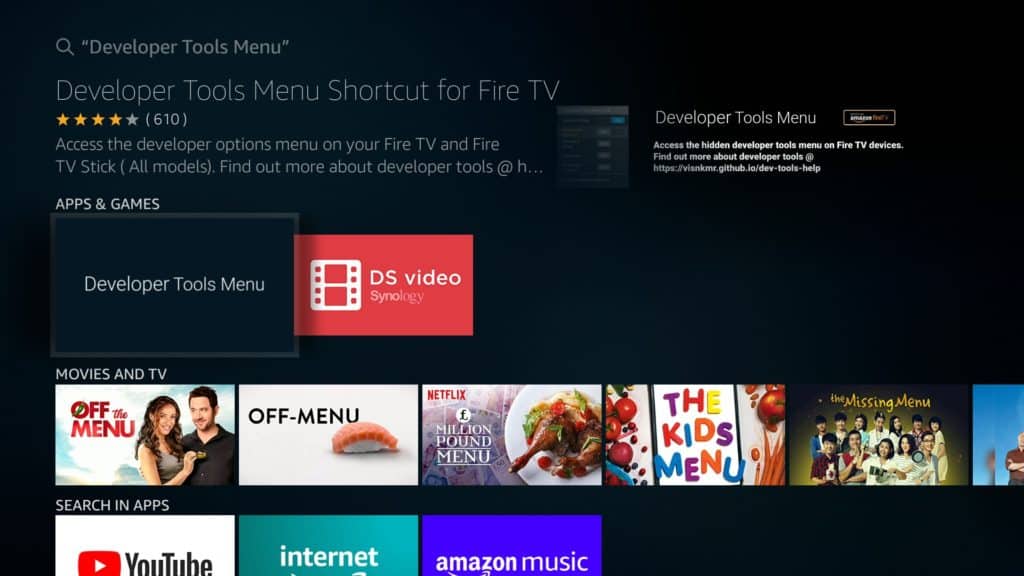
Just Download and it will install automatically.
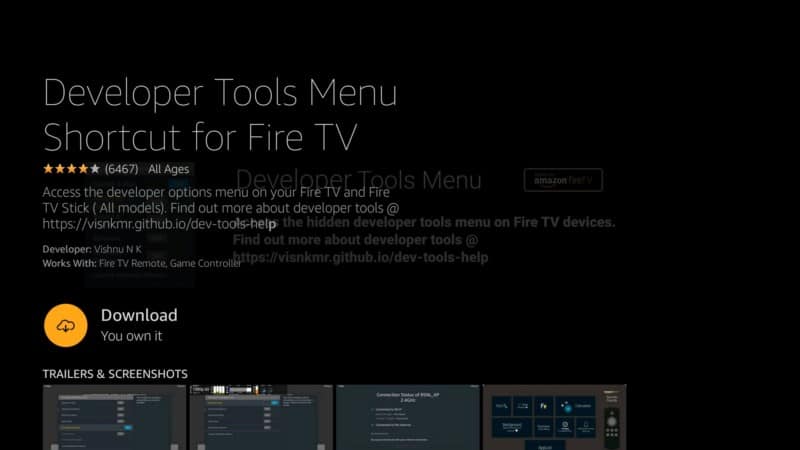
Hit Open.
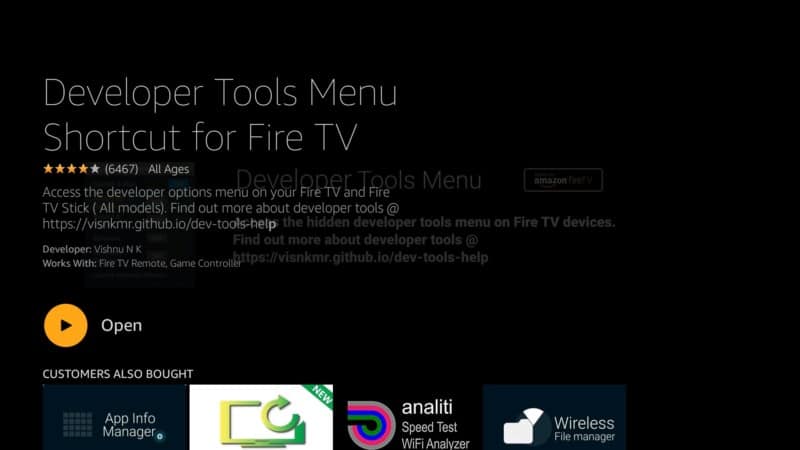
Step 2
Once the app is fully launched, you’re going to see a bunch of stuff in there that helps you control your device. But for this article, simply click Developer Tools Menu on the first row.
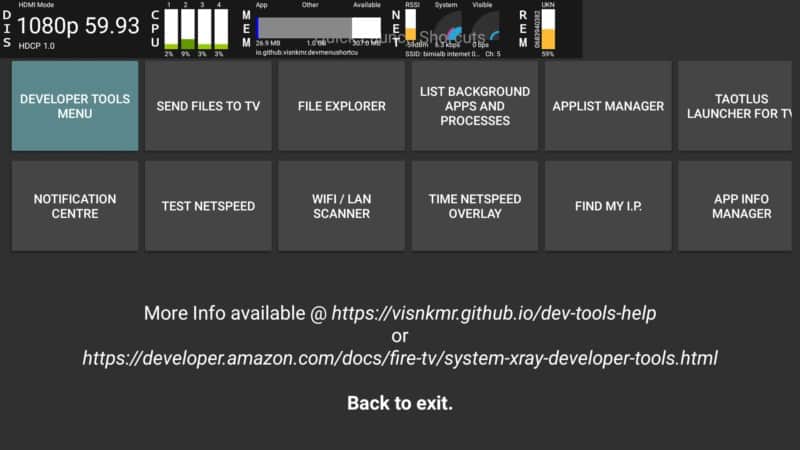
On the drop-down menu that appears, head to “Launch Configuration Panel.”
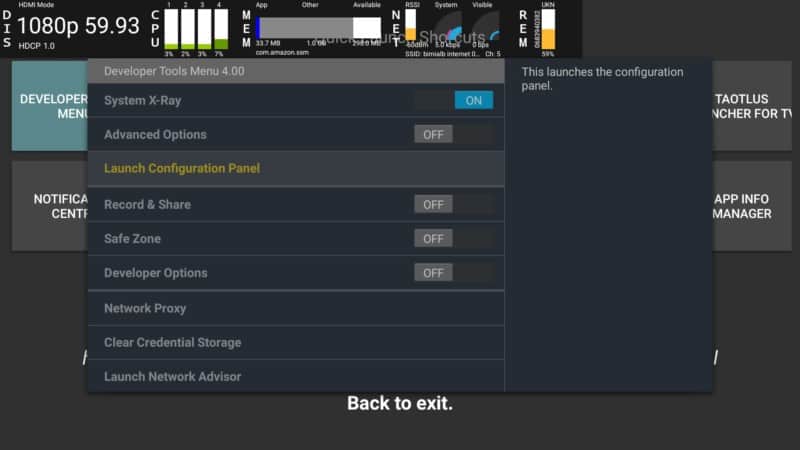
Another menu will appear. Scroll down and click “Audio Focus Stack.”
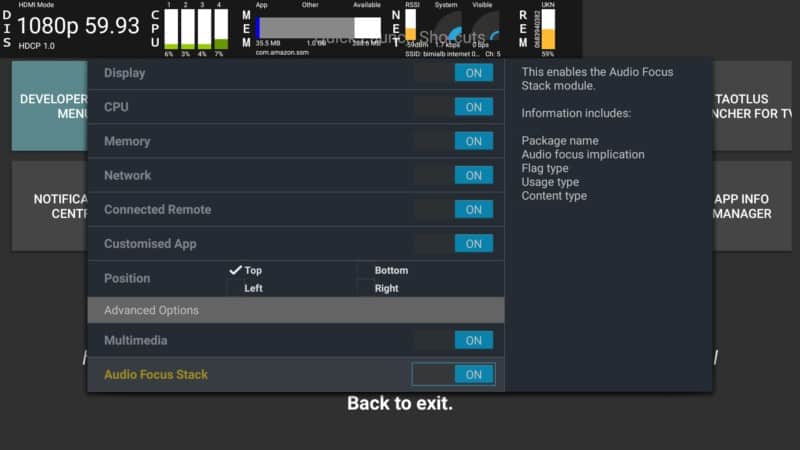
Turn Audio Focus Stack OFF.
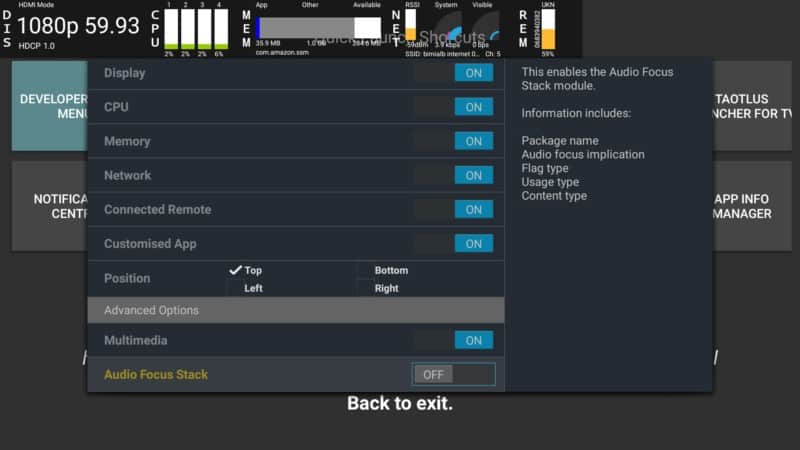
Attention: Read before you continue
Governments and ISPs across the world monitor their users online activities. If found streaming or browsing content on your Fire TV Stick, mobile or PC, you could get into serious trouble.
Currently, the following information is visible:
- Your IP:
- Your Country:
- Your City:
- Your ISP:
If this is your real information, you need to use a VPN to protect your identity.
We strongly recommend you to get a good VPN and hide your identity so that your online experience doesn’t take a bad turn.
We use IPVanish which is the fastest and most secure VPN in the industry. It is very easy to install on any device including Amazon Fire TV Stick. Also, it comes with a 30-day money-back guarantee. If you don’t like their service, you can always ask for a refund. IPVanish also runs a limited time offer where you can save 74% on your VPN and they allow you to use one account on unlimited devices.
This is a flash sale that can expire at any time!
Step 3
Hit the back button on your remote to return to the previous menu. Once you do this, head to “Advanced Options.”
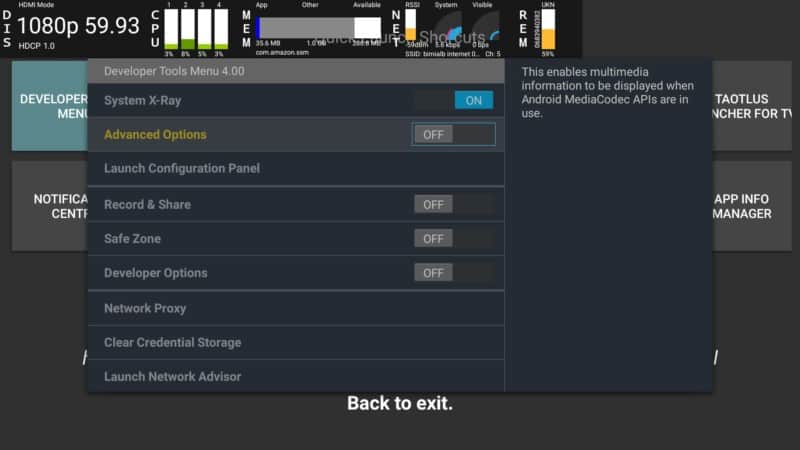
Turn Advanced Options ON.
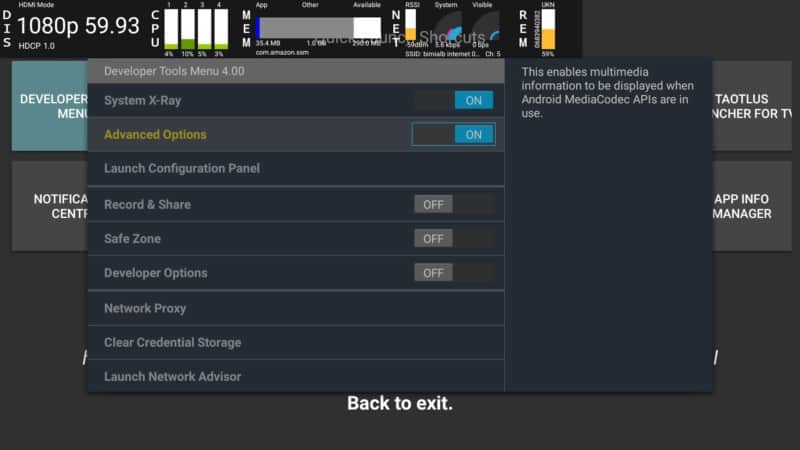
An overlay display box will pop up on the right side of the screen. This is where you’ll get all the information about the videos that you’re playing, including the resolution. This may not be a huge Firestick secret but it surely works.
Step 4
With these settings now on, you’ll be able to tell the resolution of the video from whichever streaming app you’re using.
Every time you click to open for example Netflix, that display box containing details about the video, including its resolution. It will always pop out on your screen (MUL).
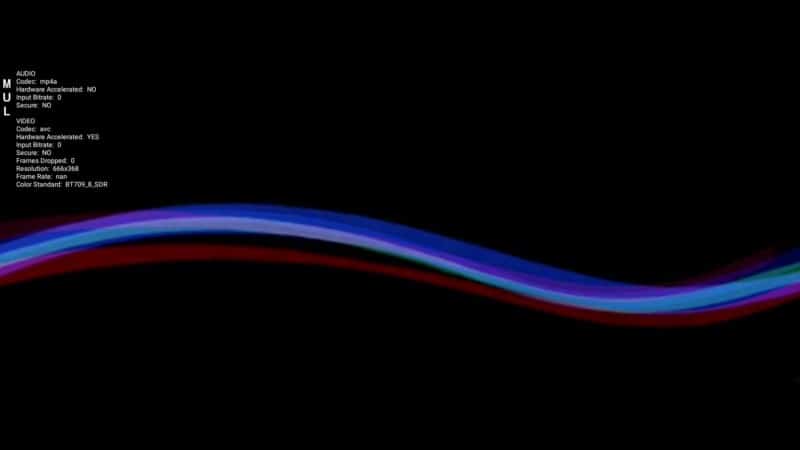
To disable everything, go back to the Developer Tools app and turn off Advanced Settings and Audio Focus Stack.
Conclusion
Please note that most streaming services will start the video at a lower resolution and build it up over a few minutes to reach the maximum option possible. In that case, you may want to give your streams a few minutes before you determine the resolution.
Well, do you have any other tips and tricks up your sleeves when it comes to deciding the resolution of the videos that you’re watching?
If the answer is yes, let us know in the comments before. Also, if there’s any other Firestick secret we may need to know about, leave it there as well.

