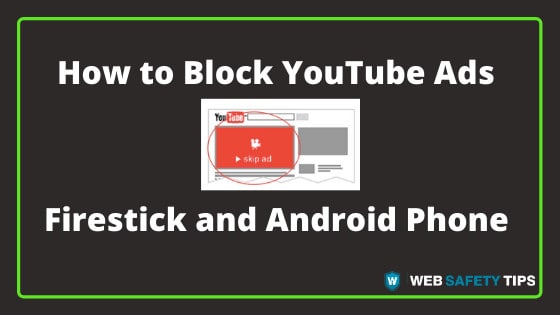The Firestick streaming experience is no doubt one of the best out there. The content variety is also so incredible but even then, there certain cons you should be aware of. One of these cons is of course ads. Most people rely heavily on free content to fulfill their entertainment needs.
But nothing in this world is truly free. In exchange for free content, you’ll have to watch ads to help the content providers generate revenue from their materials. This is true for YouTube, too. For the most part, ads are seen as a small inconvenience. But even then, there are still a lot of people that want to block YouTube ads on Firestick and Android phone as well.
It’s understandable, to be honest. Certain ads can be quite intrusive sometimes and may ruin your overall streaming experience. But you don’t need to worry. In this post, we’re going to give you a detailed guide on how to block YouTube ads on your Firestick and Android phone and enjoy a seamless streaming experience.
How Block Ads on YouTube
We all know that YouTube is the largest streaming app for free content. According to recent stats, it’s estimated that 500 hours of footage is uploaded on YouTube every minute from all over the world. That’s a lot of content.
However, considering that the biggest share of content on the app is free, it would follow that YouTube is also an ad-heavy service. YouTube ads, in particular, can be very intrusive and sometimes even very annoying.
While you still get the chance to skip ads after every five seconds, when you have 3 or 4 ads in a single video, your streaming experience will be a bit terrible. This is why if you want to block ads on Firestick or Android phone, you have to start with YouTube.
Here are a few options:
1. Purchase YouTube Premium
I’m almost embarrassed suggesting this but since it’s an option, it makes sense to just highlight it. YouTube knows that it gets millions of users each day on its platform. They also know that you and many other people hate ads.
So, to save you from this, you can buy a monthly premium package for roughly $12. But the good thing is that you don’t have to. You can still block ads on Firestick on the YouTube app without paying a dime. Just keep reading.
2. Use Third-Party Apps
It’s possible to block YouTube ads using third-party apps. And we’re not talking about your typical ad blockers here. YouTube can detect those anytime.
What we are giving you here is an app that blocks ads but still ensures you continue to enjoy the same YouTube user interface. Before getting the app, you need to prep your device by enabling apps from unknown sources.
To do this, follow the steps below:
- Hit the home button on your remote and head to Settings
- Scroll across the menu and hit My Fire TV
- On the drop-down menu that appears, head to Developer options
- Ensure ADB debugging and Apps from Unknown Sources are both enabled
3. Install the Smart YouTube TV App
The first step towards getting this ad blocker app is to make sure you have the “Downloader” app installed on your Firestick. Now, typically most streaming devices tend to have this app on by default.
But if you can’t find it, hit the home button on your remote and head to the search tool on top of your screen.
Search for Downloader and on the results that appear, download and install it. Give it a few minutes and then launch it.
Once the Downloader is open, follow the steps below:
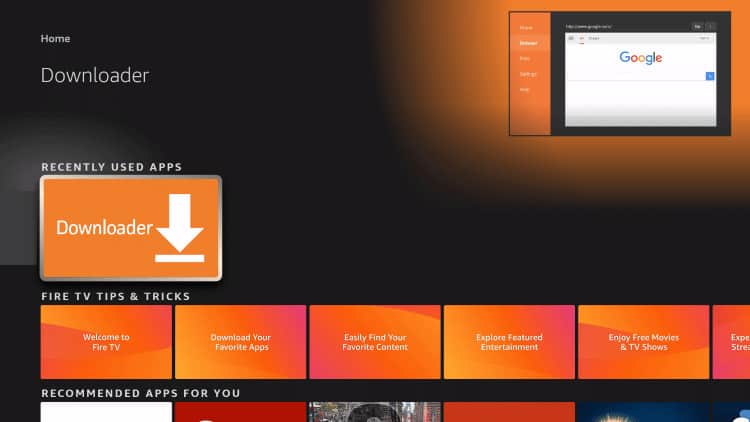
You’ll notice that the Downloader app has an address box. Scroll using your remote to bring the cursor to this box.
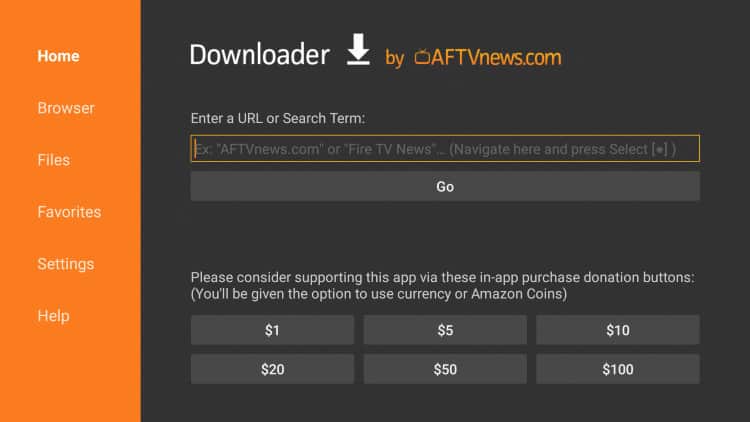
Once you’re there, type the address “http://bit.ly/smartyt1” and then hit Go.
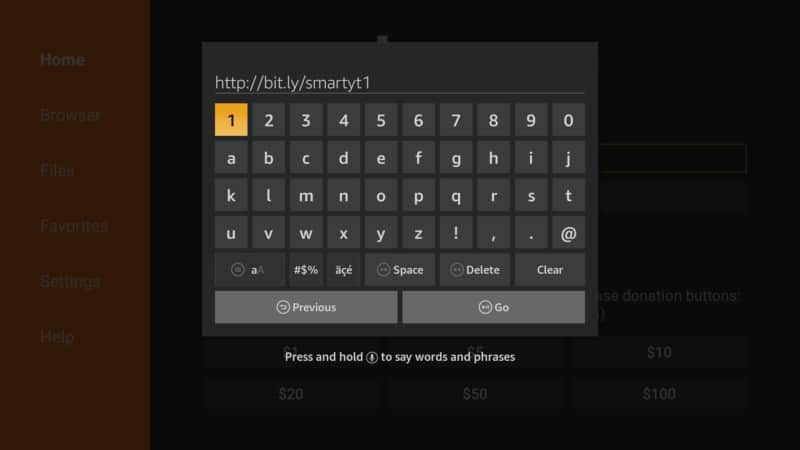
The Downloader will then search for the app and soon you will get a notification with the install button. Hit the Install button and give it a few minutes.
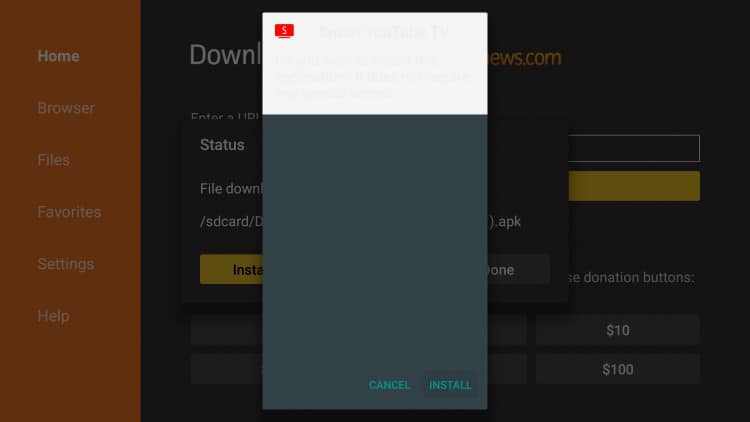
Now you’ll have the “Smart YouTube TV” app installed on your device. Click Done to save some space on your Firestick device and clean the unnecessary file.
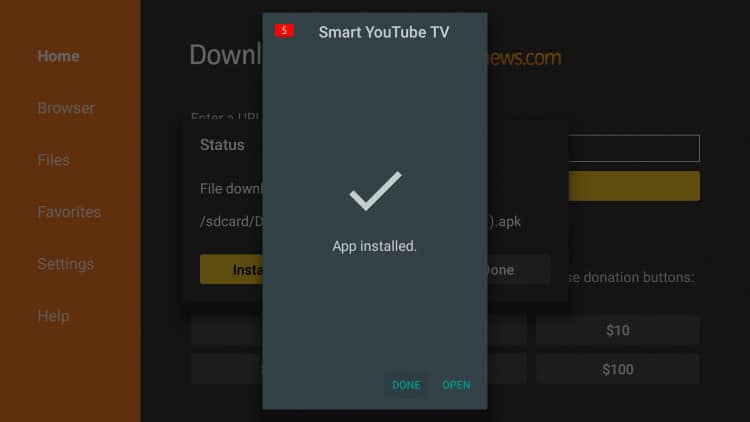
Confirm Delete.
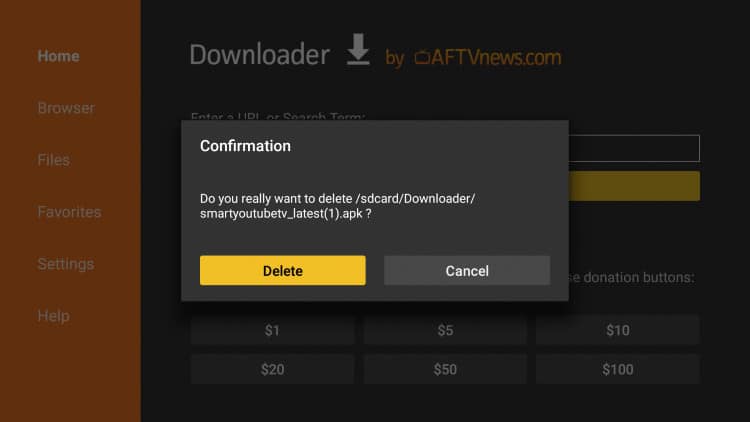
How to Configure Smart YouTube TV
Now that the app is installed on your Firestick device, it’s time to launch it. After all, you can only block YouTube ads on Firestick if indeed it’s running in the background. When you open the app for the first time, you will get a disclaimer that notifies you that the app will filter out ads on streaming apps.
It’s very important to make sure that you allow this by clicking yes on first time launch.
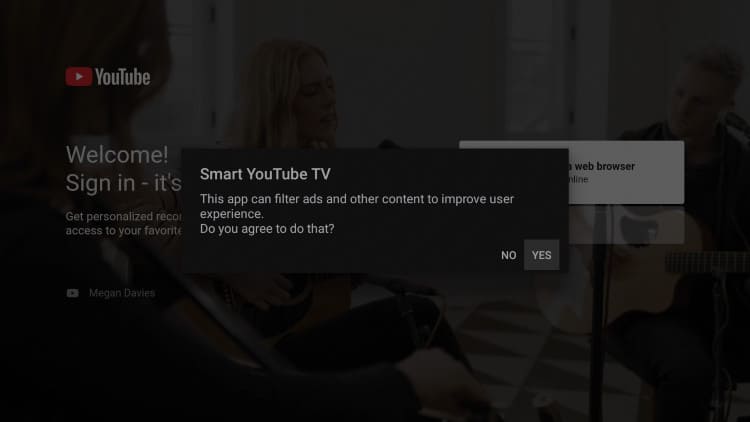
After that, the app will also give you the option to sign in either with your Google account or just sign in with your browser. This isn’t necessary so if you don’t have time, just hit skip. The app will now navigate you to the main YouTube interface.
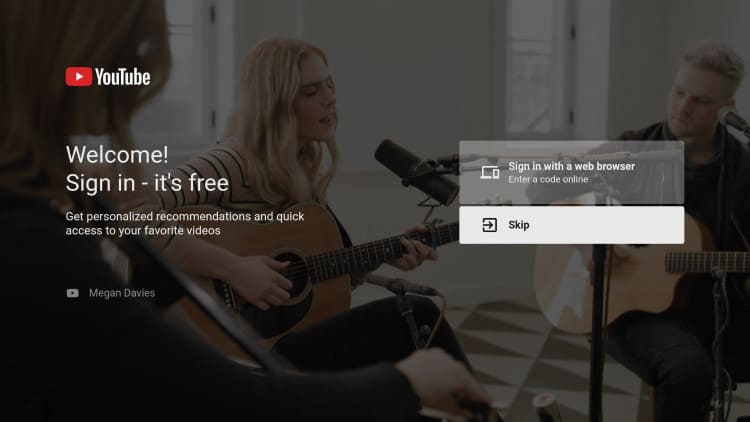
Enjoy the new ads free app on your Firestick!
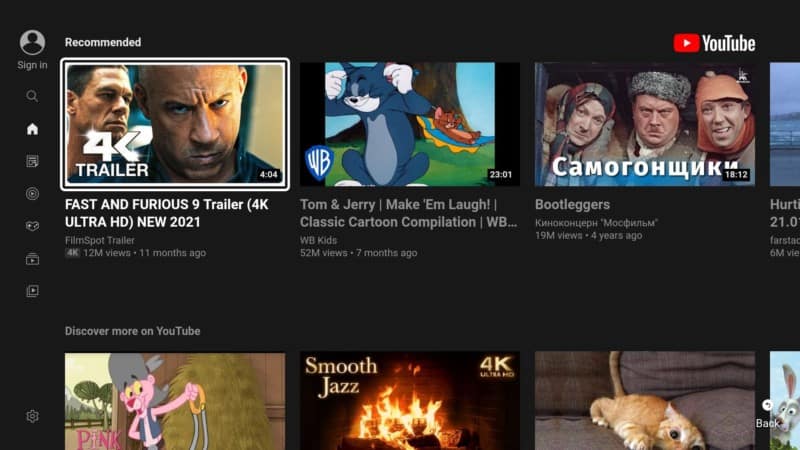
Just search for the videos that you want and start playing. There shouldn’t be any ads on any video from now on. It’s important to note that the app does not take you back to the YouTube app. All videos that you watch will be under “Smart YouTube TV.” This may raise a few privacy issues for some people. That’s why it helps to always be safe.
Besides, you don’t want YouTube to discover that you know how to block ads on Firestick. In that case, ensure you have a VPN in hand to protect your privacy at all times. IPVanish is a good option to start with and it has been trusted by lots of Firestick streamers for years.
Attention: Read before you continue
Governments and ISPs across the world monitor their users online activities. If found streaming or browsing content on your Fire TV Stick, mobile or PC, you could get into serious trouble.
Currently, the following information is visible:
- Your IP:
- Your Country:
- Your City:
- Your ISP:
If this is your real information, you need to use a VPN to protect your identity.
We strongly recommend you to get a good VPN and hide your identity so that your online experience doesn’t take a bad turn.
We use IPVanish which is the fastest and most secure VPN in the industry. It is very easy to install on any device including Amazon Fire TV Stick. Also, it comes with a 30-day money-back guarantee. If you don’t like their service, you can always ask for a refund. IPVanish also runs a limited time offer where you can save 74% on your VPN and they allow you to use one account on unlimited devices.
This is a flash sale that can expire at any time!
4. Install YouTube Vanced APK
Now we will show you how to install YouTube Vanced APK on any Android phone or tablet.
Open the Chrome Browser. Go to vancedapp.com.
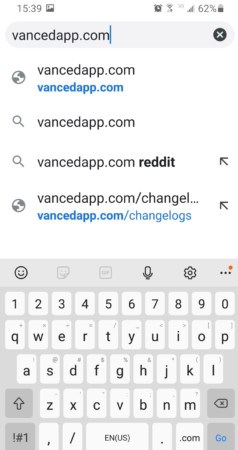
Click Vanced Manager.
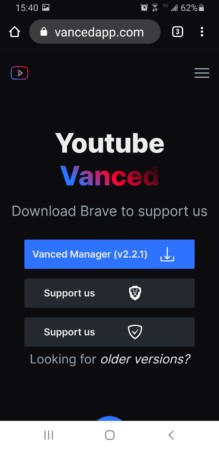
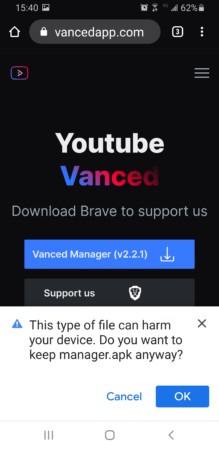
Press Open to open the manager.apk file.
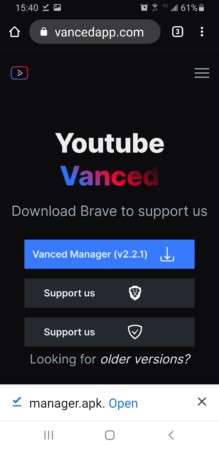
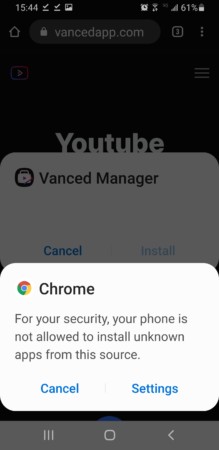
Swipe the toggle to enable Chrome to install apps from unknown sources.
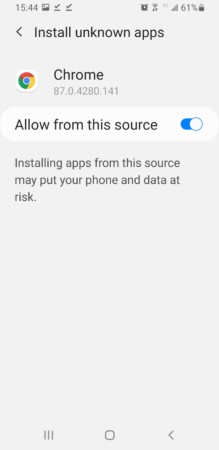
Click Install.
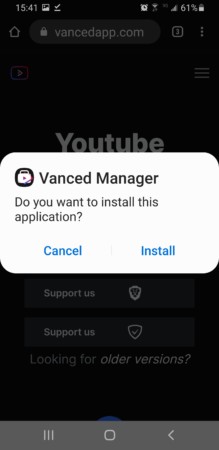
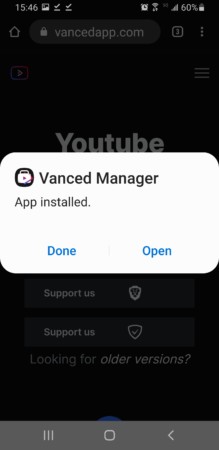
Let’s get started!
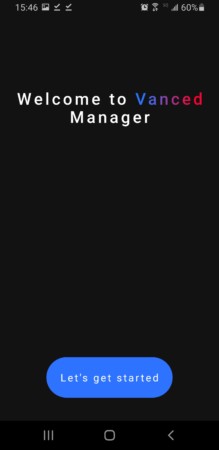
I you can’t open the Vanced app right after you hit Open, you can also use the X-plore File Manager to download YouTube Vanced.
Search for “My Files.”
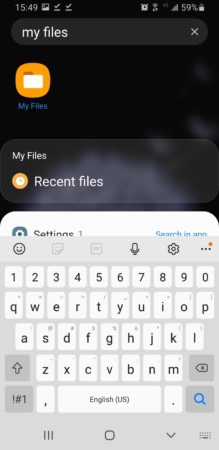
Go to Downloads.
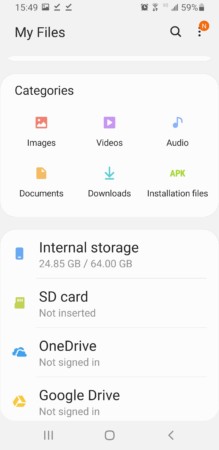
Click on the manager.apk file.
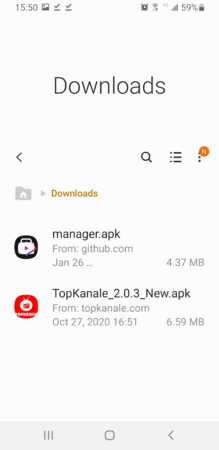
Hit Settings to enable the installation.
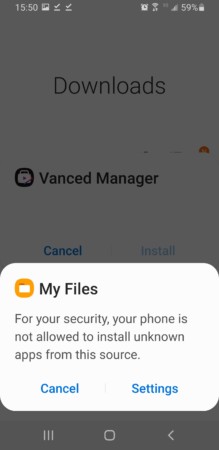
Click the toggle button to Allow from the source.
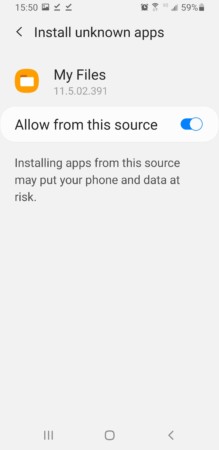
Open the Vanced Manager app.
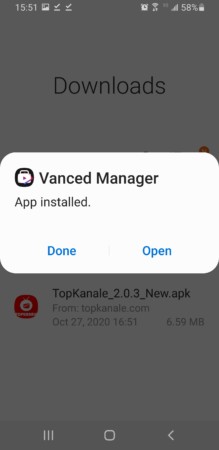
Select Install, the third option (Vanced MicroG).
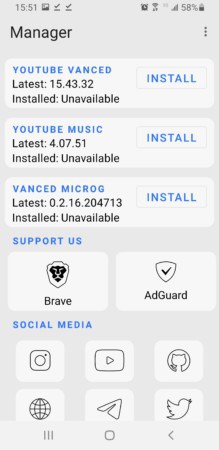
Open Settings.
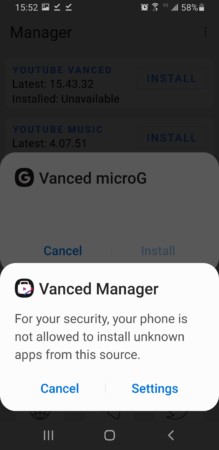
Enable unknown sources one last time.
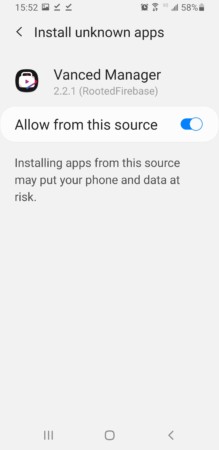
Go to Install Youtube Vanced (first option) and click on it.
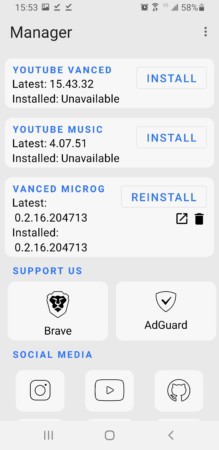
Pick a theme and a language and click Install.
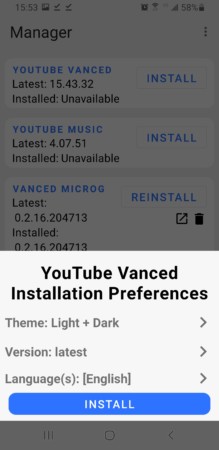
Go to Install for the last time.
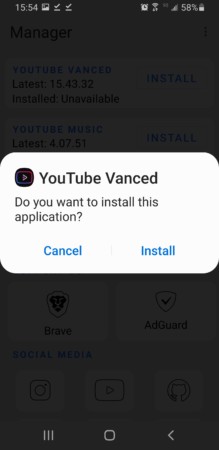
Find YouTube Vanced on your Andoid phone and open it.
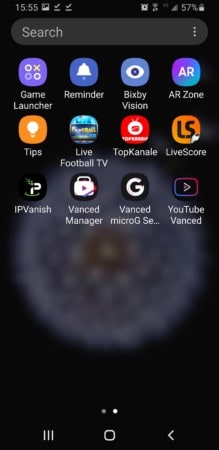
Sign in to your YouTube account after launching YouTube Vanced. Enjoy it!
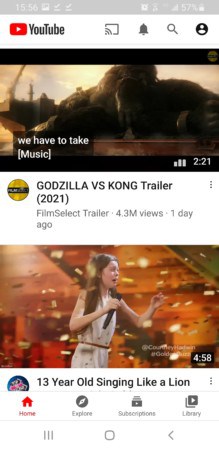
That’s all you need to do. Now you won’t have to deal with any ads when watching YouTube on your Android phone or tablet.
Conclusion
We can all agree that watching ad-filled content on any streaming app is simply annoying. But there are a lot of ways to block YouTube ads on Firestick and Android phone, including the Smart YouTube TV app and the YouTube Vanced app we have discussed above.
Well, if you decide to go ahead and use it, we would love to know about your experience. Have you used the apps before?
How did they work? Are there any other ad blocks we should consider? Please let us know in the comments below!