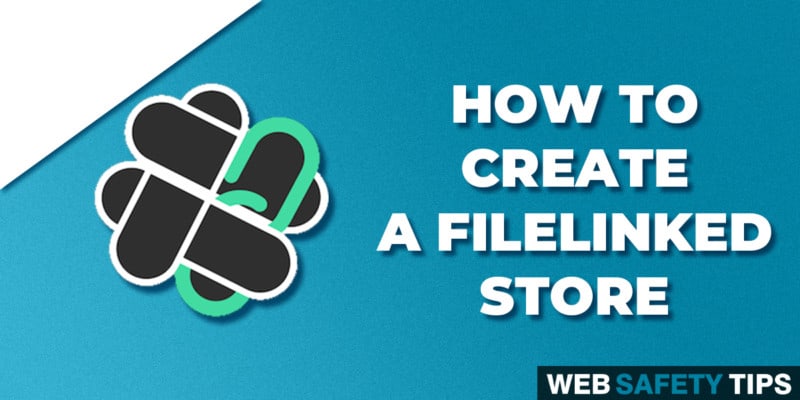Have you been using FileLinked, using other creators store, and always wanted to create your own? Then this tutorial is for you! We will show you how to create your own FileLinked configuration in order to create your own FileLinked store.
Let’s have a quick jump right into the guide!
Create a FileLinked Store
1. Access the official FileLinked website https://www.filelinked.com and click on
CREATE CODE on the top of the page.
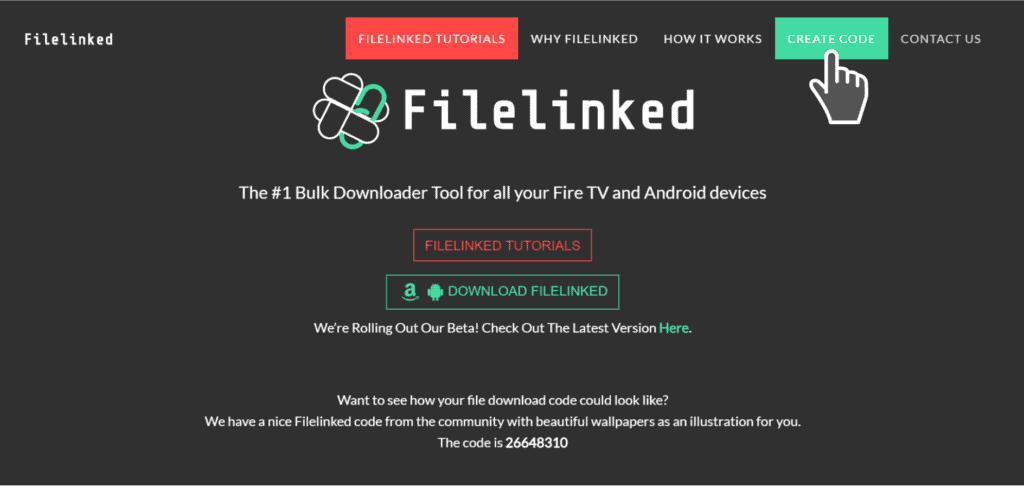
2. Tap on Sign up and fill in the details like: Name, E-mail Address and Password in order to create a personal account on FileLinked.
3. Once you’re logged in, click “Create a New Configuration.”
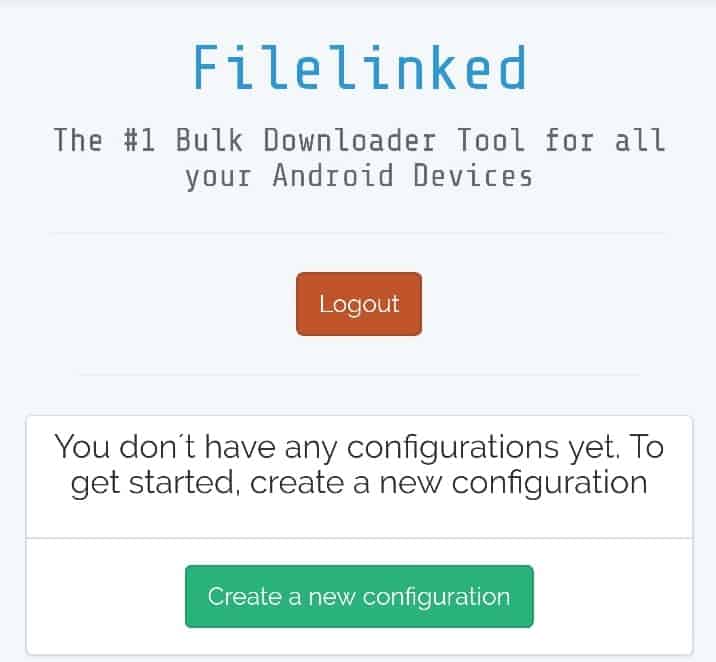
4. Name your store appropriately and add an optional description that will display within your own FileLinked store.
On the photo shown below we show you how we have created the WebSafetyTips configuration so you can take it as an example:
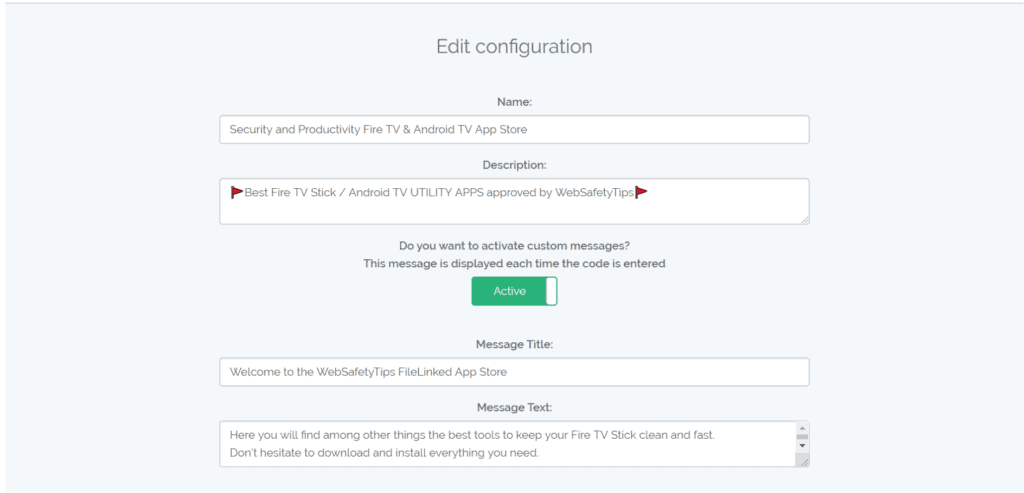
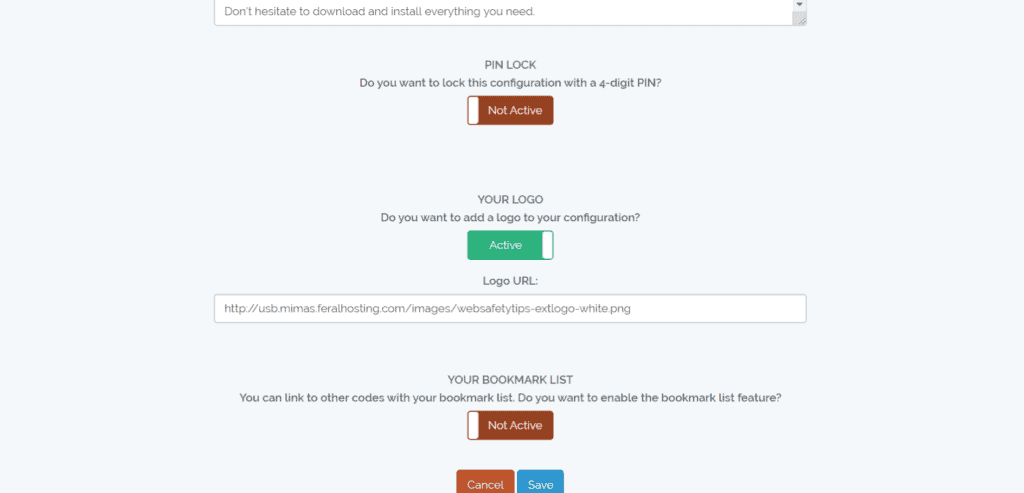
6. Don’t forget to click Save.
7. Go back to create your own unique FileLinked code.
Attention: Read before you continue
Governments and ISPs across the world monitor their users online activities. If found streaming or browsing content on your Fire TV Stick, mobile or PC, you could get into serious trouble.
Currently, the following information is visible:
- Your IP:
- Your Country:
- Your City:
- Your ISP:
If this is your real information, you need to use a VPN to protect your identity.
We strongly recommend you to get a good VPN and hide your identity so that your online experience doesn’t take a bad turn.
We use IPVanish which is the fastest and most secure VPN in the industry. It is very easy to install on any device including Amazon Fire TV Stick. Also, it comes with a 30-day money-back guarantee. If you don’t like their service, you can always ask for a refund. IPVanish also runs a limited time offer where you can save 74% on your VPN and they allow you to use one account on unlimited devices.
This is a flash sale that can expire at any time!
Add Files on FileLinked Store
Now you’ve created your new configuration, it’s time to add some files!
You receive a FileLinked code only when you have at least one file added in your store.
Your FileLinked code is an 8-digit unique numeric code that you can share it with friends, family, clients or your users. WebSafetyTips store code is 11111111 but yours can be a random code generated by FileLinked.
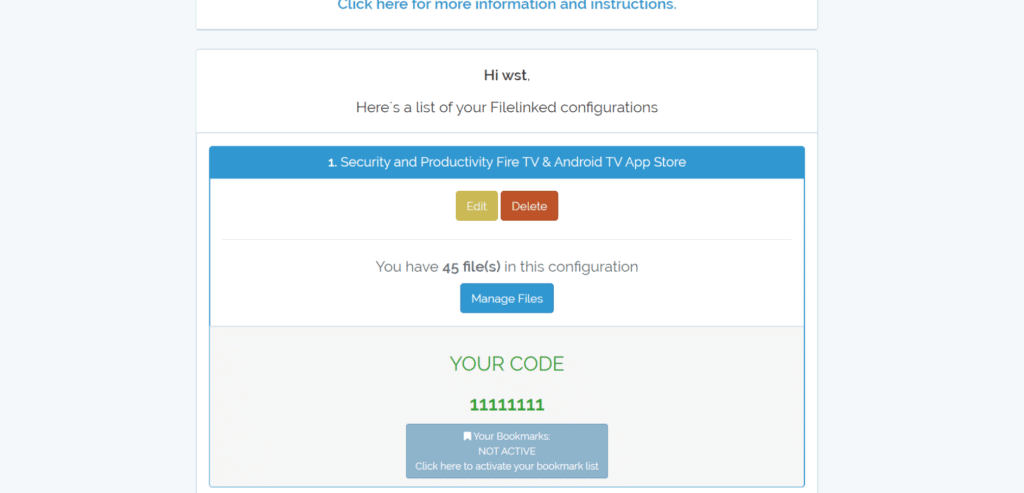
Click on Manage File in order to add file and you will need to fill out: File name, Description (optional), Download URL, Logo URL (optional).
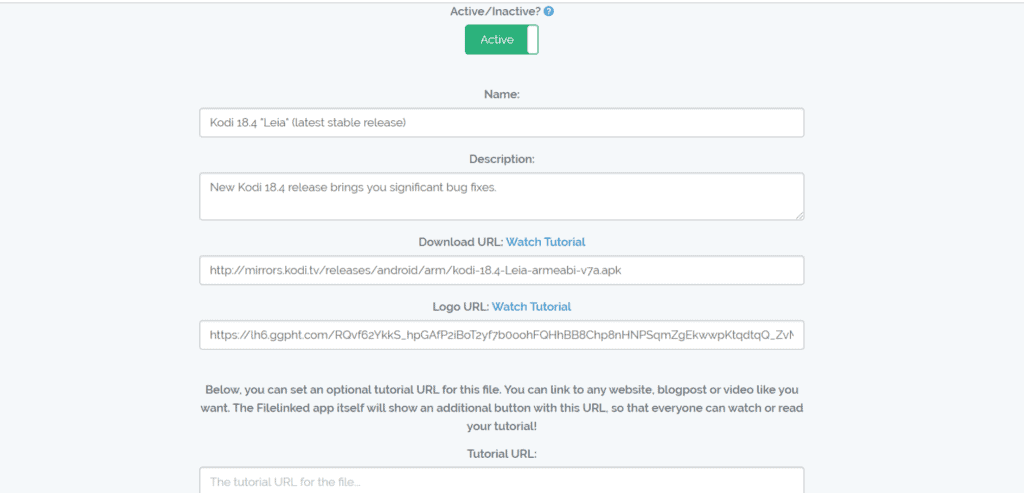
This is how it looks like when you access WebsafetyTips FileLinked Store:
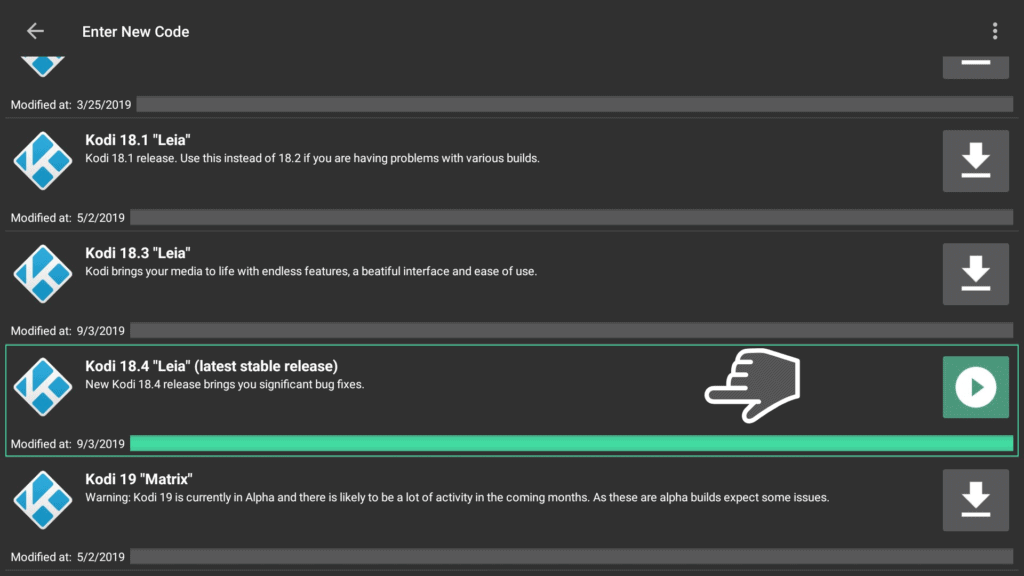
On WebSafetyTips FileLinked Store we use different methods to get the Download URL and put it into the FileLinked File.
Check the list below and make sure to use the one that fits you best!
Was this tutorial helpful to you? Drop us a line in the comment section down below and let us know!