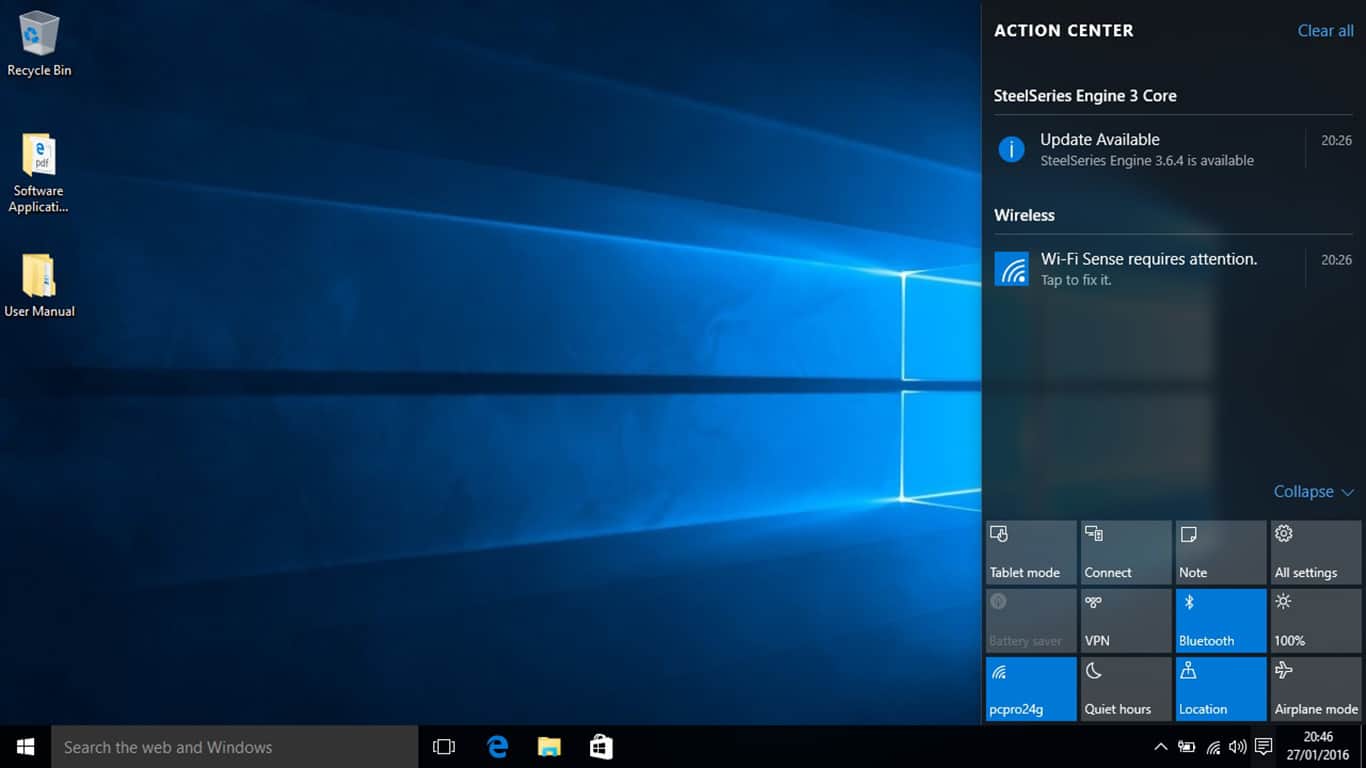The Amazon Firestick is traditionally used for entertainment purposes. It gives you access to a great variety of TV content. But, did you know that you can use the Fire TV Stick to mirror your PC and use your TV as a second screen?
Well, it is very much possible. Whether you want to access the Internet on a big screen or share a few social media posts in the company of loved ones, the Fire TV will easily convert your large screen TV into a display. In this post, we are going to show you how to mirror Windows 10 on the Firestick.
However, according to Amazon, not all devices can be mirrored using the Fire TV Stick. The retail giant recommends Fire Phones, Fire HD 10, and Fire HDX tablets. Android devices running Jelly Bean or higher may also be compatible. Despite this, if you have a Windows 10 machine, you can mirror it on your TV using the Firestick.
Just follow the steps below on how to mirror Windows 10:
Firestick
- Start by pressing and holding down the home button of your remote control. This will bring up three options – Sleep, Mirroring, and Settings.
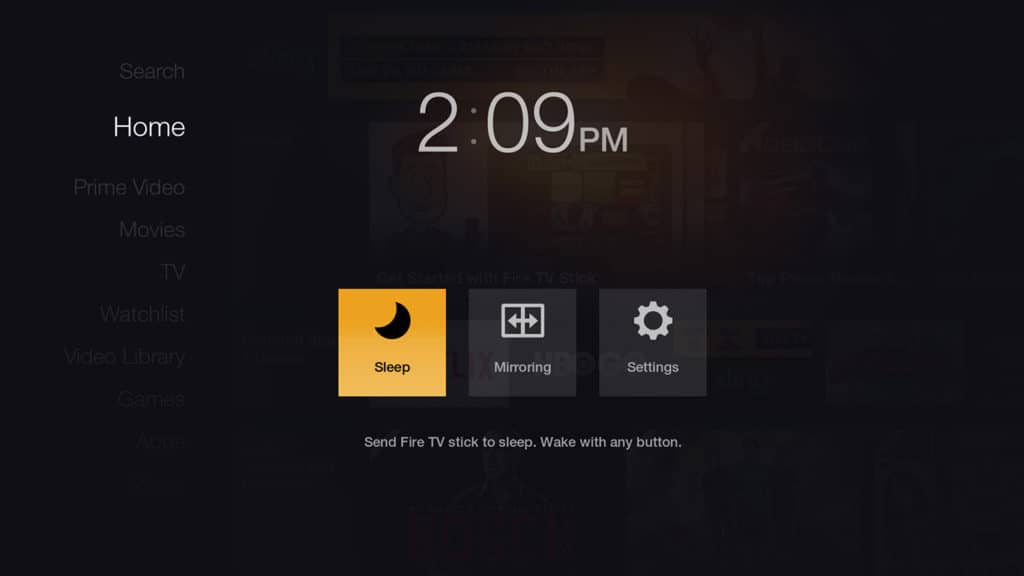
- Hit the Mirroring Button. Your Fire TV device will now start to scan for a device to mirror.
- If it finds the device, it will mirror automatically. But if it doesn’t, it will stop the scan.
- If you want to mirror a different device, you will need to redo this entire process.
Attention: Read before you continue
Governments and ISPs across the world monitor their users online activities. If found streaming or browsing content on your Fire TV Stick, mobile or PC, you could get into serious trouble.
Currently, the following information is visible:
- Your IP:
- Your Country:
- Your City:
- Your ISP:
If this is your real information, you need to use a VPN to protect your identity.
We strongly recommend you to get a good VPN and hide your identity so that your online experience doesn’t take a bad turn.
We use IPVanish which is the fastest and most secure VPN in the industry. It is very easy to install on any device including Amazon Fire TV Stick. Also, it comes with a 30-day money-back guarantee. If you don’t like their service, you can always ask for a refund. IPVanish also runs a limited time offer where you can save 74% on your VPN and they allow you to use one account on unlimited devices.
This is a flash sale that can expire at any time!
Windows 10 Laptop
- Go to the right corner of your screen and click on the notification button.
- Select Connect.
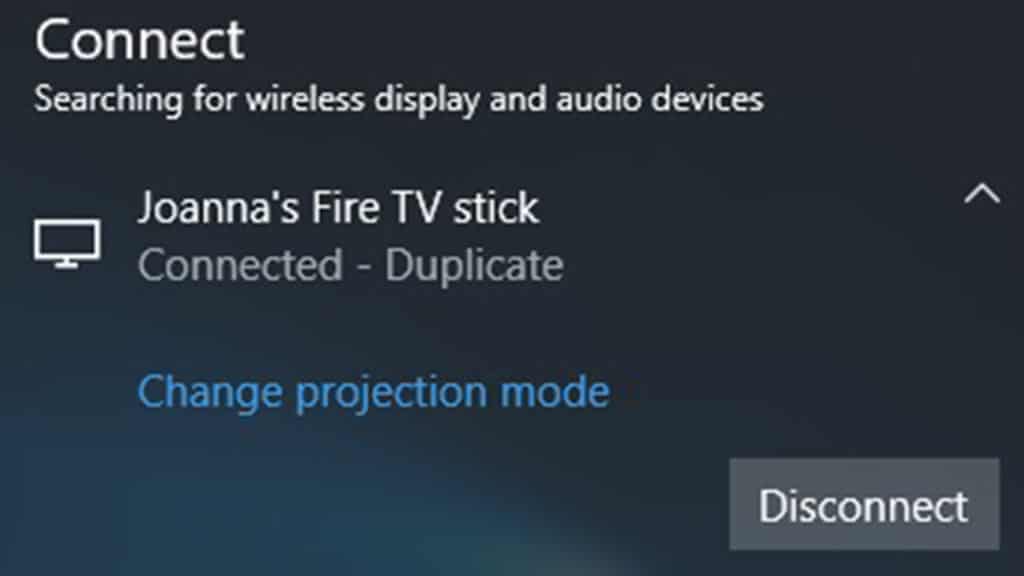
- You will notice that the Amazon Fire TV Stick will pop up. Click on it.
- In case the Fire TV Stick doesn’t appear on your PC, repeat the mirroring process we have highlighted above and see if it works.
However, if the device connects, you may also need to change the resolution of your computer for a better experience.
- Just right click on your desktop and go to Graphics Properties.
- Once you are there, you will see a Display option. Click it. You will be directed to the display settings where you can change the resolution.
- Ideally, the best resolution to use for a large TV is 1280×720. But you can play around with different resolution settings and see what works best for you.
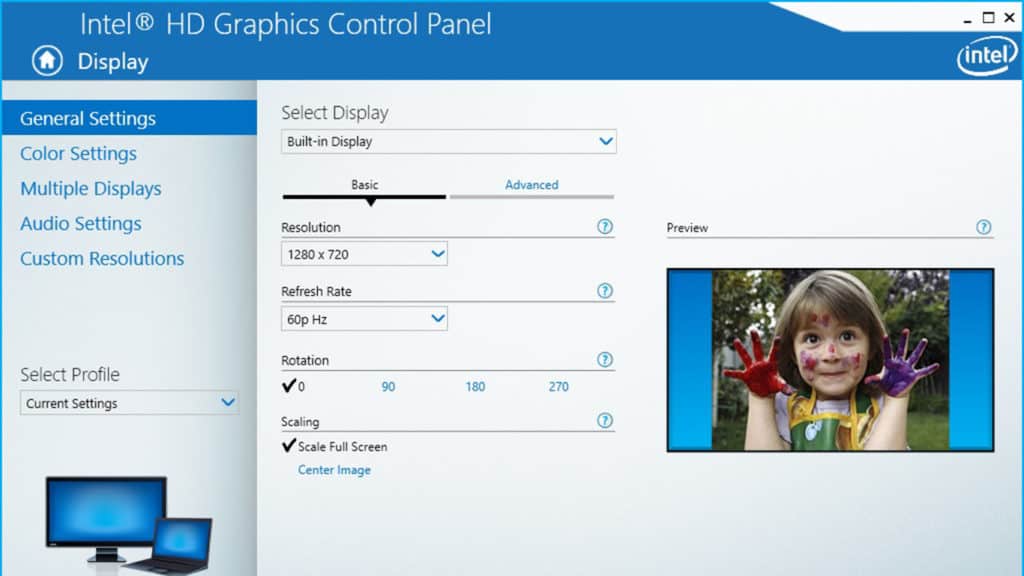
How to Update Display Drivers on Windows 10
You may also run into issues mirroring your Windows 10 PC if the display drivers are not fully updated.
Here is a simple guide on how to mirror Windows 10 to fix this issue:
- Go to the search bar at the bottom of your PC. Type “Driver” and hit enter.
- On the page that appears, locate “Change Device Installation Settings” and click it.
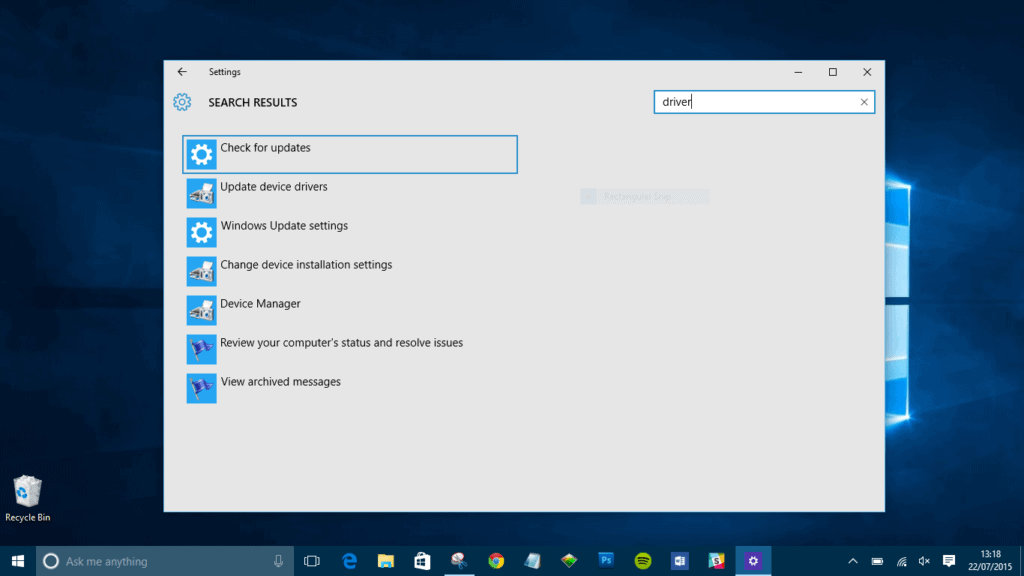
- In this section, you will get two options to update your drivers. The first option allows you to let Windows automatically download and update drivers. The second option allows you to do it manually.
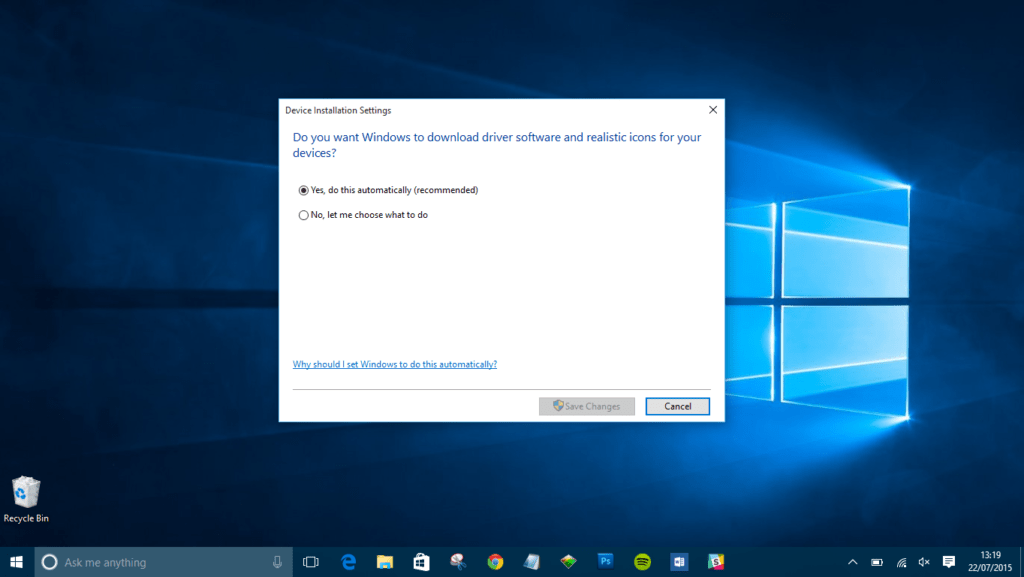
- Automatically updating the drivers is the easiest option. In essence, Windows will search for relevant drivers and update them automatically.
- However, if you don’t prefer the automatic update, just select the “Never Install Driver Software from Windows Update” option.
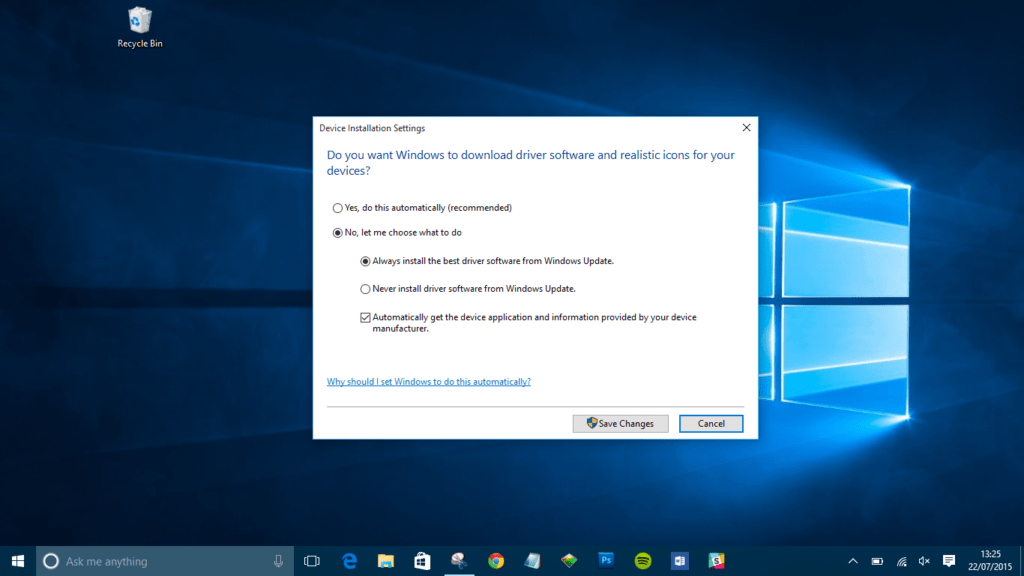
How to Update Drivers Manually
Updating the display drivers manually takes some work but it is something you can do too.
Just follow these steps:
- Go to the search function on your PC and type “Device Manager”. Hit enter.
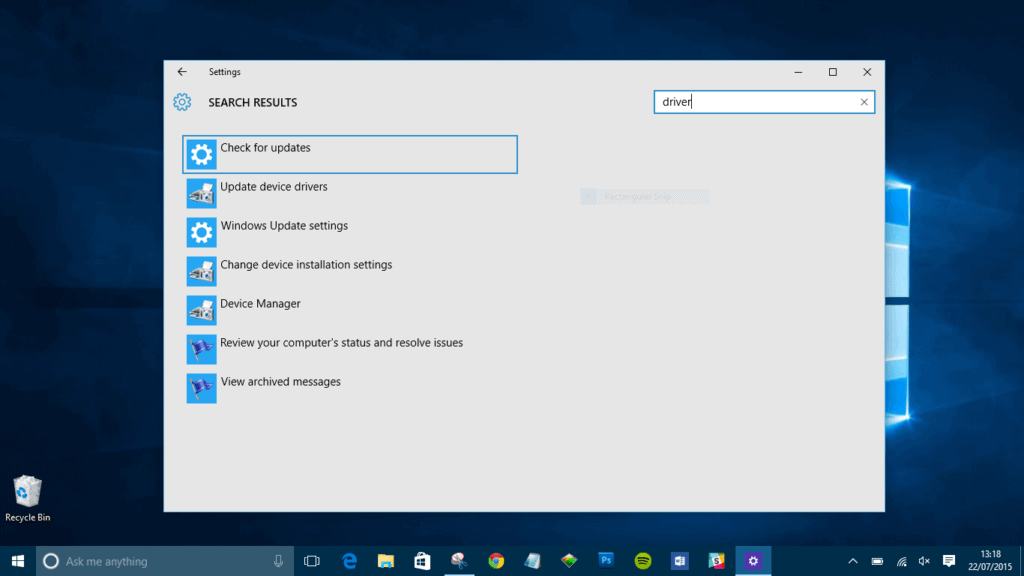
- Under the Device Manager section, you will see all the devices connected to your computer.
- Locate Display Adapters and click it.
- Here, you will see all your display devices listed. Just right click on any and head to “properties”.
- Under the “Driver” tab, you will be able to see details about the device drivers, and whether they are updated or not.
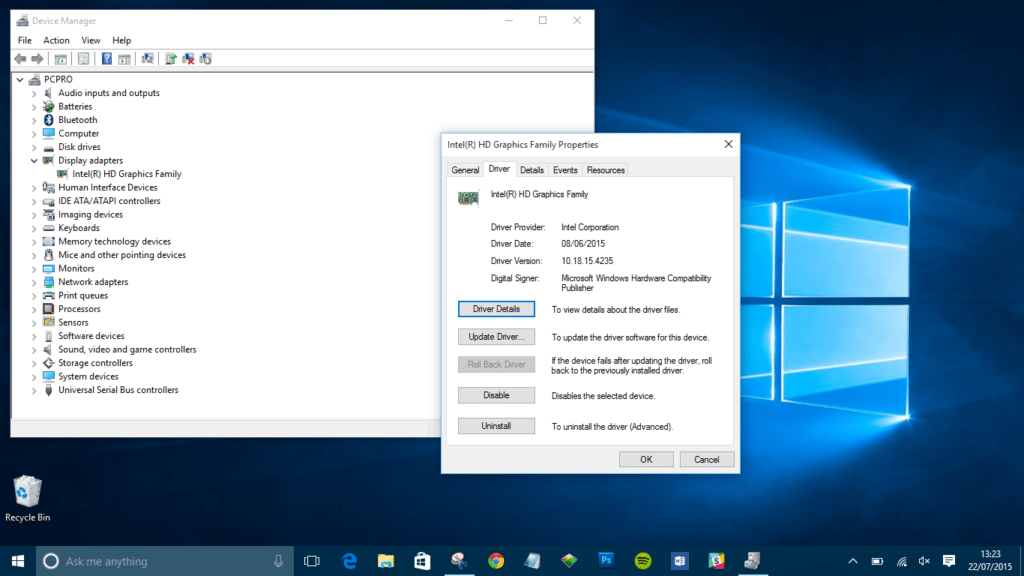
- If the drivers are not updated, just click on “Update Driver Software.” Windows will automatically search for a suitable drive and update it.
You may also download drivers directly from device manufacturers and install them on your PC. For instance, most PCs run on NVIDIA graphics cards. If you know the exact model you are using, you can get its drivers from the NVIDIA website. Just download it and install manually.
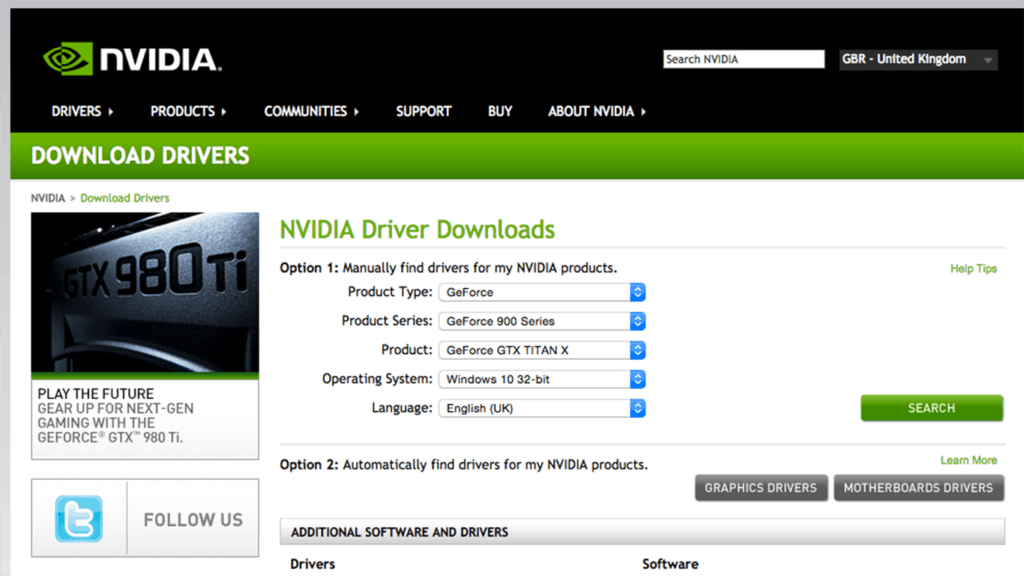
Well, that’s how to mirror Windows 10 to Firestick. Let us know in the comments below if it worked for you or not!