Humans are social beings. We love communicating in every way possible from face to face communication to devices such as phones and even your Firestick TV.
If you have an Amazon Firestick device in your home, then you already know how useful the device is in streaming informative and entertaining content through your TV set. In addition to providing you with TV content from numerous online channels, your Firestick can be a communication device too.
In this article, I’ll show you how to make a video call on Firestick in a very simple way.
Why You Need to Know How to Make a Video Call on Firestick
There are many reasons why you need to know how to make a video call on Firestick but the most important one is convenience. Using your Firestick to make video calls makes communication simpler and more convenient, especially for the elderly, non-technical users, and the disabled who find it easier to use the TV remote than a laptop, smartphone, or tablet.
However, today’s smart TVs that run on Android TV operating systems don’t support a USB webcam which would have otherwise made it completely easy to link your TV to smartphone or laptop. Your smart TV may have this feature but keep in mind that TV cameras are an extra cost and their setup is quite confusing to most users.
You could also use Amazon Alexa to make voice and video calls via your smart TV but in this case, you’ll need the best Alexa speakers or Echo devices and can only communicate with other Echo owners. This basically means that the person you want to communicate with must also have an Echo Show device to make a video call with you.
So, what’s the easiest and most practical way of making a video call on Firestick?
Well, you can easily do it by sharing your iPhone, Android, or laptop screen to your Firestick and beaming the video call on your TV set. To share the screen of your device on TV, you must first enable screen mirroring on your Amazon Fire TV Stick 4K.
How to Enable Screen Mirroring on Firestick
You may be asking what screen mirroring is but it’s basically a great feature of Firestick that allows you to share the screen of your PC or Android device on your TV.
There are many benefits of screen mirroring. This feature allows you to play your favorite smartphone games on a larger TV screen or provide an extra digital workspace for your laptop or desktop computer.
You can even make your video calls on the larger and more convenient TV screen simply by screen mirroring your device on Firestick. Best of all, you don’t need to download any extra app to enable the screen mirroring feature on your Firestick. Enabling the feature is an easy pain-free process as we shall see below.
Screen mirroring is a feature that is supposed to be available by default when you start using your new Firestick device. However, Amazon, for no apparent reason, chose to remove the feature from their Firestick devices. Fortunately, you can easily enable the feature again without the need for any technical knowledge.
To enable screen mirroring on your Firestick device, all you need to do is to upgrade the firmware to at least 6.2.6.3 version.
But first things first, how do you know which version of Firestick you currently have? To know your current Firestick version, simply go to Settings, click My Fire TV, then About and you’ll see the firmware version indicated on the right side of the screen.
If the firmware version is lower than 6.2.6.3, you will have to update it to a higher version to get the screen mirroring feature. You can easily update the firmware from the About section simply by clicking the Update option.
How to Use the Screen Mirroring Feature on Android
Once you have done the necessary updates, you can enable and use the screen mirroring feature in two ways. The first way is by holding down the home button on your remote then choosing “screen mirroring” from the set of options that you will pop up on your TV.

The second way is a bit longer but quite straightforward. You will navigate to Settings, Display, and then to Sounds where you can easily enable the Display Mirroring option. Both methods are quite simple and will instantly enable the screen mirroring feature. Keep in mind that you must enable the feature on your Firestick before you can connect your device and start making video calls.
Screen mirroring is a handy and convenient Firestick feature that allows you to use your TV in more fun and functional ways. Best of all, it’s easy to enable on Firestick and doesn’t require you to download additional apps. All you need to do is to update your firmware to at least 6.2.6.3.
Once you have enabled the feature you can connect any Android device such as your smartphone or tablet to your Firestick and use your TV’s screen for video calls and plenty of other functions. You can even connect your laptop or desktop computer for a larger digital workspace.
How to Cast iPhone or iPad to Firestick
You can also cast to Firestick from an iPhone or iPad device quite easily. To show you how to make a video call on Firestick from your iPhone device read the following step-by-step tutorial. The process can be used with any iOS device including your iPhone and iPad.
You’ll first need to install the AirScreen app which is available free of charge at the Amazon App Store. The app will allow you to view everything happening on your iPhone or iPad on your TV screen.
You can also look for other apps that work the same way but most of them are actually expensive while AirScreen is a free app that gives you the same performance as the paid apps.
Here’s how you can cast to Firestick from your iPhone or iPad:
1. Type “AirScreen” on the search function of your Firestick and choose AirScreen on the options you get.
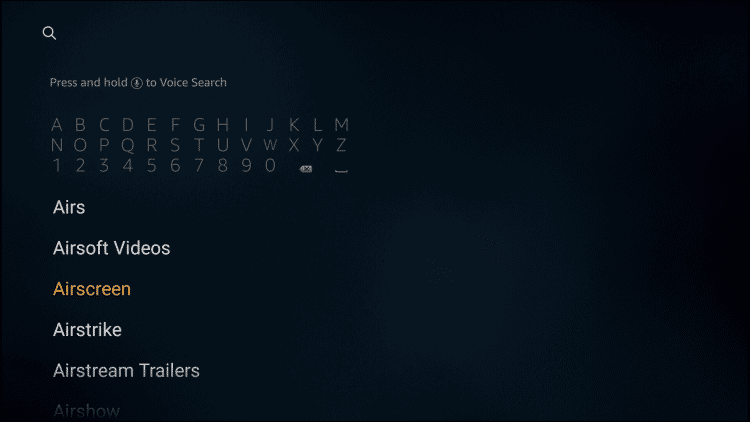
2. Click download and wait until the file completes downloading. The app will be installed automatically.
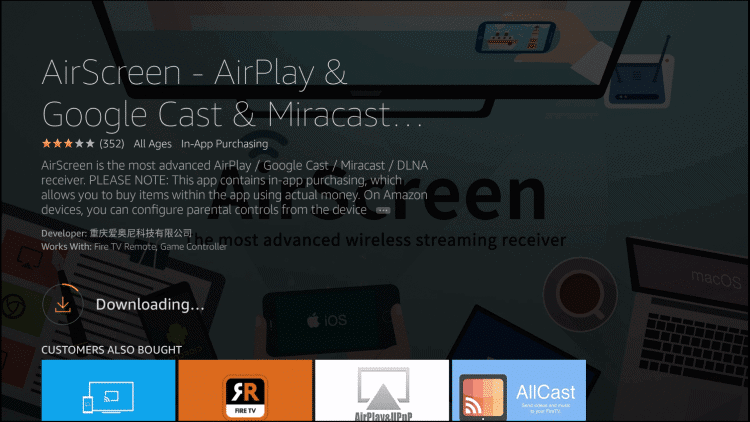
3. Click Open to launch the AirScreen app and select Start Now.
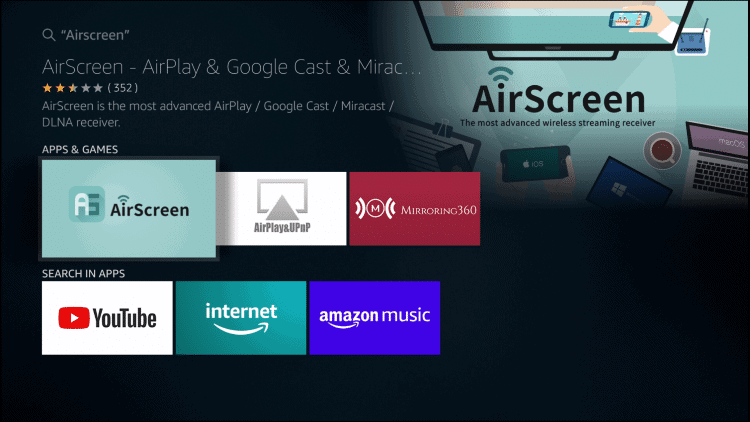

4. Go to the bottom of the screen and click on settings.
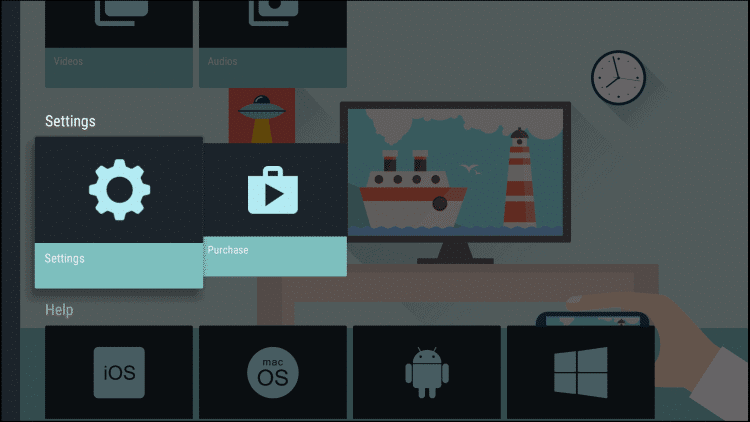
5. Select Device name and input the name of your device then click Next and OK.
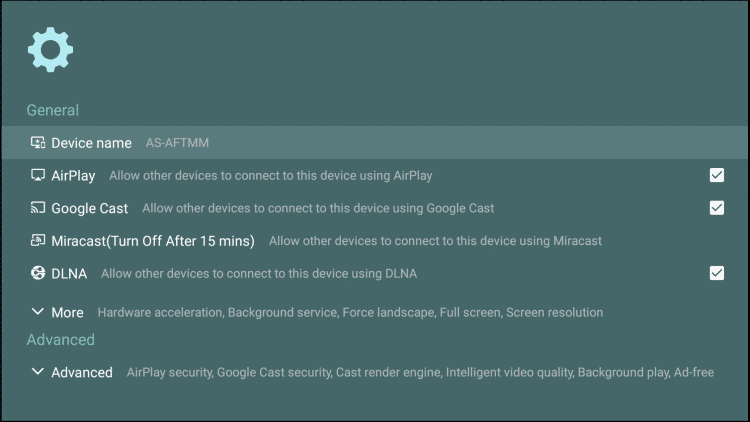
6. On your iOS device go to the bottom of the screen and select Tap Screen Monitoring.
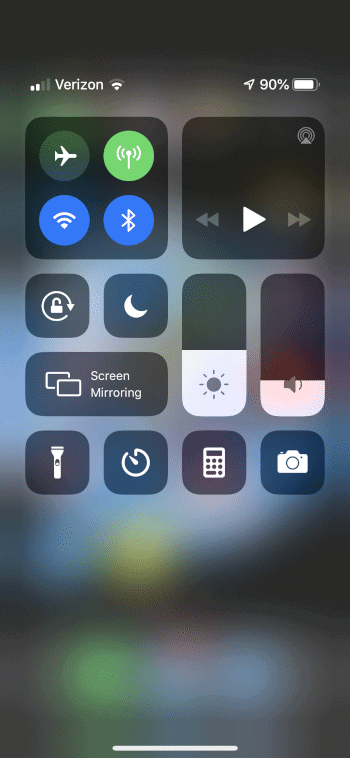
7. Choose and select your Firestick device.
8. A checkmark will then appear to show that screen casting has been enabled.
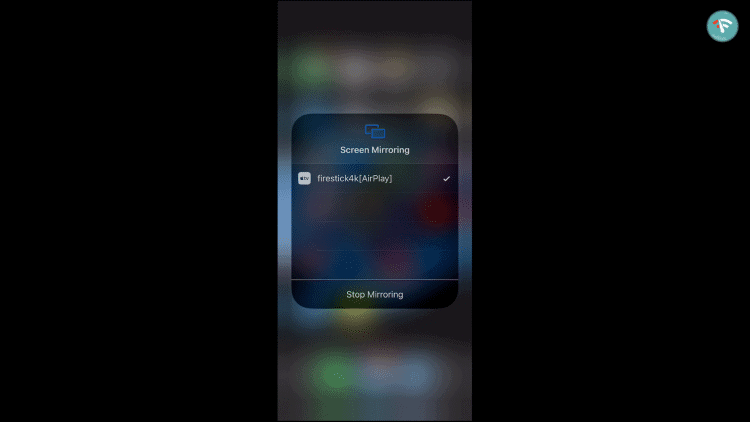
You can then start casting to Firestick from your iOS device as easily as that. When you want to access the app again just launch AirScreen, click Start and you’ll be presented with a prompt asking you to connect to Firestick through Screen Mirroring. It’s important to remember the name of your device so you can sync with your iOS device easily in the screen mirroring process.
Importance of Using AirScreen
Users of Firestick will find AirScreen quite convenient because it gives you a wide range of options to choose from, including categories such as Settings, Start, Recordings, Media Servers, and Help. The Settings feature provides you with many features that you can use to suit your needs.
The Recording feature is great for both audio and video recordings and can still be accessed from your Firestick remote. The Help category shows you which operating systems are compatible with AirScreen, which include Windows, Mac OS, and Android.
Once you have the ability to cast to Firestick from your iPhone or iPad device, you can easily make a video call on Firestick just as you would on your mobile device. You will also be able to do a lot more on your TV screen once you mirror your smartphone or tablet on your TV. The mirroring process is also instant.
If you want to know how to make a video call on Firestick using an iPhone or iPad, just follow the simple steps above and you’ll instantly mirror your mobile device on your TV screen. Keep in mind that you can use any video calling app you have on your mobile device to make the call and share the screen on Firestick.
Attention: Read before you continue
Governments and ISPs across the world monitor their users online activities. If found streaming or browsing content on your Fire TV Stick, mobile or PC, you could get into serious trouble.
Currently, the following information is visible:
- Your IP:
- Your Country:
- Your City:
- Your ISP:
If this is your real information, you need to use a VPN to protect your identity.
We strongly recommend you to get a good VPN and hide your identity so that your online experience doesn’t take a bad turn.
We use IPVanish which is the fastest and most secure VPN in the industry. It is very easy to install on any device including Amazon Fire TV Stick. Also, it comes with a 30-day money-back guarantee. If you don’t like their service, you can always ask for a refund. IPVanish also runs a limited time offer where you can save 74% on your VPN and they allow you to use one account on unlimited devices.
This is a flash sale that can expire at any time!
Importance of Using a VPN in Your Video Communication
The Internet is no longer a safe place as we thought it to be. There are shady people lurking behind the scenes waiting to steal your personal data while communicating or streaming content via the Internet.
Governments, ISPs, cybercriminals, and mass surveillance programs could be monitoring your online activities without your knowledge. It’s therefore important to protect yourself against such threats by using a strong and reliable virtual private network (VPN).
Whatever you do on your Firestick, make sure that you have protected yourself with a VPN such as IPVanish that comes with strong 256-bit AES encryption, zero-log policy, and over 1,000 servers in 60 countries. The VPN will ensure that your communication via Firestick remains private, secure, and invisible to prying eyes.
Conclusion
I hope this article has shown you how to make a video call on Firestick simply by sharing your mobile or PC device to your TV. You can use any video call app you’d like to make the call.
Let us know in the comments below which other methods you have tried or any question you may have about this topic!


